When it comes to PowerPoint, nothing can be said to be too fancy. People need to be entertained and drawn into your presentation, and you have every right to keep their eyes glued to your carefully crafted slides. Every day, you probably wonder how to spice up your presentations! So, how do you fill your text in your PowerPoint with any image/photo of your choice? Sound like something only a professional demo can have? So, get ready to become a professional presenter!
In this article, we break you down this simple trick that’s sure to take your presentations to the next level you’ve always wanted them to be! Read on to master this cool PowerPoint trick!

Solution
Step 1: First click on the "Insert" option on the top ribbon Card. Under the Text group, click the button named Text Box.
Next, click anywhere on the slide and drag to draw the text box to the height and width you like.

Step 2: Next, enter text in the text box. Select the text you want to apply the style to.
Note: When you want to fill text with an image, the text must be in a large font for the change to be visible.
With the text selected, click theHome tab and select the style option of your choice under the Font group.
I chose the font typeImpact and font size 115 to make my text large and clear. You can choose any font style you like.

Step 3: Next, right-click the Text box and click " Set the shape format" option.

Step 4: Now on the right side of the slide, open a window called "Set Shape Format" new section.
Click theText Options tab on the Format Shape section.
Next, under theText Fill section, select the radio option corresponding to the option Image or Texture Fill button.
Now, under the "Insert image from" option, click on the "File" button to select the image from your PC.
Note: You can also use the Clipboard button to select a picture from the Clipboard, or use the Online button to select a picture from the Internet . Since I already had the image I wanted to use on my PC, I decided to use the "File" option.

Step 5: You will now have the "Insert Image" window open in front of you.
Navigate to the location of the image you want to use.
Click on the image to select it, then click the "Insert " button.

Step 6: That’s it. Your text should now be perfectly filled with the image you selected. Sit back and enjoy!

The above is the detailed content of How to fill text with images on MS PowerPoint. For more information, please follow other related articles on the PHP Chinese website!
 如何修复 Microsoft Teams 白屏Apr 17, 2023 pm 05:07 PM
如何修复 Microsoft Teams 白屏Apr 17, 2023 pm 05:07 PM重新启动Microsoft团队如果您在启动Teams后出现空白屏幕,则一个很好的起点是重新启动应用程序本身。要关闭并重新启动MicrosoftTeams,请执行以下操作:右键单击任务栏通知区域中的Teams图标,然后从菜单中单击退出。从“开始”菜单或桌面快捷方式重新启动MicrosoftTeams并查看它是否有效。从任务管理器关闭MicrosoftTeams如果Teams进程的基本重新启动不起作用,请进入任务管理器并结束任务。要从任务管理器关闭Teams,请执行以下操作
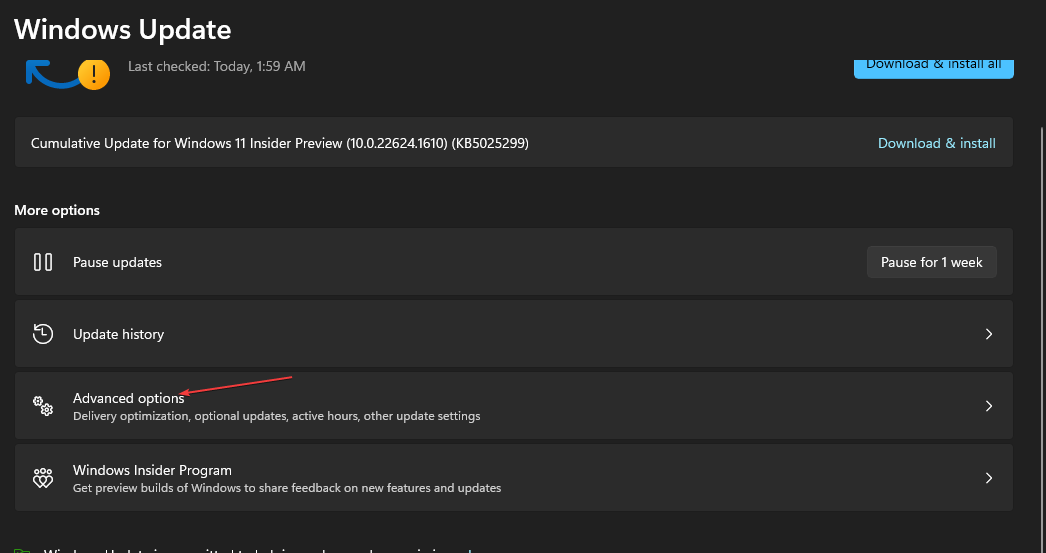 在 Windows 中禁用传递优化服务的 5 种方法May 17, 2023 am 09:31 AM
在 Windows 中禁用传递优化服务的 5 种方法May 17, 2023 am 09:31 AM许多原因可能使你想要禁用传递优化服务在你的Windows电脑上。但是,我们的读者抱怨不知道要遵循的正确步骤。本指南将通过几个步骤讨论禁用传递优化服务的方法。要了解有关服务的更多信息,您可能需要查看我们的如何打开services.msc指南以获取更多信息。传递优化服务有什么作用?传递优化服务是具有云托管解决方案的HTTP下载程序。它允许Windows设备从备用来源下载Windows更新、升级、应用程序和其他大型包文件。此外,它还通过允许部署中的多个设备下载这些包来帮助减少带宽消耗。此外,Windo
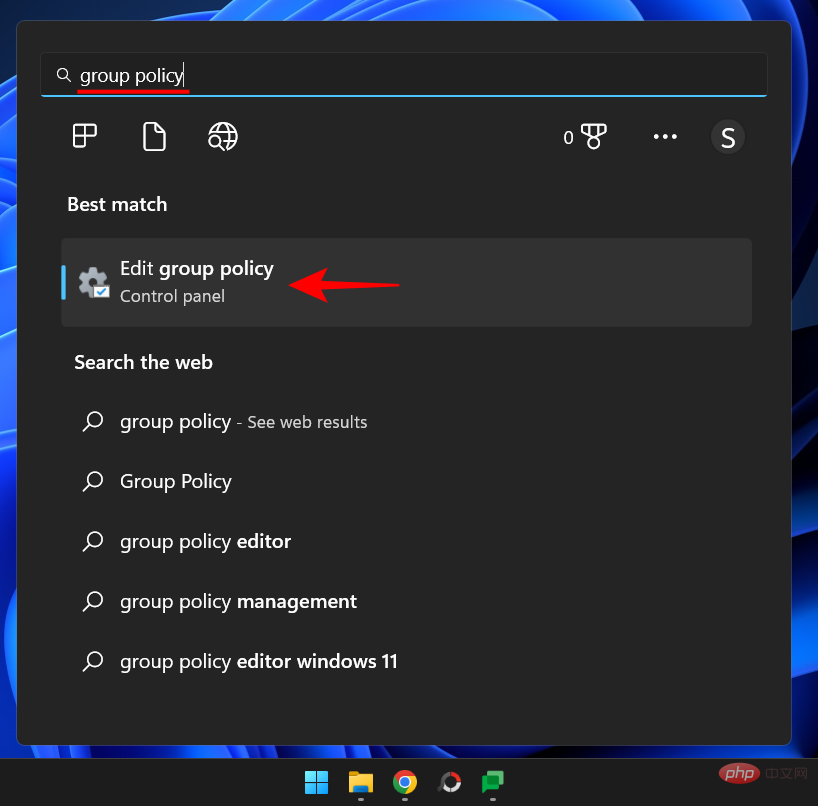 什么是 Windows 安全按钮?所有你必须知道的Apr 13, 2023 pm 10:22 PM
什么是 Windows 安全按钮?所有你必须知道的Apr 13, 2023 pm 10:22 PMWindows 安全按钮是什么?顾名思义,Windows 安全按钮是一项安全功能,可让您安全地访问登录菜单并使用密码登录您的设备。 在这种情况下,智能手机绝对领先。但是 Windows 便携式设备(例如平板电脑)已经开始添加一个 Windows 安全按钮,它不仅仅是一种将不需要的用户拒之门外的方式。它还提供额外的登录菜单选项。尽管如果您试图在台式 PC 或笔记本电脑上找到 Windows 安全按钮,您可能会感到失望。这是为什么?平板电脑与个人电脑Windows 安全按钮是一个物理按钮,存在于平板
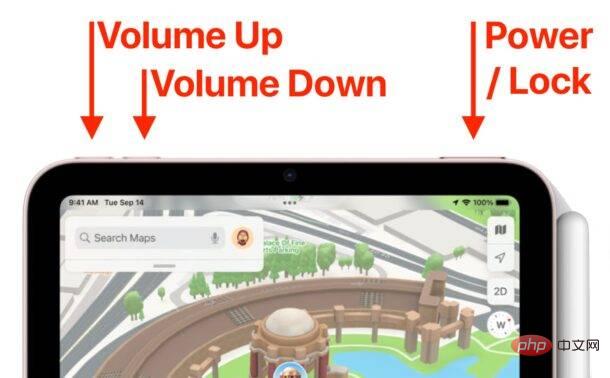 如何重启、强制重启和关闭 iPad Mini 6Apr 29, 2023 pm 12:19 PM
如何重启、强制重启和关闭 iPad Mini 6Apr 29, 2023 pm 12:19 PM如何强制重启iPadMini6强制重启iPadMini6是通过一系列按钮按下来完成的,它的工作原理如下:按下并释放音量调高按下并释放降低音量按住电源/锁定按钮,直到您在屏幕上看到Apple标志,表明iPadMini已强制重启仅此而已,您已经强制重启了iPadMini6!强制重启通常用于故障排除原因,例如iPadMini被冻结、应用程序被冻结或发生其他一些一般性不当行为。关于强制重启第6代iPadMini的程序需要注意的一点是,对于所有其他具有超薄边框并使用
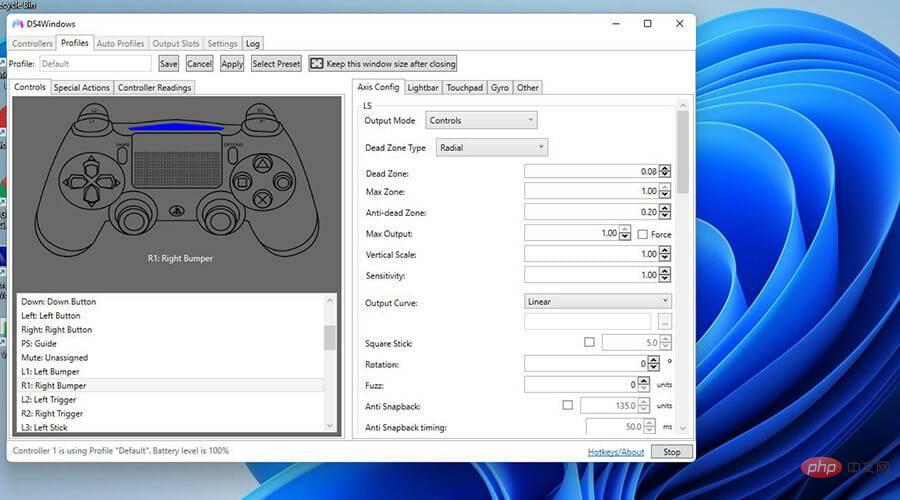 重写后:
如何解决 PS5 控制器在 Windows 11 上未被识别的问题May 09, 2023 pm 10:16 PM
重写后:
如何解决 PS5 控制器在 Windows 11 上未被识别的问题May 09, 2023 pm 10:16 PM<h3>关于连接我的PS5控制器,我应该知道什么?</h3><p>与DualSense控制器一样好,有报告称控制器未连接或未被检测到。解决此问题的最简单方法是使用适当的USB电缆将控制器连接到您的PC。</p><p>有些游戏本身就支持DualSense。在这些情况下,您只需插入控制器即可。但这引发了其他问题,例如如果您没有USB电缆或不想使用USB电缆怎么办
 如何清空 Microsoft Edge 浏览器的下载记录?Apr 21, 2023 am 09:34 AM
如何清空 Microsoft Edge 浏览器的下载记录?Apr 21, 2023 am 09:34 AM<ul><li><strong>点击进入:</strong>ChatGPT工具插件导航大全</li></ul><h2>在Edge中查找和删除下载历史记录</h2><p>与其他浏览器一样,Edge有一个<strong>下载
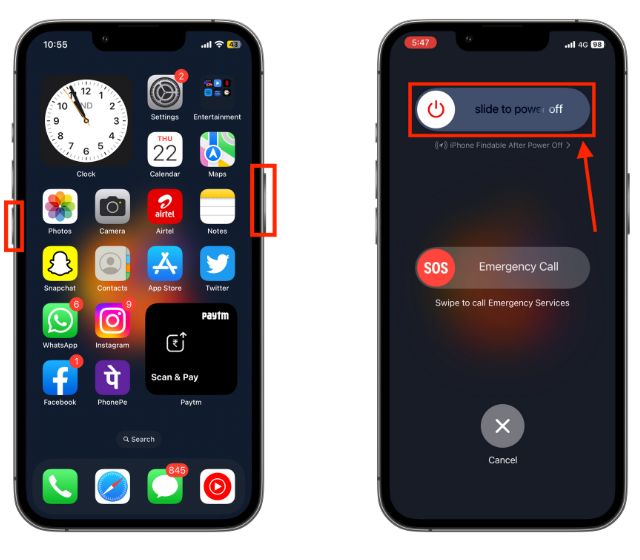 如何重新启动您的 iPhone(所有型号)Jul 18, 2023 pm 04:57 PM
如何重新启动您的 iPhone(所有型号)Jul 18, 2023 pm 04:57 PM如何使用面容ID重新启动iPhone请按照以下步骤了解如何重启具有面容ID的iPhone。此方法适用于重新启动iPhone14,iPhone13,iPhone12,iPhone11,iPhoneXS和iPhoneX。1.按住电源按钮和任一音量按钮,直到出现“滑动关闭电源”选项。2.向右拖动滑块,您的iPhone将关闭。3.现在,等待30秒,然后按住电源按钮,直到屏幕上出现Apple徽标。如何使用TouchID重新启动iPhone在iPhoneX发布之前,重新启动iPhone比当前型号更容易,因为
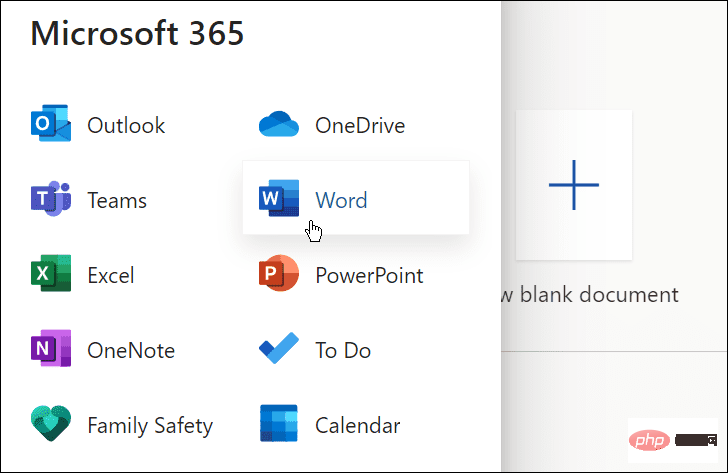 如何使用 Microsoft Word 进行音频转录Apr 21, 2023 pm 03:31 PM
如何使用 Microsoft Word 进行音频转录Apr 21, 2023 pm 03:31 PM如何在MicrosoftWord中转录音频要转录音频文件,您需要让Word联机。如果您尝试免费版本,它会提示您注册高级帐户。要开始使用,请使用以下步骤:如果您尚未登录,请前往WordOnline并登录。打开一个新的或现有的文档或创建一个新文档。您可以通过打开主页选项卡、单击听写按钮旁边的下拉箭头并单击转录来开始MicrosoftWord转录。将出现一条转录的消息。您可以上传现有录音以开始转录或开始新录音。首先,我们来看看创建一个新的录音。单击开始录制按钮。如果这是您第一次录制消息,则需要

Hot AI Tools

Undresser.AI Undress
AI-powered app for creating realistic nude photos

AI Clothes Remover
Online AI tool for removing clothes from photos.

Undress AI Tool
Undress images for free

Clothoff.io
AI clothes remover

AI Hentai Generator
Generate AI Hentai for free.

Hot Article

Hot Tools

SAP NetWeaver Server Adapter for Eclipse
Integrate Eclipse with SAP NetWeaver application server.

EditPlus Chinese cracked version
Small size, syntax highlighting, does not support code prompt function

Dreamweaver Mac version
Visual web development tools

Notepad++7.3.1
Easy-to-use and free code editor

VSCode Windows 64-bit Download
A free and powerful IDE editor launched by Microsoft







