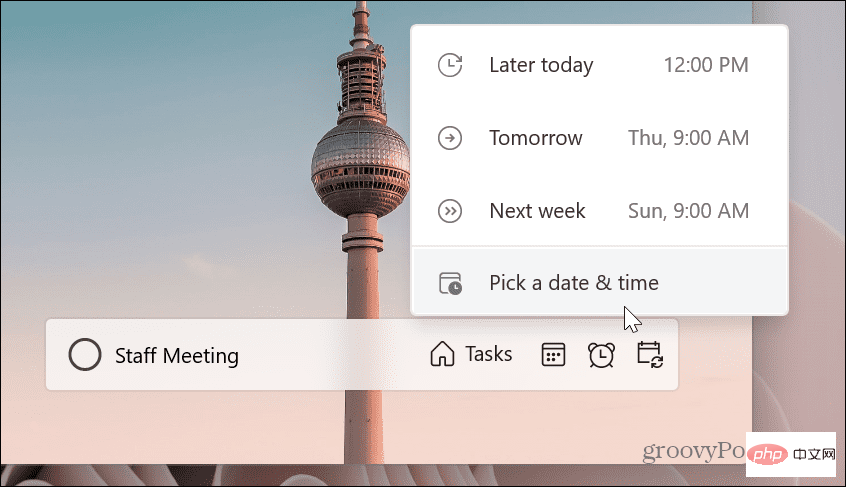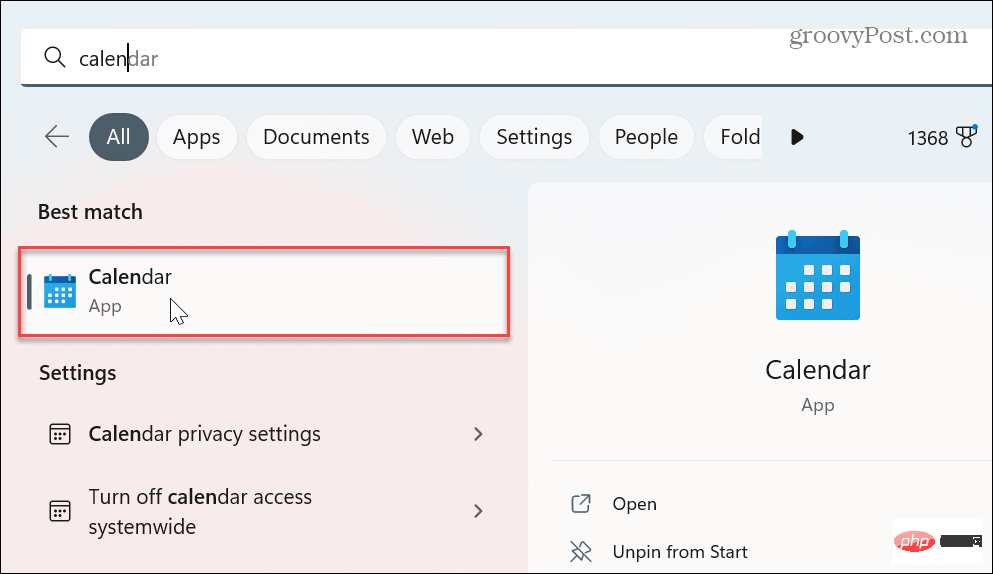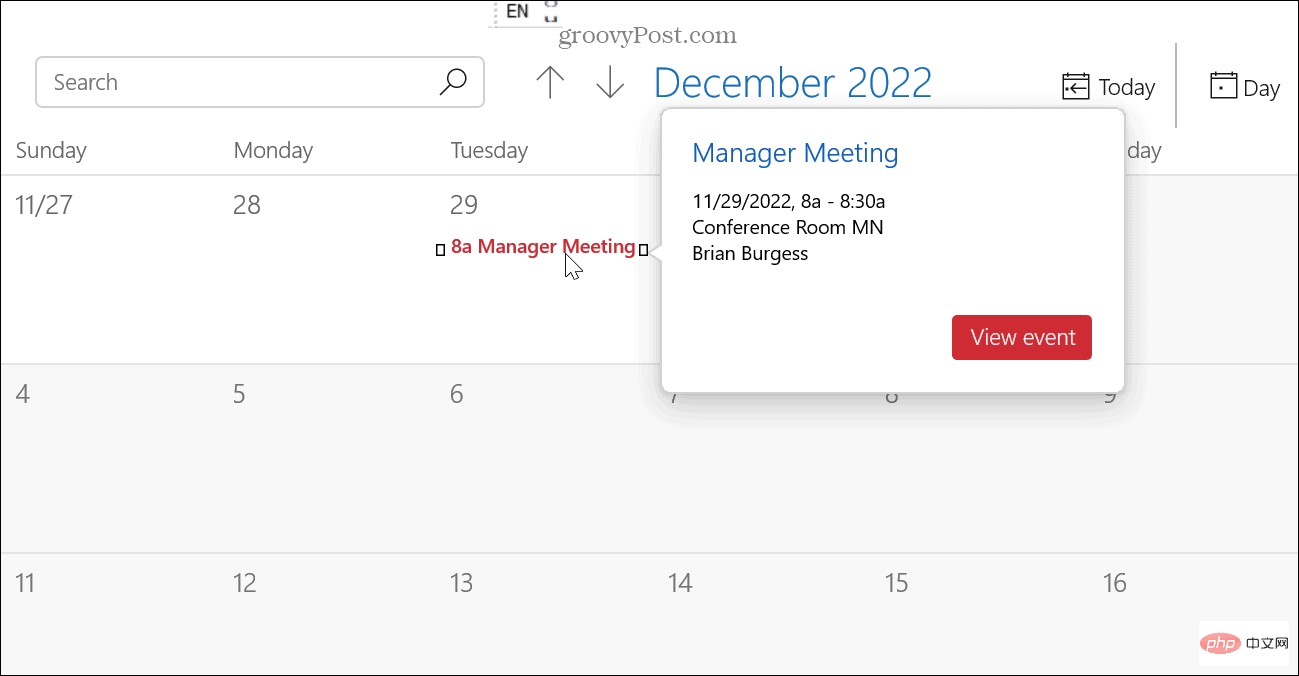Home >Common Problem >How to create tasks and reminders on Windows 11
How to create tasks and reminders on Windows 11
- PHPzforward
- 2023-05-01 11:49:063327browse
How to create tasks and reminders on Windows 11 using Microsoft To-Do
Luckily, setting up reminders on a Windows 11 computer is easy using the built-in Windows app. One of the included apps is Microsoft To Do.
Create tasks and reminders using Microsoft To-Do:
- Press the Windows key and type Microsoft To-Do , then select the top result.
NOTE: If it is not available on your system, please download Microsoft To Do from the Microsoft Store.
- If you are not already signed in, sign in using your Microsoft account credentials.
- When the To-Do app opens, click My Day in the left panel, then click Add Task## on the right #".
 Enter your
Enter your - task details, such as a meeting, project, or other task you need to complete, and press the Enter key. You can also click one of the icons to the right of the Task field to access optional features, such as setting a reminder, adding a due date, or making it a recurring task.
 To Do app synchronizes tasks between other Windows PCs where you are signed in with the same Microsoft account.
To Do app synchronizes tasks between other Windows PCs where you are signed in with the same Microsoft account.  If you need to change or edit task details, launch the Microsoft To Do app, select the task that needs to be edited and change the details accordingly.
If you need to change or edit task details, launch the Microsoft To Do app, select the task that needs to be edited and change the details accordingly.  Another nice feature is the ability to search for your tasks. The search function is useful when you have many tasks to edit and browse.
Another nice feature is the ability to search for your tasks. The search function is useful when you have many tasks to edit and browse.  Also note that you can change the theme of the app, print or email a task list, and sort tasks by importance, date, alphabetically, or date created. Click the
Also note that you can change the theme of the app, print or email a task list, and sort tasks by importance, date, alphabetically, or date created. Click the - Menu button (three dots) and make the necessary changes to the Applications and Task List.

Windows Calendar app. Like the To Do app, this allows you to view all your tasks and reminders from a single app.
To create a task reminder in Windows Calendar on Windows 11:
- Press the Windows key, type Calendar, and then select the top result from the search results.

- Now, in the left panel, click the "New Event" button.

- Enter the task details, select the Reminder drop-down menu, and select when you would like to be reminded of the task or event. If it's a recurring task, click the Repeat button and select the date you want it to remind you. When finished, click the Save button in the upper left corner.

- The task will appear on the date you set on your calendar.

- If you just need to quickly add a task, open the Calendar app and click on the date of the task. Select when you want to receive reminders from the menu, either 15 or 30 minutes before the event, and click Save.

- When it's time for your task, Windows will display a reminder notification in the lower right corner of the screen.

It’s also important to know that reminder notifications for your tasks will appear on all Windows PCs you log into. And it's not just on Windows 11 machines. Alert notifications will appear on any Windows 10 PC you log into.
vice versa. For example, if you create a task through the Calendar app on Windows 10, a reminder notification will appear on Windows 11. Additionally, if you log in with the same Microsoft account, all tasks and events you create will be synced to all PCs.
The above is the detailed content of How to create tasks and reminders on Windows 11. For more information, please follow other related articles on the PHP Chinese website!