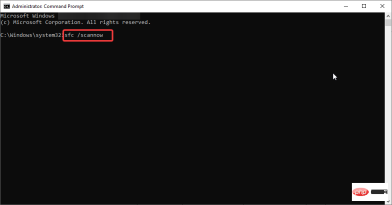Fix: Encrypt content to protect Windows 11 grayed out data
Encrypting your files protects you from prying eyes and unauthorized access by individuals who want to access or steal your data. But recently, many Windows users have reported that the ability to encrypt content to protect data is grayed out in Windows 11.
No need to worry anymore! We've got you covered and will help you resolve this issue by providing a fix that allows you to encrypt your files and folders again.
Why is Encrypt content to protect data grayed out on Windows 11?
So why is this option gray? This is due to a bug in the registry value.
But what is the reason for not modifying the registry value yourself? How could it automatically modify itself?
The answer to this is that any application, virus, trojan, or spyware that was not uninstalled properly will mess up your registry entries.
Another reason could also be a large number of unnecessary files consuming system resources without providing any added value.
Fix encrypted content to protect grayed out data in Windows 11
1. Enable EFS using the Windows Registry
- Press Win ROpen the "Run" dialog box.
-
Open the Registry Editor by typing Regedit.

- Click "Yes" in the User Account Control pop-up window.
- In the Registry Editor window, go to
HKEY_LOCAL_MACHINE\SYSTEM\CurrentControlSet\Control\FileSystem - In the right window Pane to find the NtfsDisableEncryption key.

- Double-click to open it, then set the value to 1 and press enter.

- Restart your computer.
Check if the problem has been resolved.
2. Enable EFS using Command Prompt
You can also enable EFS using Command Prompt; to do this, follow these steps:
- Press the key to open the Run dialog box. WinR
- Write cmd and press to enter.

- Enter the command
<strong>fsutil behavior set disableencryption 0</strong>
- Press Enter to execute After executing the command, restart your computer.
Check that the option Encrypt content to protect data is now working properly.
3. Check whether the Encrypted File System (EFS) service is running
- Press Win ROpen the "Run" dialog box.
- In the Run box, type services.msc and press Enter.
- Find the service named Encryption File System in the services window.

- Once you find it, double-click the Encrypted File System service.
- Click Startup Type and select Automatic.

- After that, click OK and then click Apply.
If this doesn't work, try the next solution listed below.
4. Confirm if you are using an NTFS drive
If you are using FAT32 as the file system, change it to NTFS. Because encryption can only be done on NTFS file system.
To change the drive to NTFS, follow these steps:
- Open Command Prompt as administrator from the Start menu.

- Click Yes at the User Access Control prompt.
- Enter the command
convert :/ fs:ntfs
- Press the Enter key to execute the command
Hope this will help. If not, we have a fix that can help you!
5. Run DISM and SFC scan
- Open the command prompt as administrator.
- In the User Access Control prompt, click Yes.
- Enter the command
sfc /scannow
- Press Enter.
Now restart the system and check if the issue is resolved. If not, try a DISM scan.
- Run command prompt as administrator.
- Enter the command
<strong>DISM.exe /Online /Cleanup-image /scanhealth</strong>
- Restart the system.
By doing this, all corrupted files will be repaired and you will be able to encrypt all files and folders again.
Microsoft introduced Encrypting File System (EFS) with the launch of Windows 10, allowing you to encrypt files and folders to prevent others from accessing them. Folder Lock is also a great third-party tool that you can choose to use to encrypt your files and folders.
The above is the detailed content of Fix: Encrypt content to protect Windows 11 grayed out data. For more information, please follow other related articles on the PHP Chinese website!

Hot AI Tools

Undresser.AI Undress
AI-powered app for creating realistic nude photos

AI Clothes Remover
Online AI tool for removing clothes from photos.

Undress AI Tool
Undress images for free

Clothoff.io
AI clothes remover

Video Face Swap
Swap faces in any video effortlessly with our completely free AI face swap tool!

Hot Article

Hot Tools

SublimeText3 English version
Recommended: Win version, supports code prompts!

PhpStorm Mac version
The latest (2018.2.1) professional PHP integrated development tool

SAP NetWeaver Server Adapter for Eclipse
Integrate Eclipse with SAP NetWeaver application server.

Safe Exam Browser
Safe Exam Browser is a secure browser environment for taking online exams securely. This software turns any computer into a secure workstation. It controls access to any utility and prevents students from using unauthorized resources.

WebStorm Mac version
Useful JavaScript development tools