Home >Common Problem >Fix: Notes stopped working in Windows 11
Fix: Notes stopped working in Windows 11
- PHPzforward
- 2023-04-28 14:22:063254browse
It's very beneficial to have notes handy when working on a project or something else. So Microsoft launched Sticky Notes, a very useful software that can remember universal passwords, usernames, any URL, and more.
Many Windows users have recently reported that the Sticky Notes app on their Windows 11 systems has stopped working and they are unable to move forward no matter how many times they restart the system.
This may be due to some changes being made to its application settings, Windows system not being updated, Insights feature enabled, etc. So given below are some solutions, explained with short steps in this article, that can help users solve this problem.
Solution – Try to update the Windows system. Once completed, restart the system and check if it works.
If not, try other better solutions given below.
Fix 1 – Reinstall the Sticky Notes app on your system
Sometimes, the installation process may be interrupted midway due to reasons such as unstable network or forced shutdown. This can cause such issues with any application, so it is recommended to uninstall and then reinstall the sticky notes app once and see if this solves the issue. First, let’s uninstall the Sticky Notes application using PowerShell.
Uninstall Notes using PowerShell
Step 1: Press the Windows and R keys simultaneously on your keyboardOpen with RunCommand box.
Step 2: When the run box appears, type powershell and press CTRL on the keyboard at the same time SHIFT ENTERkey.
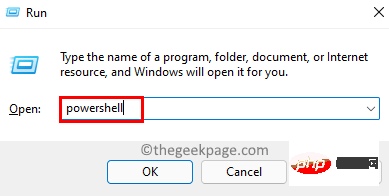
Step 3: This will prompt UAC on the screen, which should be accepted by clicking "Yes" .
Step 4: Now the PowerShell application window will be launched as administrator.
Step 5: In the PowerShell application, copy and paste the command given below and press Enter key to execute it to remove/uninstall Sticky Notes app from the system program.
获取-AppxPackage Microsoft.MicrosoftStickyNotes | 删除-AppxPackage

Step 6: After the command is executed, close the PowerShell window and restart the system once.
After the system starts, use the Microsoft Store app to install the Sticky Notes app.
Install the Notes app using the Microsoft Store app
Step 1: Press the Windows key and type Microsoft Store to open on your system Microsoft Store App.
Step 2: Then select the Microsoft Store app from the search results as shown below.
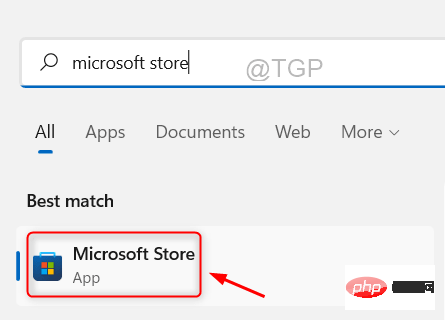
Step 3: Once the Microsoft Store window launches, type Notes in the search bar at the top bar of the window.
Step 4: From the search results, click on Microsoft Sticky Notes to go to its application as shown in the image below.
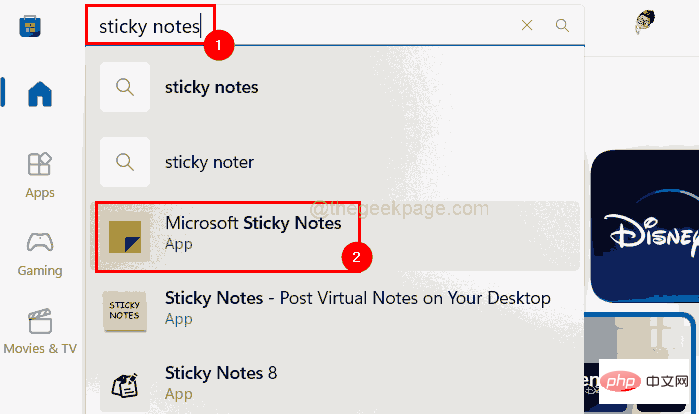
Step 5: Click on the Install button of the Microsoft Sticky Notes app to start installing it on your system.
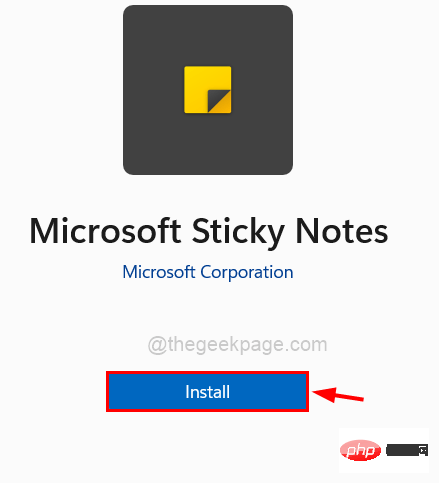
Step 6: It will start downloading the app and then install it. So wait for it to finish. It won't take a lot of time.
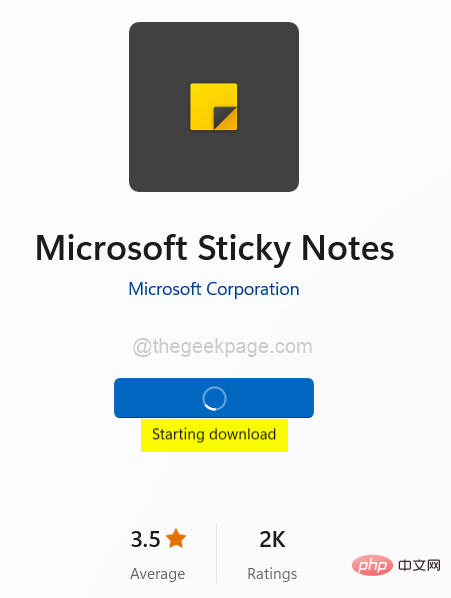
Step 7: After installation, click on "Open" to see if the Sticky Notes app is opened and working properly.
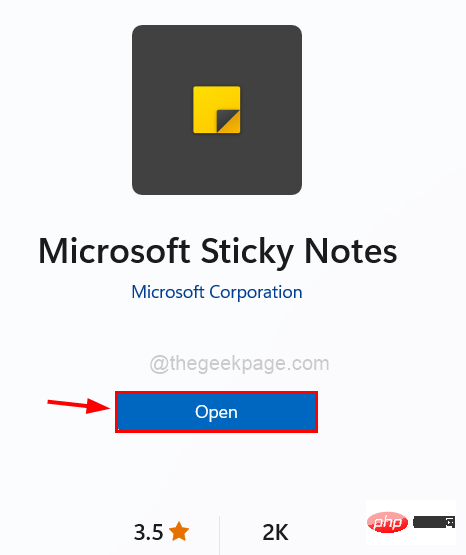
Fix 2 – Re-register the Notes app using PowerShell
Step 1: Press the Windows key and type powershell .
Step 2: Then, right-click the Windows Powershell application in the search results as shown below.
Step 3: Select Run as administrator from the context menu, as shown below.
Step 4: Click YesAccept the UAC prompt to continue.
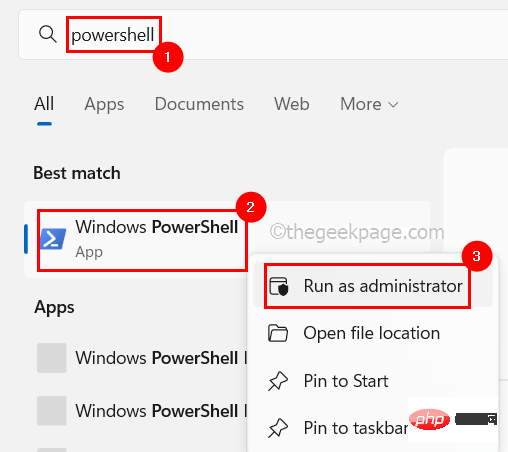
Step 5: Once the PowerShell window opens, type the following lines and press Enter to re-register# on the system ##Sticky Notes App.
Get-AppXPackage -AllUsers -Name Microsoft.MicrosoftStickyNotes | Foreach {Add-AppxPackage -DisableDevelopmentMode -Register "$($_.InstallLocation)\AppXManifest.xml" -Verbose}
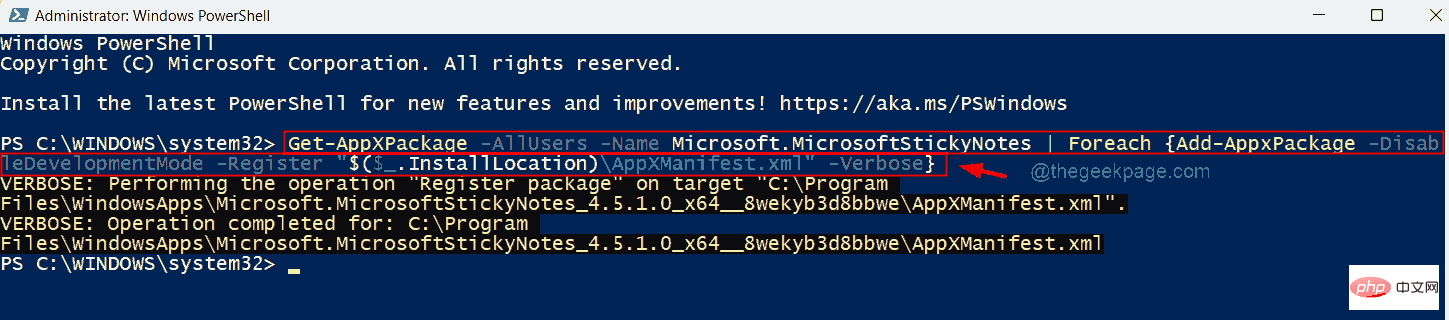
第 6 步:完成后,关闭 Powershell 窗口,然后尝试打开系统上的 Sticky Notes 应用程序,看看它现在是否正常工作。
修复 3 – 禁用便笺应用的洞察功能
如果在便笺应用程序上启用洞察功能,洞察功能实际上非常出色且高效,可让 Cortana 和 bing 使用笔记,以便用户在拨打电话或设置提醒时方便使用。
这有时会导致应用程序出现问题,因为它正在与所有 Windows 设备同步。因此,让我们看看如何通过以下步骤禁用此功能。
第 1 步:在您的系统上打开 Microsoft 便笺应用程序。
第2步:打开后,转到窗口右上角的“设置”图标(齿轮形) 。
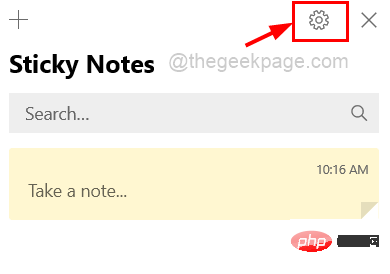
第 3 步:单击启用洞察力的切换按钮将其关闭,如下面的屏幕截图所示。
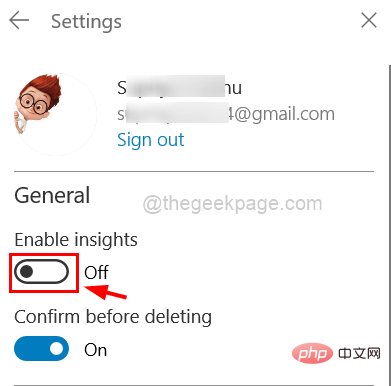
第 4 步:完成后,重新启动便笺应用程序并检查它是否工作正常或仍然相同。
修复 4 – 执行 Windows 应用商店应用程序疑难解答
步骤 1:同时按下键盘上的Windows和R键打开运行框。
第 2 步:在其中键入control.exe /name Microsoft.Troubleshooting,然后按Enter键。
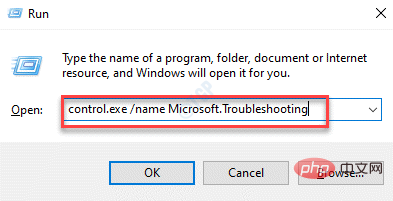
第 3 步:现在“疑难解答”页面打开,然后单击“其他疑难解答”选项,如下所示。
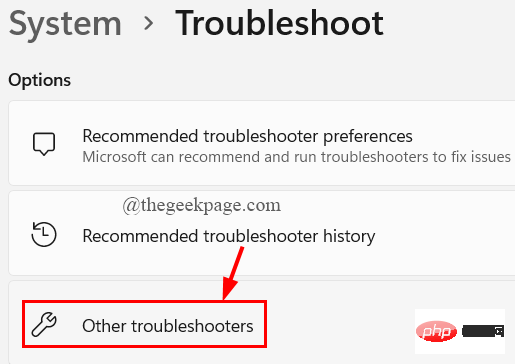
第 4 步:向下滚动到底部并选择Windows Store Apps选项,然后单击其运行按钮。
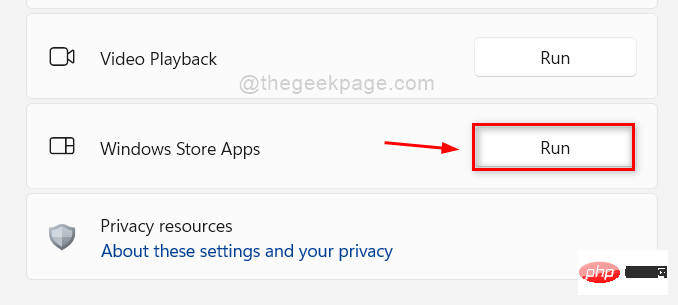
第 5 步:按照屏幕上的说明完成故障排除过程。
第 6 步:完成后,关闭“疑难解答”页面。
修复 5 – 重置便笺应用
第 1 步:按键盘上的Windows键并键入已安装的应用程序。
第 2 步:从搜索结果中选择已安装的应用程序系统设置,如下所示。
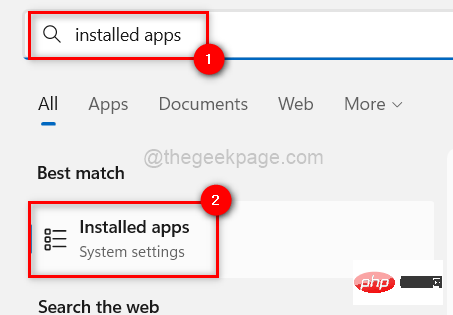
第 3 步:接下来,通过在顶部的搜索栏中键入sticky来搜索便笺应用程序,如图所示。
第 4 步:然后,单击三个水平点(显示更多选项图标)以查看选项列表,如下所示。
第 5 步:接下来,单击列表中的高级选项。
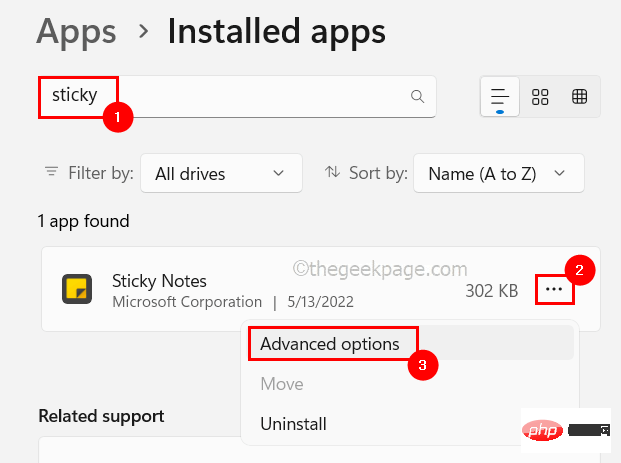
第 6 步:稍后,将高级选项页面向下滚动到“重置”部分,然后单击“重置”按钮,如下面的屏幕截图所示。
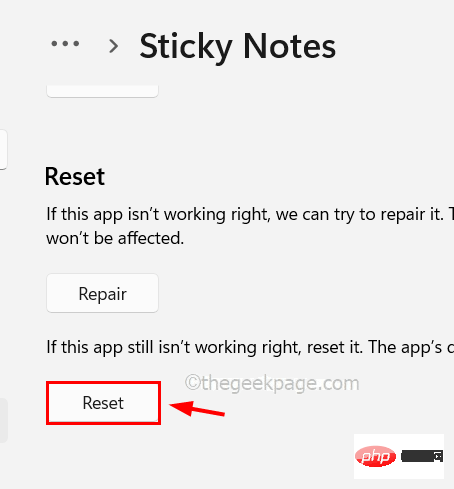
完成后,关闭高级选项页面并检查便笺应用程序是否正常工作!
修复 6 – 使用系统还原来还原系统
如果没有任何效果,则将您的系统恢复到上次保存的点,其中所有设置和系统上安装的所有应用程序都可以正常工作。为此,您应该使用系统上的系统还原功能,本文介绍了如何执行此操作的步骤。
The above is the detailed content of Fix: Notes stopped working in Windows 11. For more information, please follow other related articles on the PHP Chinese website!

