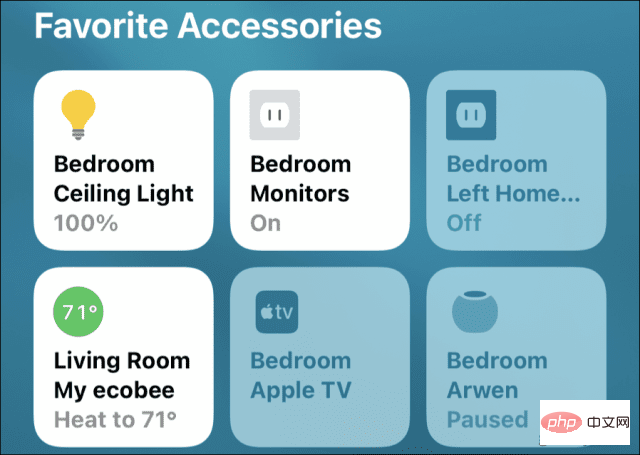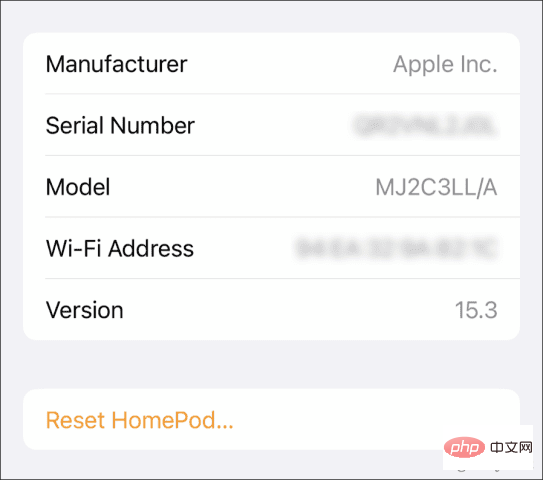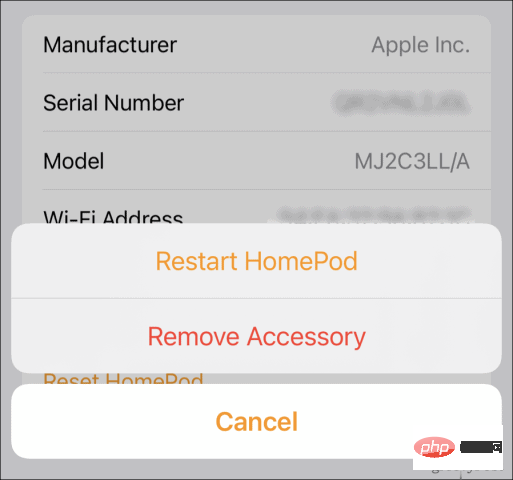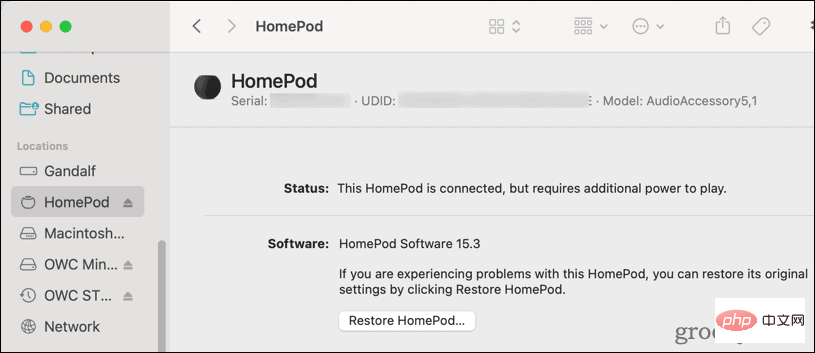Home >Common Problem >How to restart or reset HomePod Mini
How to restart or reset HomePod Mini
- WBOYWBOYWBOYWBOYWBOYWBOYWBOYWBOYWBOYWBOYWBOYWBOYWBforward
- 2023-04-28 09:22:067521browse
When Things Go Wrong, Rebooting Can Help
As much as we love our technology, even the best electronics are prone to bugs, bugs, and crashes. Maybe your HomePod isn't responding at all, whether you tap the screen or say "Hey, Siri." Or, it might just be acting a little weird, saying it can't connect to the Internet when everything is fine.
When something goes wrong with HomePod mini, it may just need to be restarted. It's a very simple process, and there are several ways you can reboot your smart speaker.
If you decide to restart HomePod, this will take a few minutes, so give it some time. During the reboot, the device will not be able to use voice commands. Additionally, if it acts as a HomeKit hub for your home, you may temporarily lose access to your smart home devices.
Unplug HomePod
The easiest way to restart HomePod is to unplug the device and then plug it back in. If you do this, make sure to wait at least 10 seconds before plugging the speaker back into the electrical outlet. This allows all of the HomePod's capacitors to drain remaining charge and prevents physical damage to its components.
Obviously, this is not the most elegant solution. Doing this too often may cause more problems. Even though the HomePod looks like a simple device, it does have internal storage, which can corrupt files if you unplug it.
Restart or Reset HomePod from iPhone
The preferred way to restart or reset your Apple smart speaker is through the Home app on your iPhone. Here's what you need to do.
- On your iPhone, launch the Home app.
- Tap Room and find the room where HomePod or HomePod mini is installed.

- Click and hold the device's icon until the controls appear.
- If the HomePod is part of a stereo pair, you'll need to ungroup it first.
- Swipe down until you see Reset HomePod. Click this option.

- If you just want to restart the device, click Restart HomePod.

- If you need to reset your smart speaker, click Remove Attachment.
It's important to note that if you do reset HomePod, all content and settings will be erased. You'll need to set up your iPhone as a new device by holding it close to your HomePod and following the on-screen instructions.
Reset your device using HomePod controls
Sometimes, even the steps above don't work. Maybe the HomePod isn't showing up in the Home app, or you don't have a device paired with the smart speaker. If this happens, you can reset HomePod directly using the speaker's touchscreen.
Reset HomePod using the touchscreen:
- Unplug HomePod and wait 10 seconds.
- Reinsert HomePod and wait 10 seconds.
- Place your finger on the top panel of HomePod between the volume control icons and hold.
- When the rotating Siri light changes from white to red, place your finger on the panel.
- After Siri announces that your HomePod is about to reset, you'll hear three beeps. After listening to all of this, remove your finger from the touchpad.
This will reset all HomePod settings. When completed, you will hear a beep. If HomePod still shows up in your Home app, follow the instructions above to remove it manually.
At this point, place your iPhone next to the smart speaker and follow the on-screen instructions to set it up as a new device.
Restore HomePod using Mac or PC
You can also restore HomePod from Mac or PC. To do this, follow the steps below.
- Plug HomePod or HomePod mini into your computer using the included USB-C cable.
- Wait a few seconds. If you're using a Mac, open a Finder window. On your Windows PC, open the latest version of iTunes.
- When HomePod appears on your computer, select it.

- Click to restore HomePod.
Once you no longer see the flashing orange light on top of HomePod, the process is complete. Unplug it from your computer, plug the power adapter back in, and set it up as a new device.
Why should I restart or reset HomePod Mini?
There are a few typical reasons to learn how to restart or reset HomePod mini. This is a good troubleshooting step when things aren't completely working, or you may be planning on selling or giving the speaker away to someone else.
We've found that the following situations are often only resolved by resetting HomePod or HomePod Mini:
- Ongoing issues using Siri voice commands.
- Duplicate errors occurred while connecting to Apple Music.
- Cannot set alarms or timers in the Home app or through voice control.
- HomePod is completely unresponsive even after restarting the device.
Do more with HomePod or HomePod Mini
Of course, your Apple smart speakers can do more than just play music. For one thing, you can use it with an Apple TV.
To communicate with loved ones, you can also take advantage of Apple's excellent Intercom feature. Intercom allows you to send messages to your iPhone, iPad, iPod touch, Apple Watch, and even CarPlay.
The above is the detailed content of How to restart or reset HomePod Mini. For more information, please follow other related articles on the PHP Chinese website!