Home >Common Problem >How to view and clear download history in Microsoft Edge?
How to view and clear download history in Microsoft Edge?
- PHPzforward
- 2023-04-27 15:25:082882browse
Clear Download History Using Edge
To view your history, you first need to open Microsoft Edge. When opening, you need to press CTRL J. You can also click on the three dots in the upper right corner of the screen. From there, you need to click Download.
Unlike Chrome, Edge's download history opens in a special pop-up menu. This extends down from the area next to the address bar. You can view all ongoing downloads, completed downloads, view the contents of your downloads folder, search for downloads, and more.
If you want to remove a file from the download list, you need to hover your mouse over the entry and you will see two icons appear next to it. One of the icons will be that of the trash can. Click it to remove the file from your download list. Note that this will not delete the file from your system.
If you want to clear the entire history, please open the download list again. At the top of the pop-up menu you will see three dots. When you press it, you will see an option to clear all download history. Click on it and confirm in the next window that pops up. This will clear your download history.
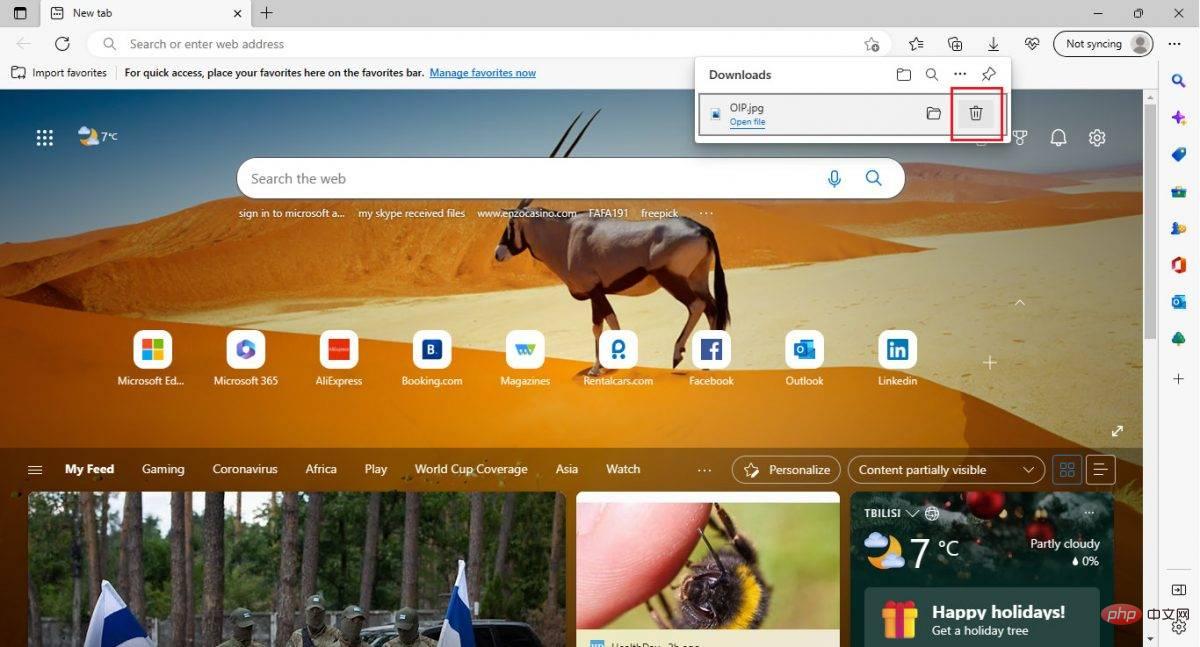
Your download history is now history
Protect your privacy now that you know how to clear your download history It's not difficult anymore. You should also note that browsing with InPrivate through Edge will not clear your download history. You will need to clear your history from time to time by following the steps above.
The above is the detailed content of How to view and clear download history in Microsoft Edge?. For more information, please follow other related articles on the PHP Chinese website!
Related articles
See more- What will happen if the IP addresses of the two hosts are ANDed with their subnet masks?
- Apple's 'Business Essentials' service expanded to all small businesses
- How to turn on Win7 slider hardware acceleration?
- Reasons and solutions for the blue screen without text when booting from the U disk in Win10 system
- How to hide the recycle bin icon in Win7 system

