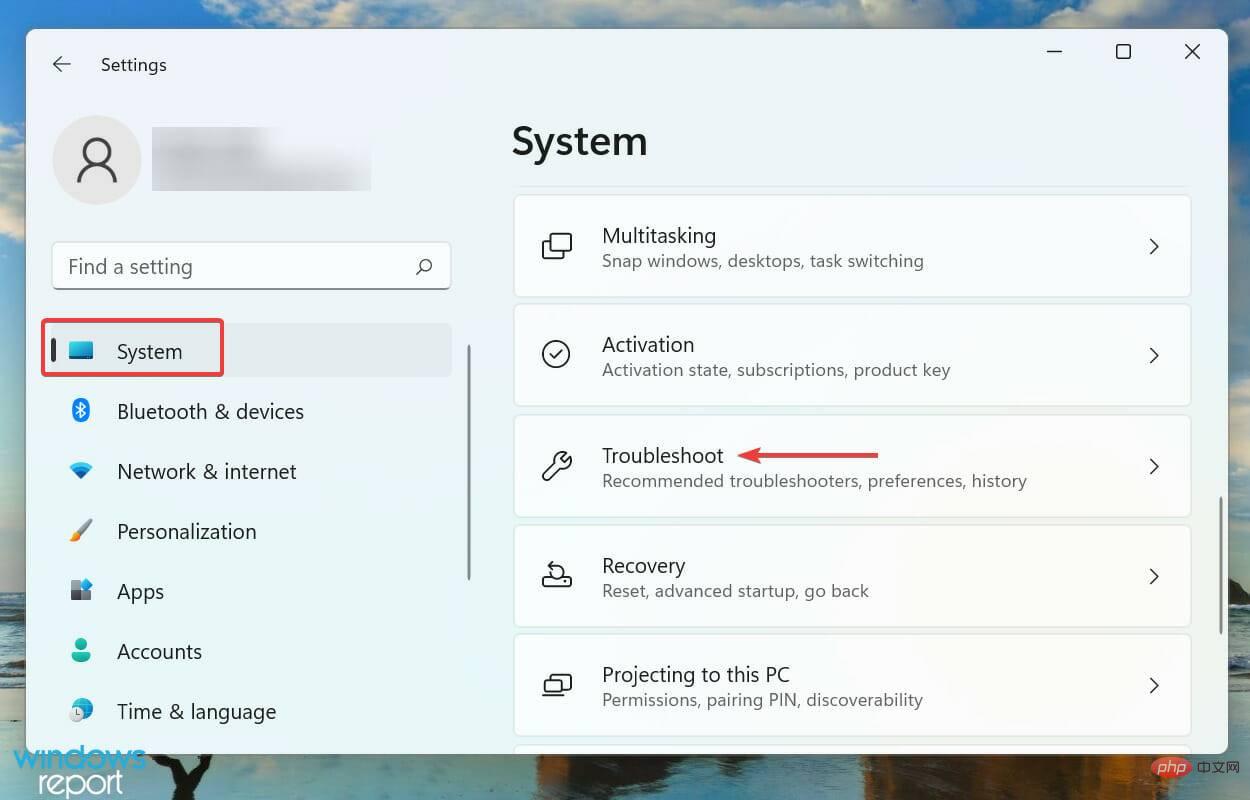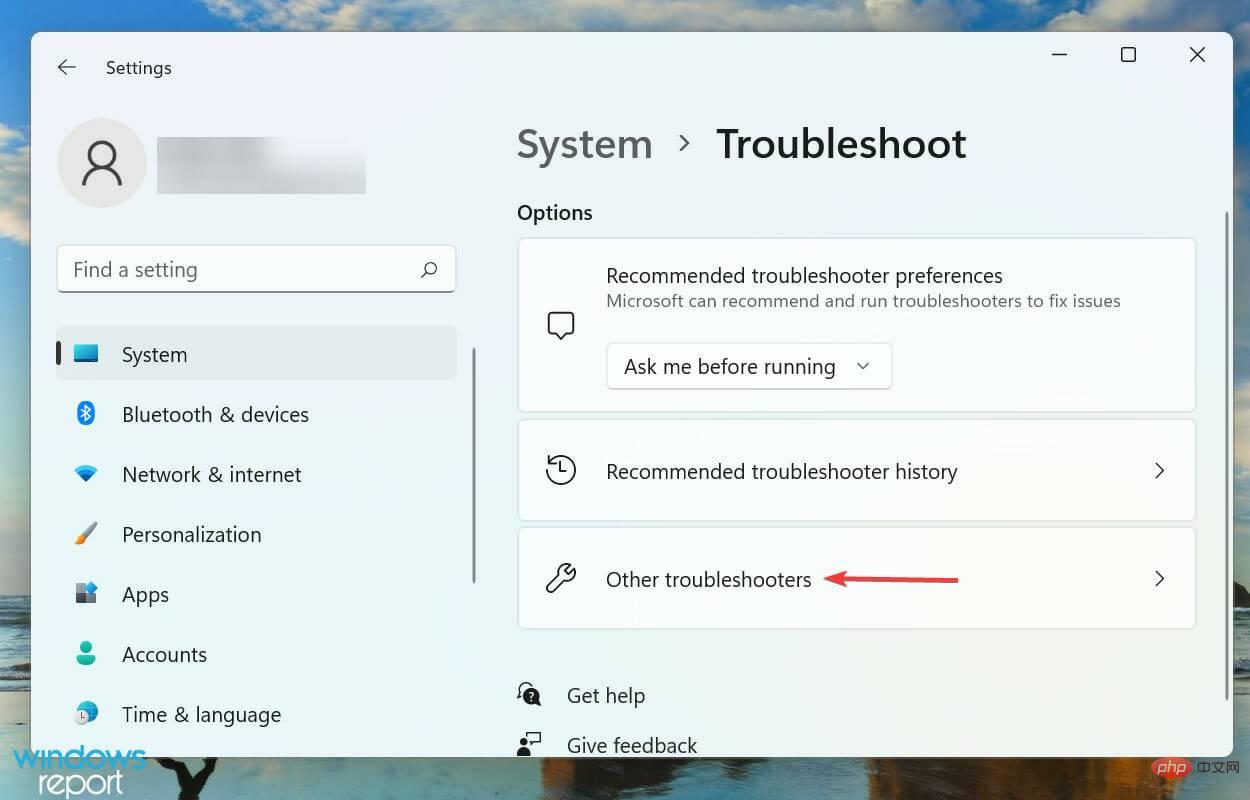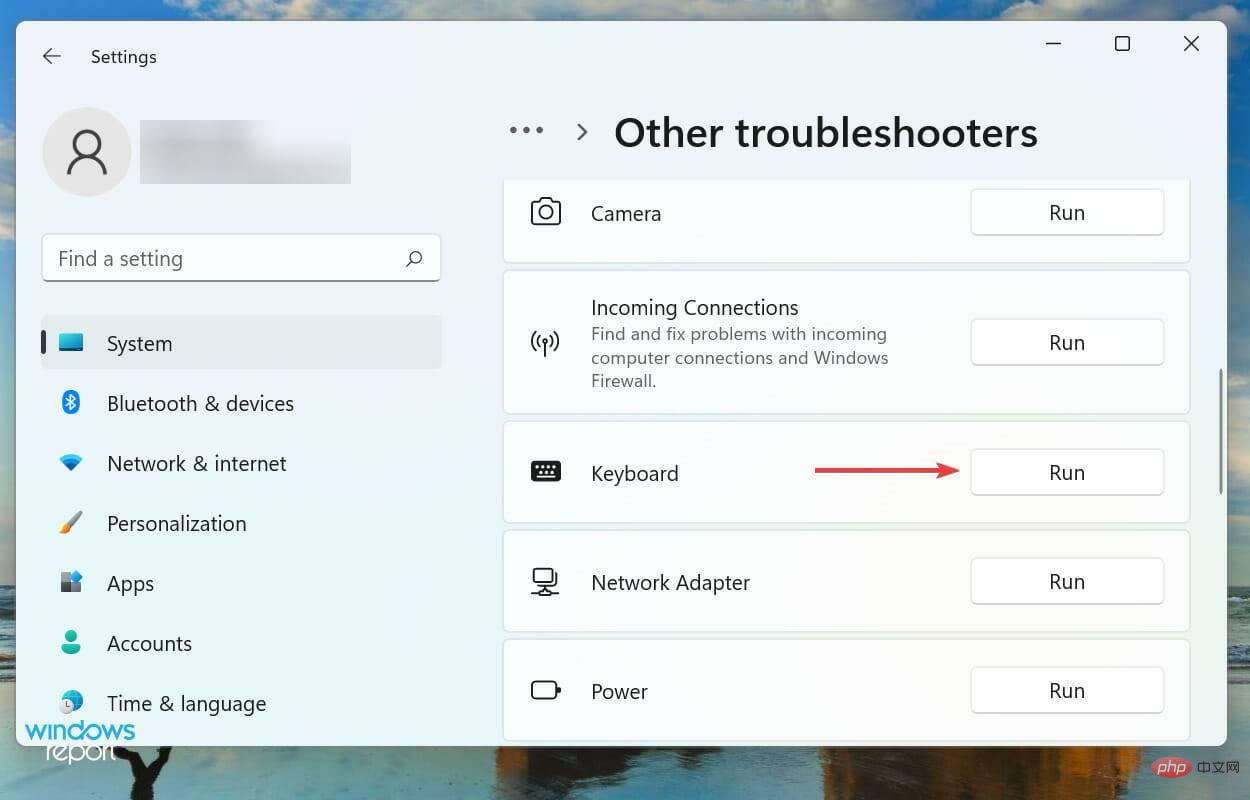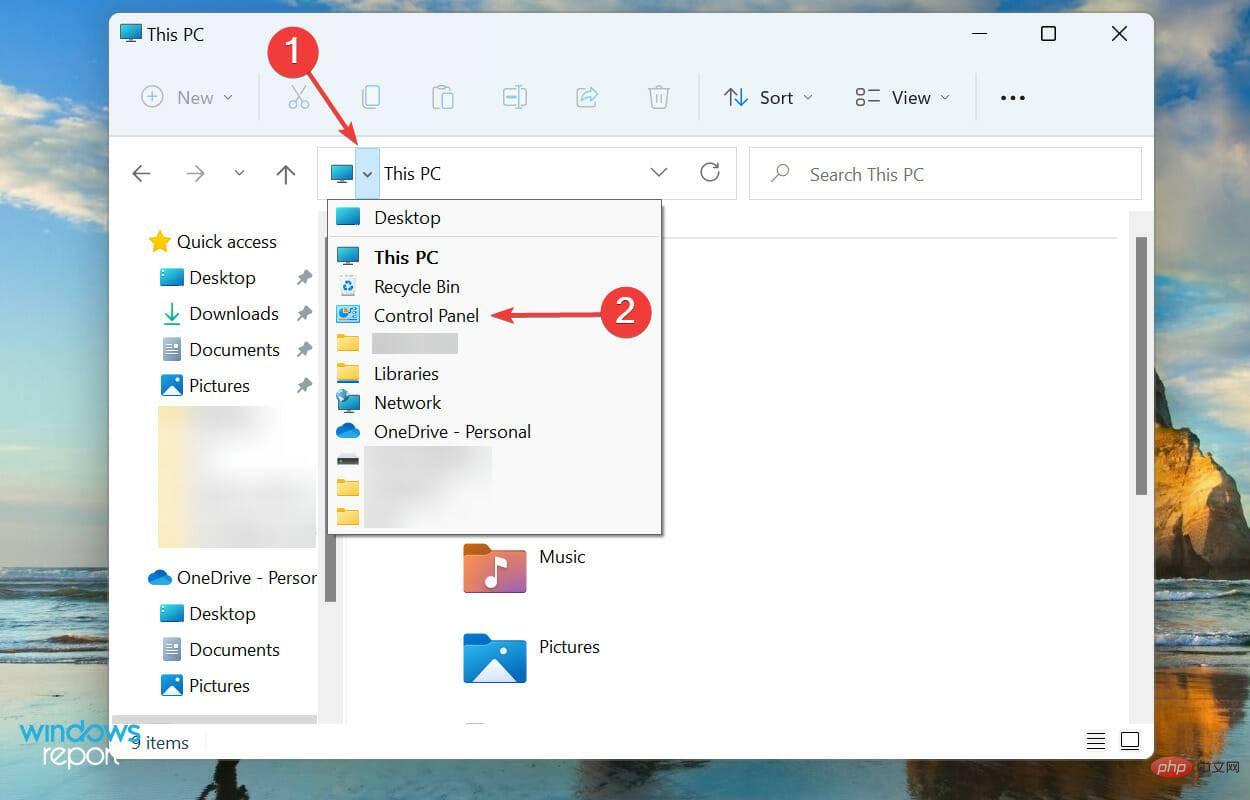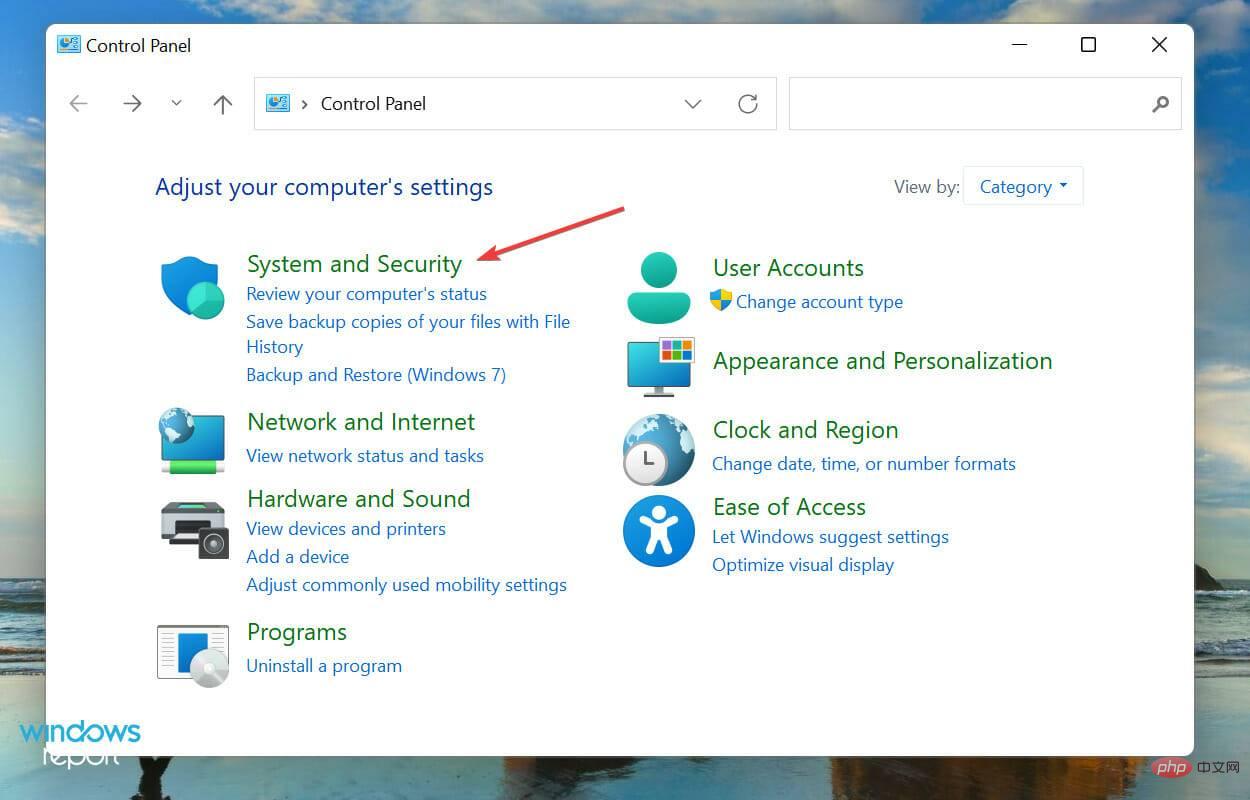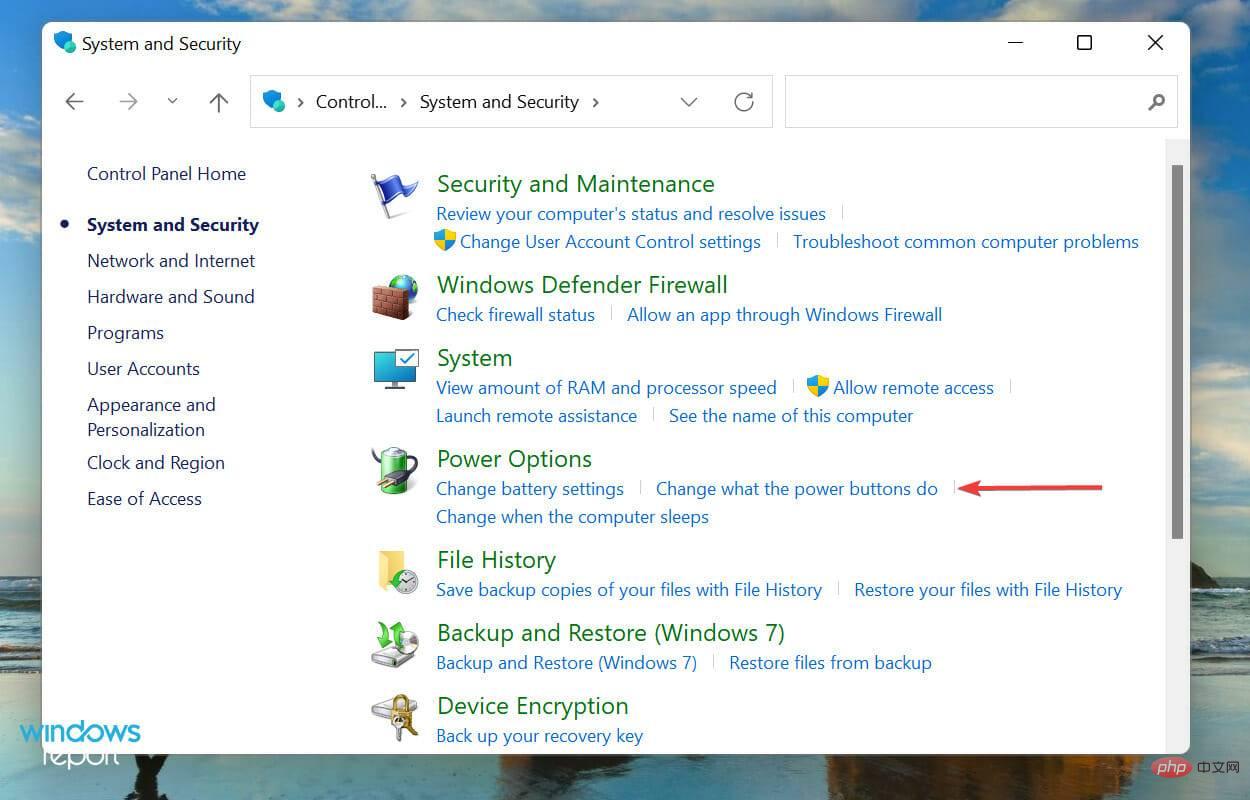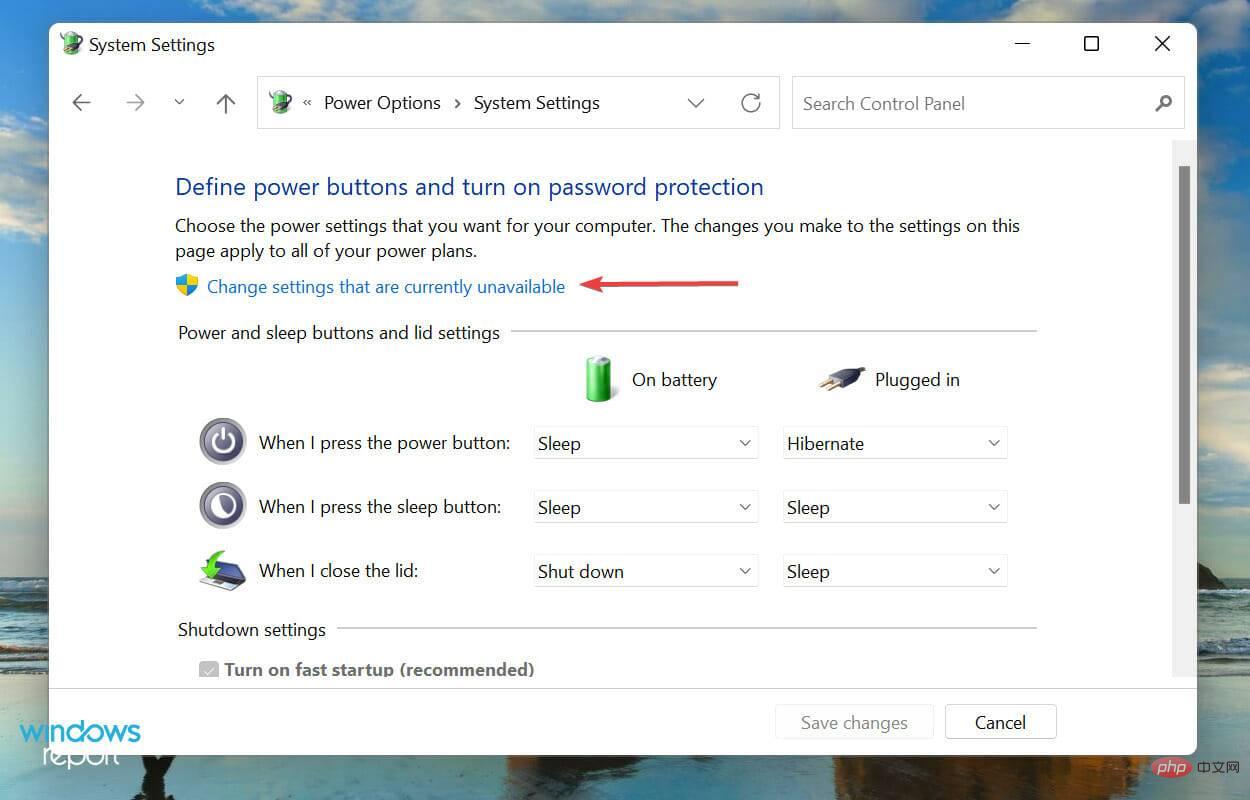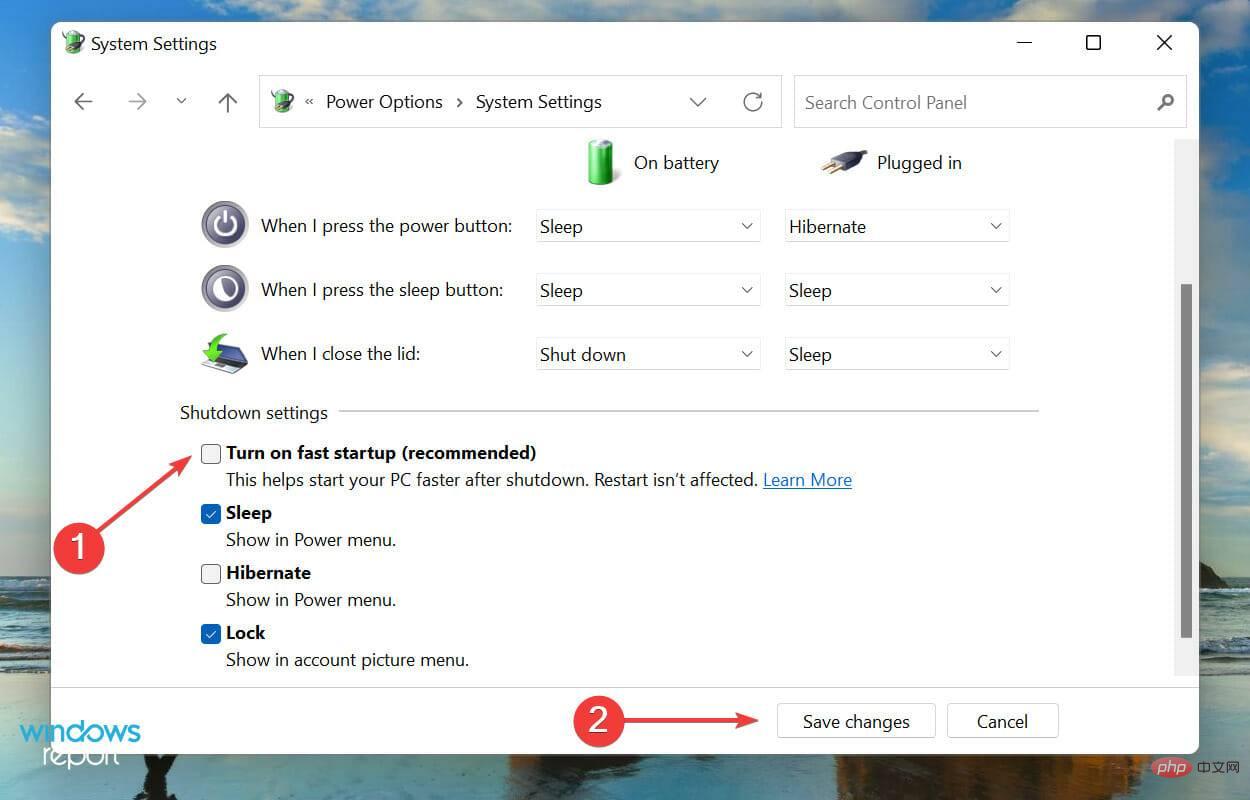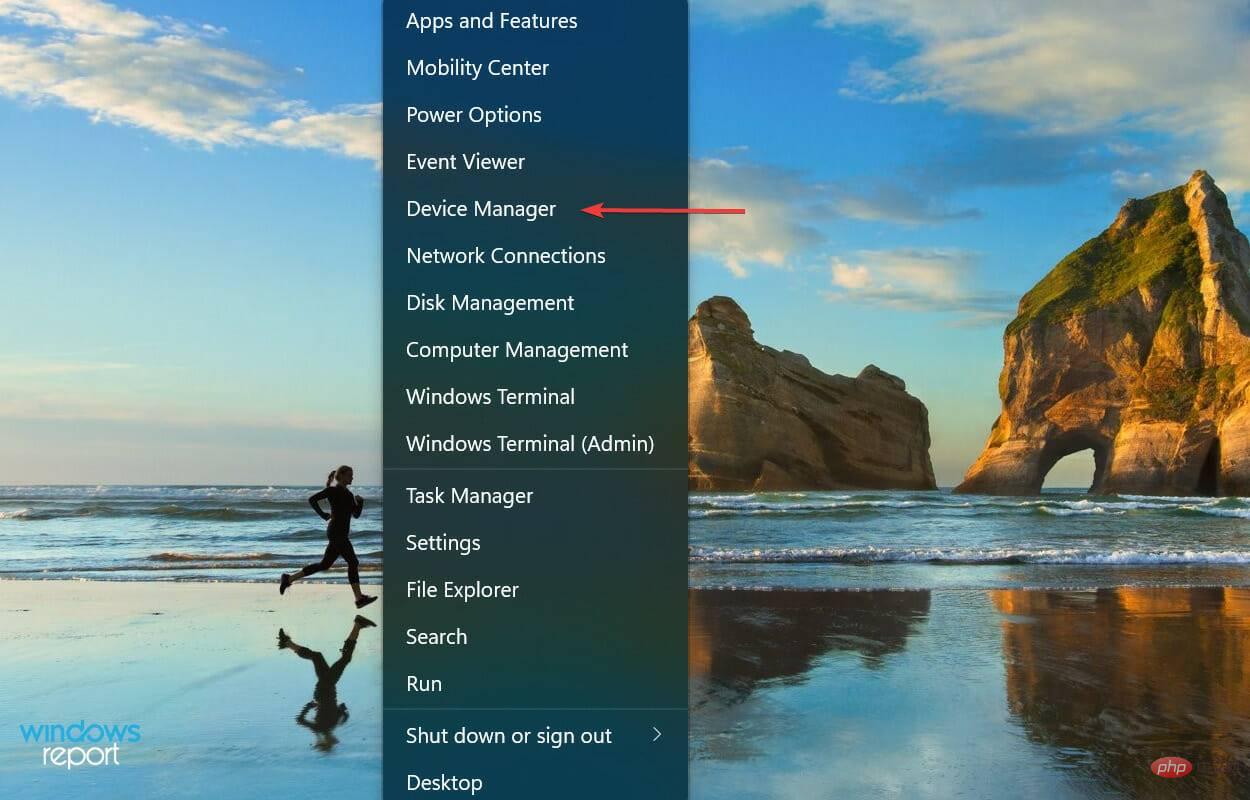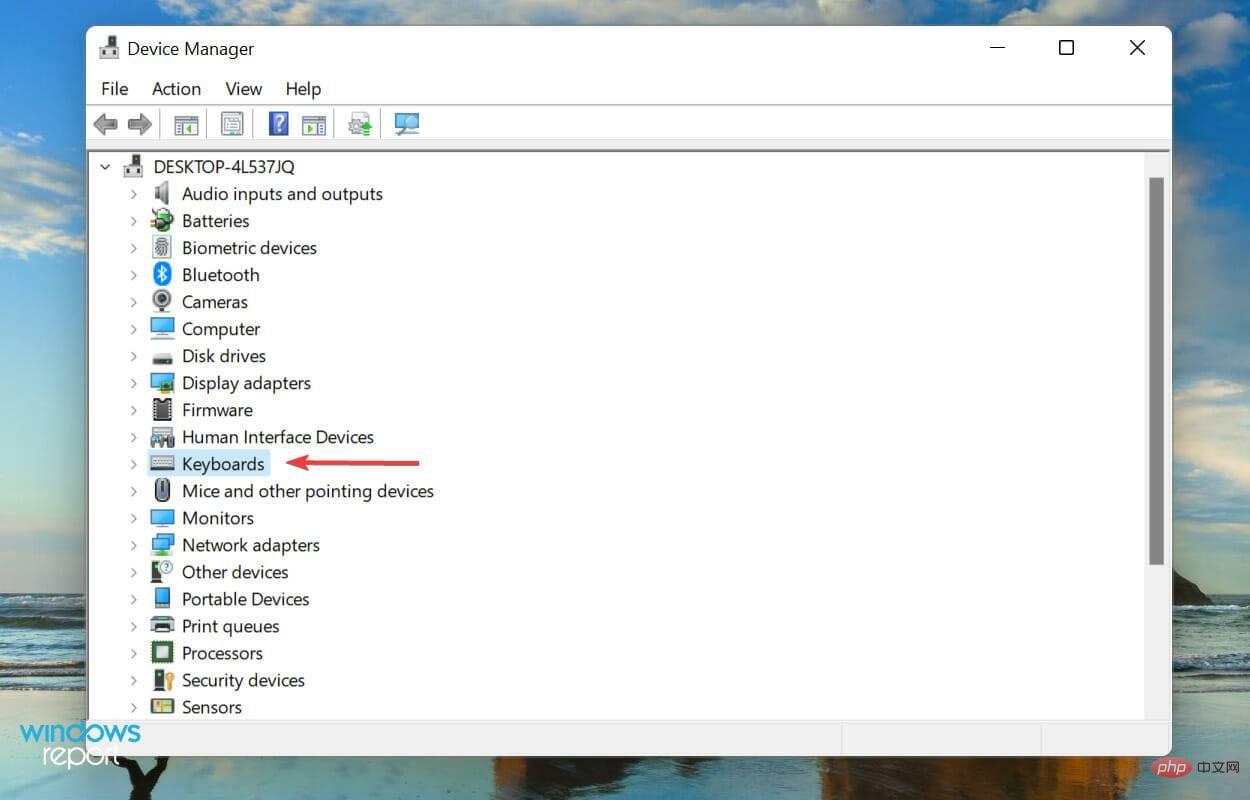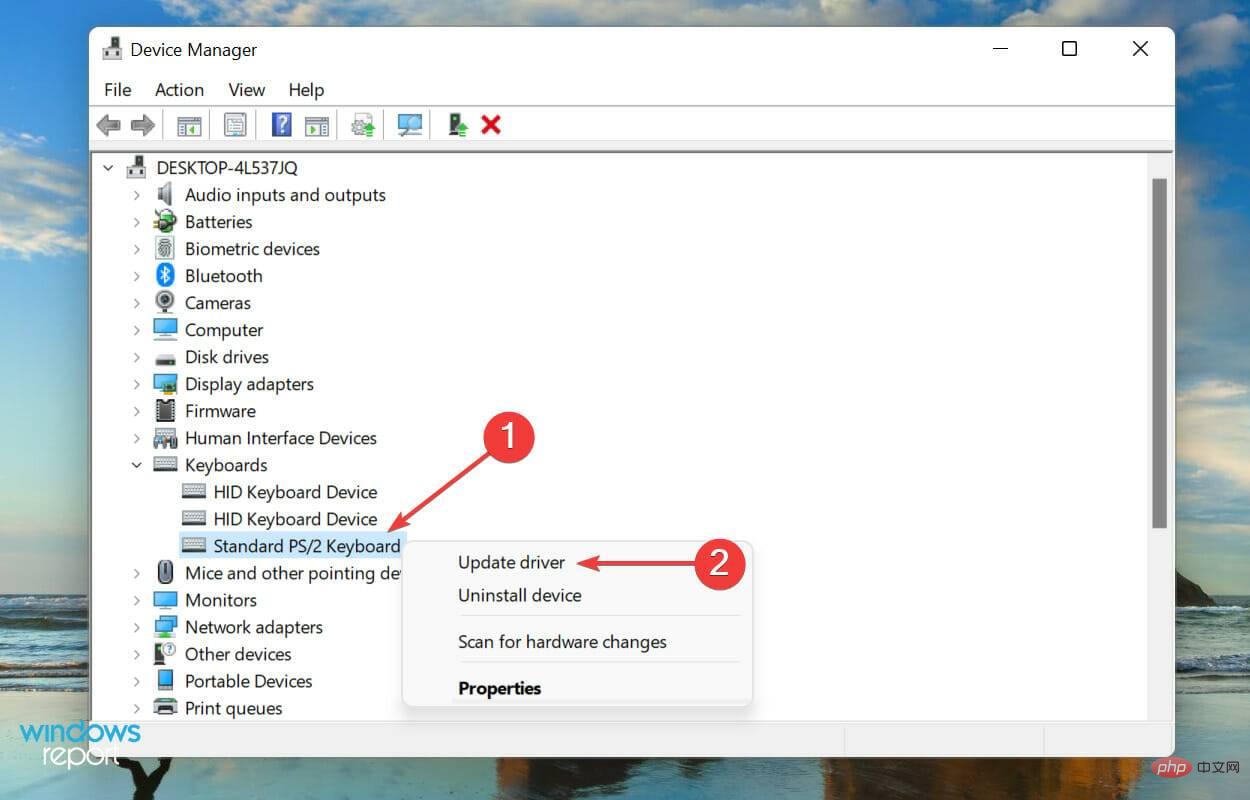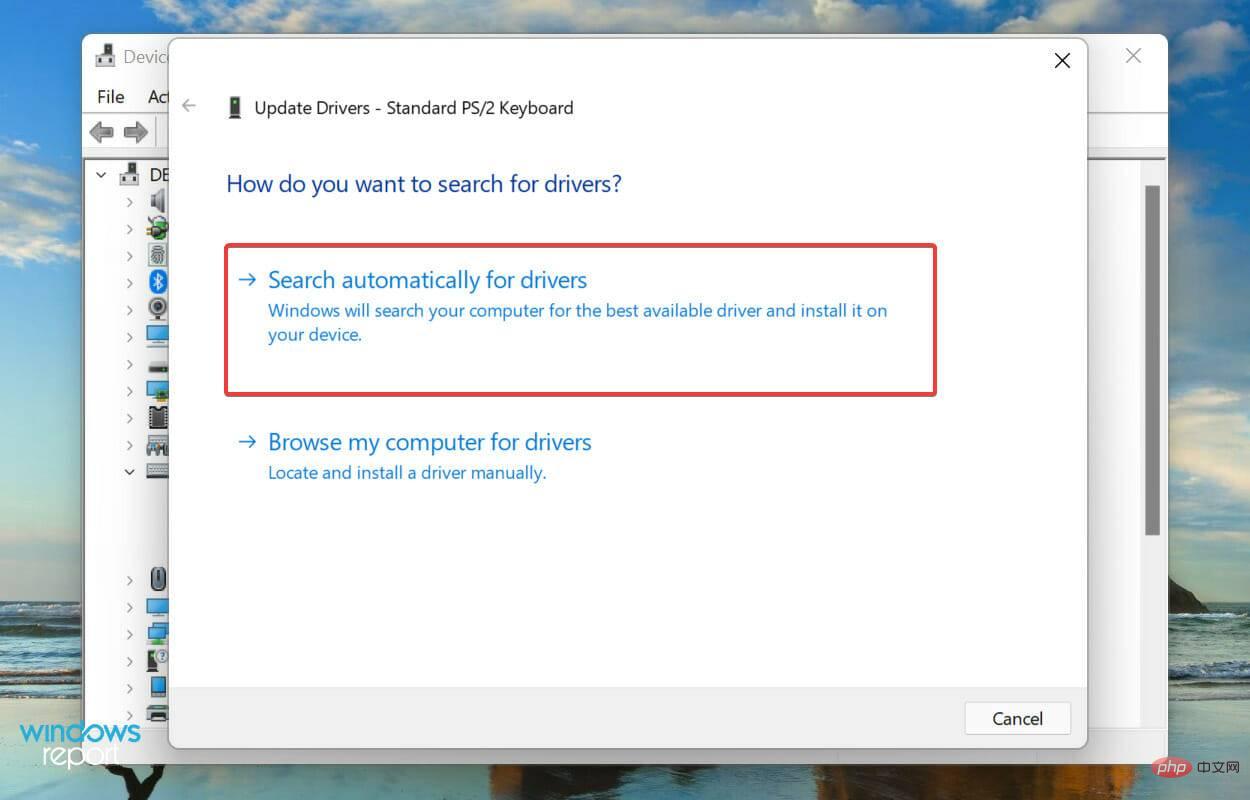Home >Common Problem >Windows 11 can't detect the keyboard? Try the following fixes
Windows 11 can't detect the keyboard? Try the following fixes
- 王林forward
- 2023-04-26 15:37:083671browse
The keyboard not only helps you enter letters, numbers, and special characters, but also simplifies our basic use of the PC. But what do you do if Windows 11 doesn’t detect the keyboard?
Multiple users have reported the issue, mostly after resetting the operating system to factory settings. Without access to the keyboard, there's almost nothing you can do.
In this tutorial, we have listed the reasons behind the issue, the most effective fixes when Windows 11 doesn’t detect the keyboard, and the steps to temporarily enable the touch keyboard.
Why doesn’t Windows 11 detect a connected keyboard?
This can be caused by a variety of reasons, depending on whether you are using a wired or wireless keyboard. However, one of the issues common to both is problematic drivers or if they are missing.
In addition to this, incorrect connections, misconfigured settings, and even fast booting can cause problems. If you have a chance to identify the underlying issue, just go to the relevant fix and perform it.
If you can't, don't worry! Follow the steps in the next section in the same order listed to resolve the error quickly and efficiently.
What should I do if Windows 11 doesn’t detect the keyboard?
1. Perform some basic checks
First, disconnect the keyboard, clean the USB and ports, and check if the cable is damaged (wired keyboard).
If not, please reconnect the keyboard and see if it works. Also, try connecting it to another port on the system to make sure the ports are not disabled.

If it doesn't work, you should now determine whether the problem is with the keyboard or the system (OS). To do this, connect it to another device and check if it works.
If this is the case, the problem is with the computer itself and not the keyboard. In this case, go to the other fixes listed next.
2. Check if the USB port is disabled (wired keyboard)
In many cases, it is the disabled USB port that causes Windows 11 not detecting the keyboard issue. Here, you have to check whether the USB port is disabled from the BIOS.
In order to enter the BIOS, you must press F2 or F12 while the screen is on when turning on the system. To be safe, hit this key multiple times.
Once in the BIOS, look for the USB Configuration Settings, usually listed under the Advanced tab, and enable the port. To know the exact steps, we recommend that you go to the official manufacturer website and check out their FAQ or support section.
3. Run the Keyboard Troubleshooter
- Press Windows I Launch the Settings app and click the System tab "Troubleshooting" on the right.

- Next, click Additional Troubleshooters.

- Find the Keyboardtroubleshooter and click the Run button next to it.

- Select the appropriate response when prompted, and then follow the on-screen instructions to complete troubleshooting.
Whenever you encounter any error on Windows, you should look for a dedicated built-in troubleshooter. Microsoft provides some of these to help users diagnose and fix system problems.
4. Disable Fast Startup
- Press Windows E Launch File Explorer, click on the carat icon near the upper left corner and select from the drop-down menu Select Control Panel from the list of options.

- Click System and Security from the options shown here.

- Next, click "Change what the power button does " under the "Power Options" entry.

- Click Change settings that are currently unavailable to disable fast startup.

- Finally, uncheck the Enable fast startup (recommended) checkbox and click Save Changes at the bottom.

5. Update the keyboard driver
- Right-click the Start icon in the taskbar or press StartQuick Access/ Power User menu and select Device Manager from the list of options that appears. WindowsX

- Double-click the Keyboard entry to see the various devices listed under it.

- Now, find the keyboard in question, right-click on it and select Update Driver from the context menu.

- Next, select Automatically search for drivers from the two options displayed in the Update Driver window.

Since these relay commands between the operating system and the hardware, drivers play a key role in the functionality of each device. If there is a problem with the driver, you may run into problems. It is recommended that you always install the latest drivers.
The Device Manager method listed above only scans newer versions on your system and not other available sources. So if you haven't downloaded it before, Windows won't be able to find the latest version this way.
6. Remove the battery (for laptops)
Typically, what is known to cause problems with the keyboard is the laptop battery because it is located underneath the keyboard. When the battery overheats, it may affect the functionality of the keyboard and may sometimes not be detected in Windows 11.
In this case, please shut down the system, remove the battery, plug the laptop into the power source and turn it on. If the keyboard starts working now, the problem is most likely the battery.
It is best to replace the faulty battery with an original battery specially designed for laptop computers. Never use batteries from local manufacturers or batteries that are not specifically supplied for your device.
7. Reset Windows 11
If the above fixes did not resolve the keyboard detection issue in Windows 11, you should reinstall the operating system. If you started experiencing errors immediately after a previous reset, re-executing may fix it as well.
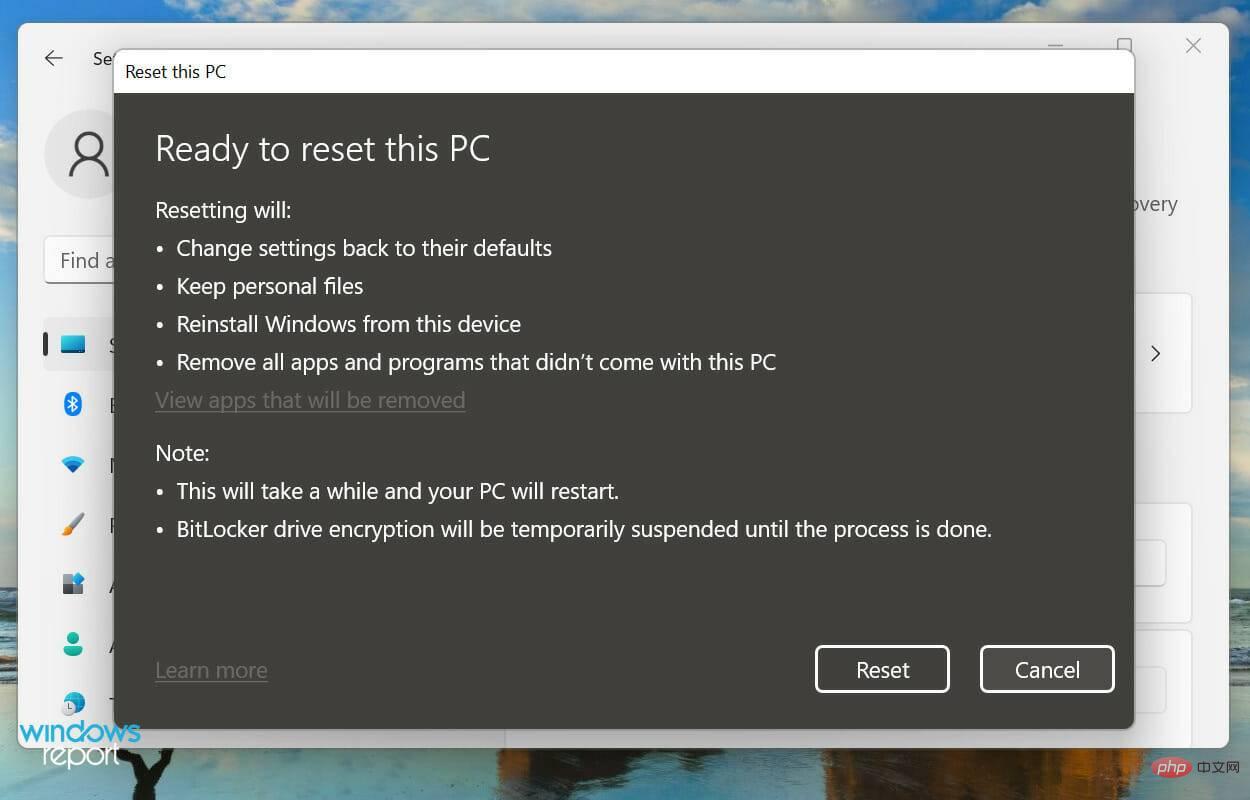
You can easily reset Windows 11 to its factory settings from within the system and using a bootable USB drive. After resetting Windows 11, the keyboard is now detected and you should no longer have any issues.
How to enable touch (virtual) keyboard in Windows 11?
It’s definitely going to be challenging if Windows 11 doesn’t detect the keyboard. Even you may have trouble performing the fixes listed above. In this case, we recommend enabling the touch keyboard.
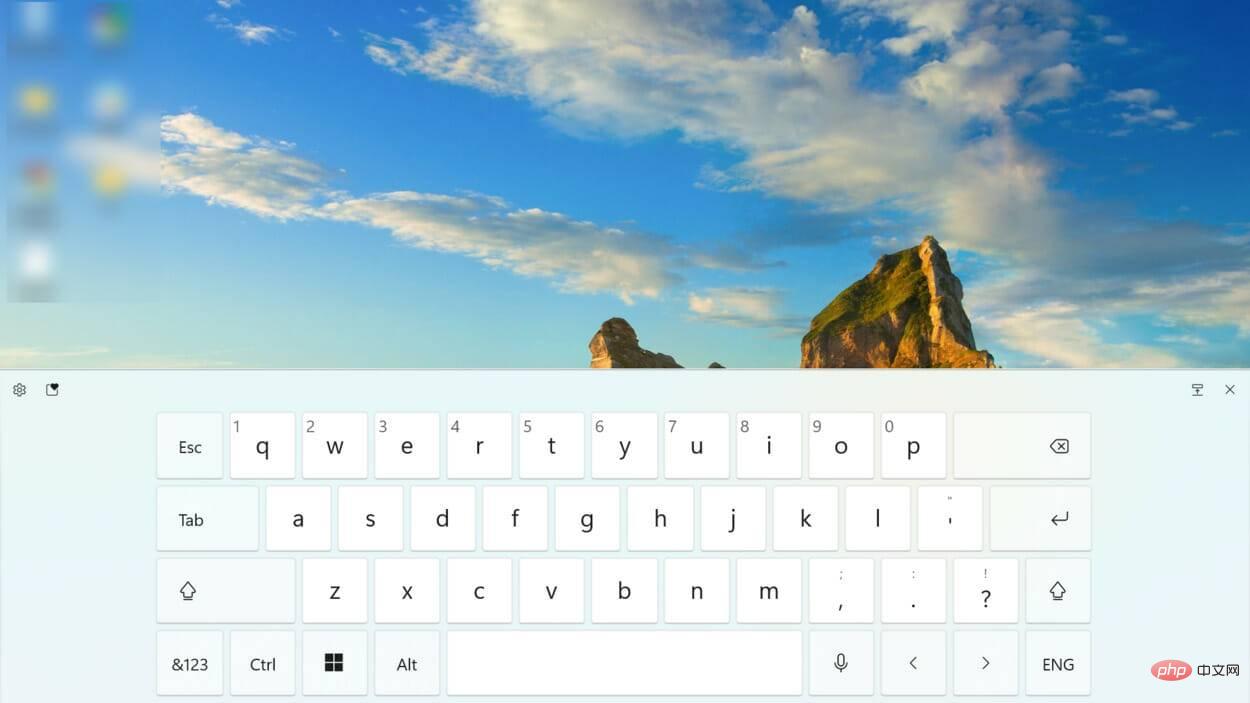
While it is promoted for touch-enabled devices, the keyboard works on any other device All work fine. You have to click on the relevant key instead of using touch functionality.
Additionally, in addition to the virtual keyboard size and theme, you can also choose to customize the key size and background.
The above is the detailed content of Windows 11 can't detect the keyboard? Try the following fixes. For more information, please follow other related articles on the PHP Chinese website!