Since the launch of Windows 11, the popularity of Microsoft Edge has been slowly growing. According to recent reports, Edge is currently the second most widely used desktop browser in the world, and if all goes according to Microsoft's plan, it could soon be the best.
With the release of Windows 11, Microsoft began bundling Edge’s update client with the operating system to allow the browser to automatically update to the latest version when needed. Sadly, this also means that the latest version with bugs can severely impact your system.
The latest version of Microsoft Edge is causing excessive battery drain on many laptops, and if you're in the same boat, here's everything you need to know.
Why does Edge cause excessive battery consumption?
Microsoft Edge causing battery drain is not a new problem. This has been an issue with chromium-based browsers since the early days of Google Chrome. High battery usage of Microsoft Edge is mainly caused by excessive RAM usage.
This may be due to a malfunctioning tab, a bug in the application, or an outdated driver. In addition, outdated Microsoft services and outdated Microsoft Edge versions have been known to cause excessive battery drain on some devices.
In addition to this, hardware scheduling and Edge's new power saving features can also cause battery drain on some systems. This is primarily due to some systems using outdated drivers for thermal, power, and RAM management, for which Edge has not yet been optimized.
You can fix all these issues and more with the fixes listed below. This should help you easily fix battery drain caused by Microsoft Edge on your device.
12 Ways to Fix Excessive Battery Usage in Microsoft Edge
There are many fixes that can try to reduce excessive battery usage in Microsoft Edge. We recommend that you start with the first fix and work your way through the list until you manage to resolve your issue. If none of the fixes end up working for you, you can try using a different browser until a Microsoft Edge update is released, which may resolve the excessive battery drain issue on your system. Here's how you can get started.
Method 1: Switch Hardware Acceleration
Hardware acceleration is a feature in Microsoft Edge that allows your browser to use your system's GPU instead of the CPU to perform graphics tasks. This includes rendering images, text, video, etc. Ideally this helps free up resources, but if you're running a portable system it can cause excessive battery drain due to the GPU's higher power consumption. You can turn it off, which will force the browser to use your CPU for graphics tasks.
If you have hardware acceleration turned on, we recommend that you try turning it off and vice versa. Toggle this option seems to help Edge perform better on many systems. The issue appears to be due to a persistent background bug in Edge that causes the browser to not respect your current battery plan and hardware acceleration settings. Here's how to switch hardware acceleration in Microsoft Edge.
Open Edge and enter the following in the address bar and press Enter.
edge://settings/system

You will now automatically be directed to System and Performance in Edge Settings page. Click the Use hardware acceleration when available toggle switch.

#You will now be prompted to restart Edge. Even without prompts, we recommend doing this as early as possible.

#You can now check battery consumption when using Edge with third-party apps. If your power consumption returns to normal, hardware acceleration may be the cause of your issue.
Method 2: Enable sleep tabs
Are you someone who browses many tabs at the same time? Every tab in Microsoft Edge consumes CPU and RAM resources. Depending on the content and services of the page, resource consumption may increase significantly, which may cause your PC to consume excessive power.
We recommend that you try enabling the Sleep tab feature in Microsoft Edge. This feature automatically releases resources by putting unused tabs to sleep and loading them only when needed. This in turn helps prevent excessive resource usage and power consumption on your PC. Use the following steps to help you enable sleep tabs for Edge.
Open Edge and visit the following URL in a new tab.
edge://settings/system

Now scroll down to the Optimize Performance section and enable the Use sleep tags to save resources toggle.

Open Fade in and out sleep label switching.

Now click the drop-down menu next to Put inactive tags to sleep after specified time: Then select the sleep you want Label time.

You can also whitelist certain web pages that you don’t want to go to sleep, no matter how many tabs are open in Edge. You can click Add next to Never put these sites to sleep and add the desired sites to your whitelist.

Once completed, we recommend that you restart Edge. If you disable the sleep tab, you should now reduce the battery drain caused by Edge on your system.
Method 3: Repair Microsoft Edge
You can also try to repair the application using the built-in Microsoft Edge settings. This will fix application permissions and replace any corrupted or missing files for Microsoft Edge. If background permission conflicts or missing files are causing excessive drain on the system, then using the repair option will help you fix the same. Please follow the steps below to help you through the process.
Press Windows i keyboard and click Apps.

Select Installed Application.

Scroll through the list to find Microsoft Edge and click the 3 dot menu icon next to it.

Select to modify.

Click to fix.

# Wait for the process to complete and then restart the system.
You can now launch Edge and keep an eye on its power consumption. If everything works fine, then the Microsoft Edge installation on your system may have malfunctioned and it should be fixed by now.
Method 4: Turn on Efficiency Mode
Efficiency Mode automatically manages the power consumption of Microsoft Edge based on your current workflow, power plan, and battery status. It also automatically manages your sleep tabs and helps reduce the power Microsoft Edge uses on your system. Follow the steps below to turn on Productivity Mode in Microsoft Edge.
Open Edge and visit the following URL.
edge://settings/system

Scroll down on the right to the Optimize performance section and click Click to open the drop-down menu next to Productivity Mode.

Choose one of the options below based on your preference.
- Unplugged, low battery: When your device is unplugged from the wall and the battery is low, Microsoft Edge will turn on its productivity mode.
- Unplugged: Microsoft Edge will run in productivity mode as long as your device is unplugged from the wall.
- Always: Microsoft Edge will always run in productivity mode.
Method 5: Disable background activity
You might think that once you close Microsoft Edge, it will stop running on your system, but unfortunately that’s not the case . Edge runs in the background of your system, checking for updates and in some cases even allowing extensions to run in the background.
This may result in excessive resource usage, resulting in higher power consumption on the device. You can disable Edge’s background activity to reduce the activity of the same and save your device’s battery power. Please follow the steps below to help you through the process.
Open Edge on your PC and visit the following address.
edge://settings/system

Disable now Keep background extensions and apps running when Microsoft Edge is closed Program switching.

# Restarting Edge and background activities should now be disabled for your browser. If background power consumption is causing excessive drain on your PC, now is the time to fix it on your system.
Method 6: Run the Power Troubleshooter
The Windows troubleshooter has improved a lot over the past few years, and we recommend that you run the Power Troubleshooter to try to resolve your issue. Please follow the steps below to get started.
Press Windows ikeyboard and click Troubleshooter.

Click Other troubleshooters.

Now click Run next to Power .

#If any issues are found, the troubleshooter will automatically recommend a fix for your PC. Click Apply this fix to proceed with this recommendation.

After the troubleshooting is completed, click Close.

Restart your PC for good measure, the overall power consumption of your entire system should now improve slightly. Keep an eye on Edge, if misconfigured power settings are causing excessive drain on your PC, it's time to fix it.
Method 7: Check for and Remove Misbehaving Extensions
Extensions are the number one cause of problems in Chromium browsers, including Microsoft Edge. If you have recently installed a third-party extension and your battery is draining too much, this is most likely your problem.
You can solve the same problem by removing extensions one by one until you find the culprit. You can then restore other deleted extensions and troubleshoot the culprit if necessary.
Open Edge and visit the following address.
edge://extensions

You will now have a list of all extensions currently installed in Microsoft Edge. Click Remove under the extension you suspect is causing the problem.

Click Delete again to confirm your choice.

Restart Edge and use a third-party app to check your power consumption. If everything looks fine, you've found the culprit. If Edge still seems to be using too much battery, continue removing extensions until you find the culprit.
Once you discover a misbehaving extension, we recommend that you replace it with an alternative or wait for an update to the extension that fixes the high power consumption bug.
Method 8: Repair Windows System Files
At this point, if you are still facing excessive battery consumption due to Edge, then we may need to repair your system files. Edge not only serves as your web browser, but also as a web engine for displaying search results, widgets, and more.
Therefore, corrupted system files may cause these features to use a lot of resources, resulting in excessive battery drain. Use the following commands to help repair corrupted system files on your system.
Press Windows R, enter the following, and then press Ctrl Shift Enter on your keyboard.
cmd

Type the following commands and execute them one by one.
sfc /scannow

- ##DISM /Online /Cleanup-Image / RestoreHealth

edge://settings/reset

to restore the settings to their default values.

Reset to confirm your choice.

edge://settings/profiles/sync


How is the battery affected when multiple tabs are open?
Each tab uses a certain amount of RAM, depending on what content is displayed and rendered. Opening it multiple times increases the amount of RAM used on the device, thereby increasing battery consumption.
Therefore, the amount of battery consumed is directly proportional to the number of tabs open in the browser. Features like Sleeping Tabs in Microsoft Edge help prevent this by putting your tabs to sleep when not in use.
Can low RAM cause high battery usage?
No, insufficient system memory will not affect battery usage.
The above is the detailed content of How to fix battery drain issue in Microsoft Edge on Windows 11?. For more information, please follow other related articles on the PHP Chinese website!
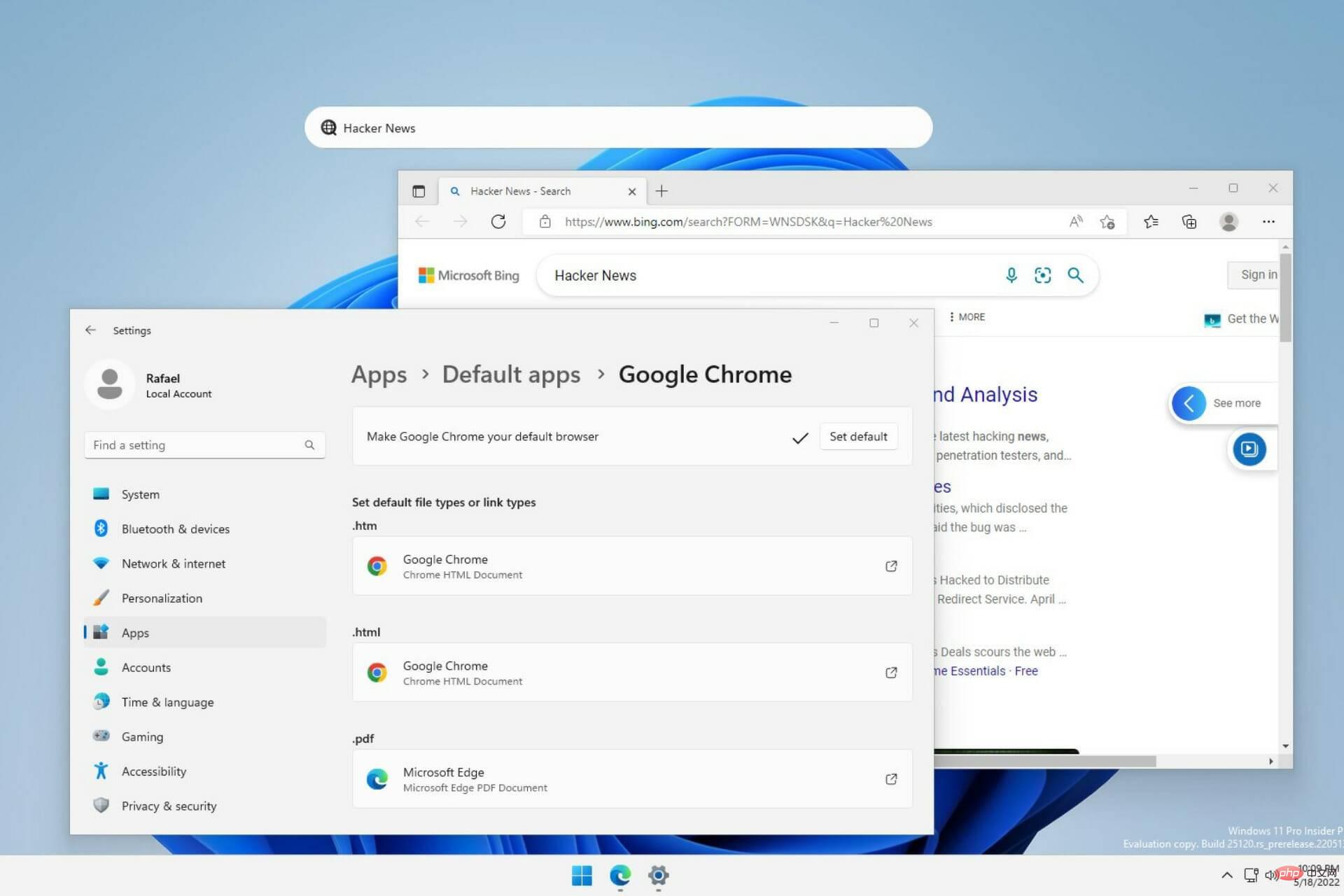 新的 Windows 11 桌面搜索栏将让你使用 EdgeApr 13, 2023 pm 07:34 PM
新的 Windows 11 桌面搜索栏将让你使用 EdgeApr 13, 2023 pm 07:34 PM有些你可能已经忘记了,但微软肯定没有忽视其积极的 Edge 采用活动。您可能有一段时间没有注意到它,但这家总部位于雷德蒙德的科技公司仍在努力推动尽可能多的用户在浏览器方面默认使用 Edge。现在,通过最新的 Dev Channel Insider Preview 以桌面搜索栏的形式提供了一种新的巧妙方法。新的桌面搜索栏已添加到开发频道未经训练的眼睛会说这是一个很好的补充,没有任何问题。但是,知道的人肯定会发现问题。当然,一个新的桌面搜索栏会让事情变得更容易和更快。但是如果人们真的不想使用 Edg
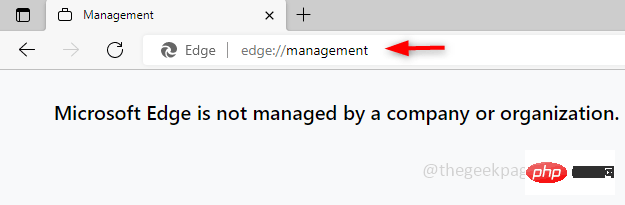 修复:您的浏览器由 Edge 浏览器中的组织消息管理Apr 15, 2023 pm 07:52 PM
修复:您的浏览器由 Edge 浏览器中的组织消息管理Apr 15, 2023 pm 07:52 PM一些Edge浏览器用户可能会遇到此消息。当他们打开Edge浏览器时,他们会在顶部的搜索栏下方看到一条消息,上面写着“您的浏览器由您的组织管理”。如果您使用的是组织提供的系统,请勿进行任何修改,这可能违反规则。如果您在个人计算机上注意到此消息并且正在考虑如何删除它,那么请阅读这篇文章,其中有不同的方法来解释如何删除“您的浏览器由您的组织管理”消息。方法1:检查ActiveEdge策略通知此消息是因为用户或管理员可能应用了一些策略来配置边缘。如果您删除这些策略,该消息将消失。让我们看看如何做到
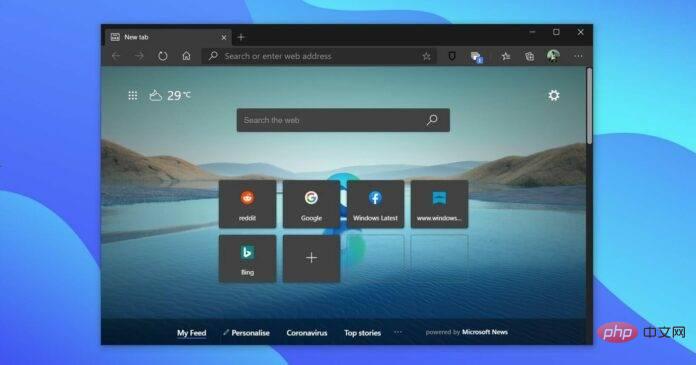 Microsoft Edge 在 Windows 上获得新的侧边栏菜单Apr 13, 2023 pm 06:43 PM
Microsoft Edge 在 Windows 上获得新的侧边栏菜单Apr 13, 2023 pm 06:43 PM微软正试图通过将一些快速操作移动到新的可选右侧边栏菜单来减少 Edge 浏览器中的混乱。这个新的侧边栏将包含游戏面板和发现选项卡等功能,这些功能以前可以通过工具栏中自己的专用菜单访问。Microsoft Edge 最初于 2020 年发布,并且已经更新了垂直选项卡、集合等功能。为了让更多用户从 Chrome 切换,微软现在推出了一个新的侧边栏,它可能是玩游戏、监控互联网连接等的
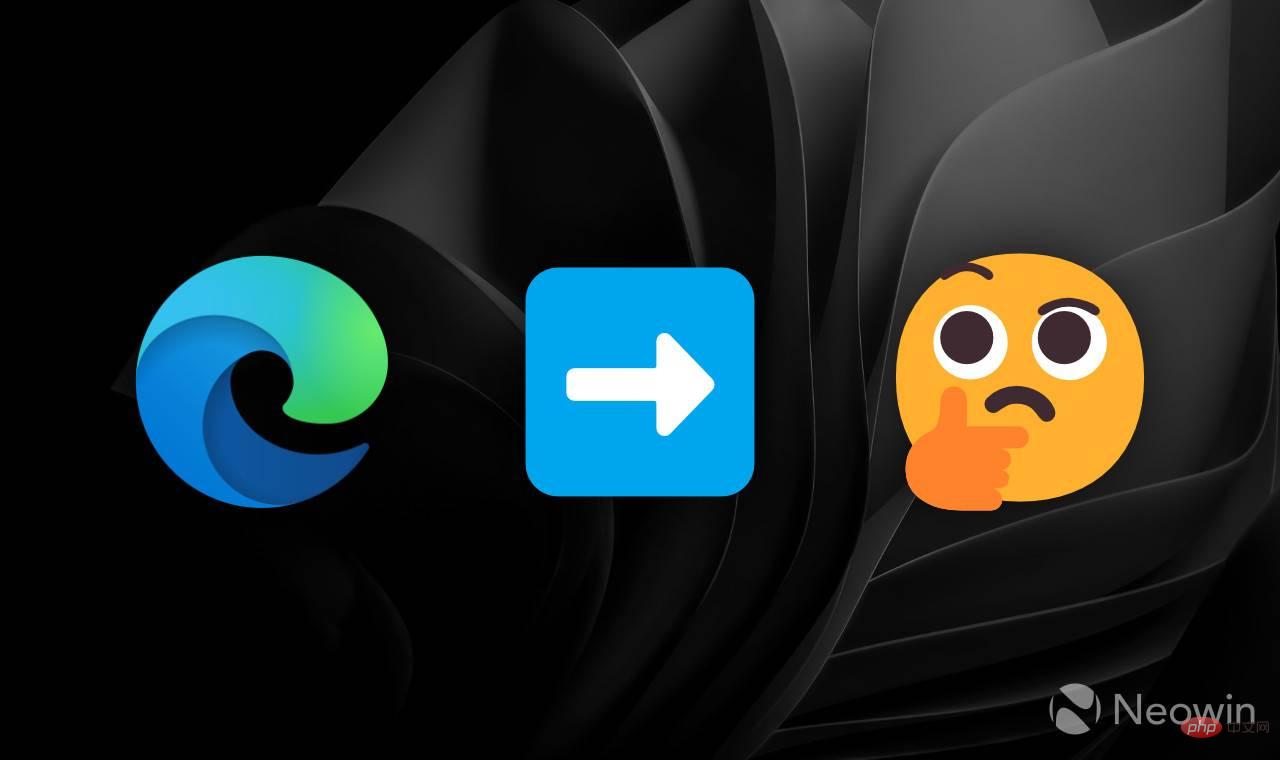 如何在 Microsoft Edge 中启用转发按钮Apr 13, 2023 pm 08:43 PM
如何在 Microsoft Edge 中启用转发按钮Apr 13, 2023 pm 08:43 PM最近发布的 Microsoft Edge 108没有提供很多令人兴奋的功能或改进。此外,一项未经宣布的更改可能会使某些用户感到困惑甚至不安。最新版本自动隐藏前进按钮,默认只留下后退和重新加载。并不是每个人都会对微软改变标准导航控件的工作方式感到满意,因此这里有一个小教程,展示了如何恢复 Microsoft Edge 108 中的前进按钮。值得注意的是,Microsoft Edg
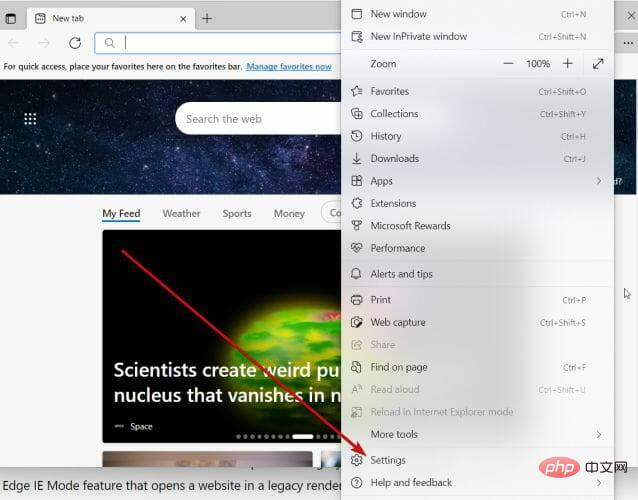 Internet Explorer 打开 Edge:如何停止 MS Edge 重定向Apr 14, 2023 pm 06:13 PM
Internet Explorer 打开 Edge:如何停止 MS Edge 重定向Apr 14, 2023 pm 06:13 PM长期以来,InternetExplorer的失宠一直不是秘密,但随着Windows11的到来,现实开始了。Edge将来不再有时取代IE,它现在是微软最新操作系统中的默认浏览器。目前,您仍然可以在Windows11中启用InternetExplorer。但是,IE11(最新版本)已经有了一个正式的退役日期,即2022年6月15日,时间在流逝。考虑到这一点,您可能已经注意到InternetExplorer有时会打开Edge,而您可能不喜欢它。那么为什么会这样呢?在
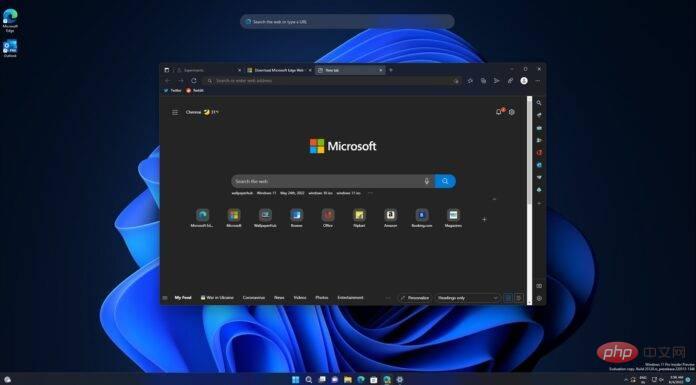 Microsoft Edge 的新 Windows 11 设计发布——这是启用它的方法Apr 13, 2023 pm 05:04 PM
Microsoft Edge 的新 Windows 11 设计发布——这是启用它的方法Apr 13, 2023 pm 05:04 PM最新的更新意味着 Windows 11 将受益于更多的视觉效果,因为Microsoft Edge 102显然将实验性的“云母”效果带到了网络浏览器的更多区域。虽然在 Chrome 中看不到云母或 Fluent Design,但 Microsoft Edge 继续从中受益。对于初学者来说,Windows 11 的 Mica 主题是一种应用于窗口或标题栏的不透明效果。您可以通过使用
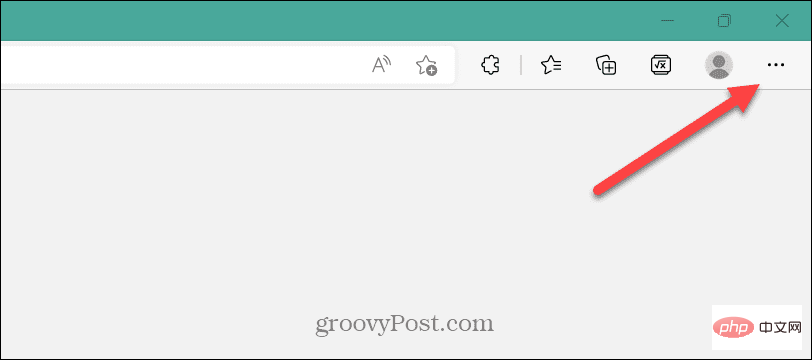 如何在 Microsoft Edge 中开启节能模式?Apr 20, 2023 pm 08:22 PM
如何在 Microsoft Edge 中开启节能模式?Apr 20, 2023 pm 08:22 PMEdge等基于Chromium的浏览器会占用很多资源,但您可以在MicrosoftEdge中启用效率模式以提高性能。MicrosoftEdge网络浏览器自其不起眼的开始以来已经走过了漫长的道路。最近,微软为浏览器添加了一种新的效率模式,旨在提高浏览器在PC上的整体性能。效率模式有助于延长电池寿命并减少系统资源使用。例如,使用Chromium构建的浏览器(如GoogleChrome和MicrosoftEdge)因占用RAM和CPU周期而臭名昭著。因此,为了
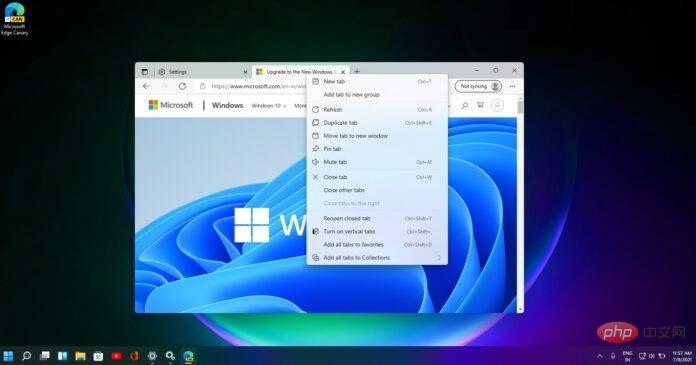 Workspaces 是 Microsoft Edge 对 Chrome 选项卡组的采用,它可能很快就会回归Apr 18, 2023 pm 04:10 PM
Workspaces 是 Microsoft Edge 对 Chrome 选项卡组的采用,它可能很快就会回归Apr 18, 2023 pm 04:10 PMMicrosoftEdge的Canary版本是您倾向于尝试新功能的地方。EdgeCanary更新了实验性功能,并且某些功能会在没有任何官方确认的情况下悄悄地从浏览器中消失。这正是Edge于2021年出现的实验性“工作区”功能所发生的事情。自2021年初以来,微软开发人员一直在为MicrosoftEdge开发新功能“工作区”。与谷歌的标签组一样,MicrosoftEdge的工作区是维护工作、娱乐或个人浏览器标签组的好方法。它旨在消除浏览器中的混乱并帮助试图平衡工作和个人计算

Hot AI Tools

Undresser.AI Undress
AI-powered app for creating realistic nude photos

AI Clothes Remover
Online AI tool for removing clothes from photos.

Undress AI Tool
Undress images for free

Clothoff.io
AI clothes remover

AI Hentai Generator
Generate AI Hentai for free.

Hot Article

Hot Tools

mPDF
mPDF is a PHP library that can generate PDF files from UTF-8 encoded HTML. The original author, Ian Back, wrote mPDF to output PDF files "on the fly" from his website and handle different languages. It is slower than original scripts like HTML2FPDF and produces larger files when using Unicode fonts, but supports CSS styles etc. and has a lot of enhancements. Supports almost all languages, including RTL (Arabic and Hebrew) and CJK (Chinese, Japanese and Korean). Supports nested block-level elements (such as P, DIV),

MantisBT
Mantis is an easy-to-deploy web-based defect tracking tool designed to aid in product defect tracking. It requires PHP, MySQL and a web server. Check out our demo and hosting services.

SAP NetWeaver Server Adapter for Eclipse
Integrate Eclipse with SAP NetWeaver application server.

Atom editor mac version download
The most popular open source editor

MinGW - Minimalist GNU for Windows
This project is in the process of being migrated to osdn.net/projects/mingw, you can continue to follow us there. MinGW: A native Windows port of the GNU Compiler Collection (GCC), freely distributable import libraries and header files for building native Windows applications; includes extensions to the MSVC runtime to support C99 functionality. All MinGW software can run on 64-bit Windows platforms.







