Home >Common Problem >How to fix error code 0x80070490 when installing Windows 11
How to fix error code 0x80070490 when installing Windows 11
- WBOYforward
- 2023-04-25 20:07:135124browse
Although you generally won't encounter any problems, many people have reported encountering update errors. And with the option to upgrade to the latest version through Windows Update, error code 0x80070490 while installing Windows 11 may cause some problems.
Unlike most update errors, this will not only prevent you from installing the latest version, but essentially upgrading to the latest version, which is Windows 11.
Although you can encounter error code 0x80070490 while installing apps in Windows 11 or even while running them, this tutorial will specifically focus on the Update Windows 10 to 11 Error 0x80070490 section.
Why do I see error code 0x80070490 when installing Windows 11?
Like other similar errors, this can also be caused by corrupted system files, third-party antivirus software that blocks upgrades, or minor bugs in the operating system.
Apart from this, it can also be related to corrupted Windows Update components as these components are crucial for installing updates and issues while installing Windows 11 can result in the 0x80070490 error code.
No matter what the root cause of your situation is, the methods listed below should eliminate the error. Simply follow the steps listed in order to troubleshoot quickly.
How to fix error code 0x80070490 when upgrading to Windows 11?
1. Use a dedicated repair tool
While you can fix the error manually, there is an easier and faster alternative, which is to use a dedicated repair tool. We recommend Restoro as it is one of the best and helps eliminate the biggest errors, including Windows update errors.
Apart from this, it also scans for malware infections and after removing them, repairs the damage caused by the malware. If you are missing critical DLL files and are unable to run your program, Restoro will help you by automatically replacing these files.
Be it any problem with your PC, Restoro is your full-time partner that will provide you with the best system performance and minimum errors.
⇒Get Recovery
2. Restart the computer
- Go to the desktop and press Alt F4 Launch the "Turn off Windows" box and select "Restart" from the drop-down menu.
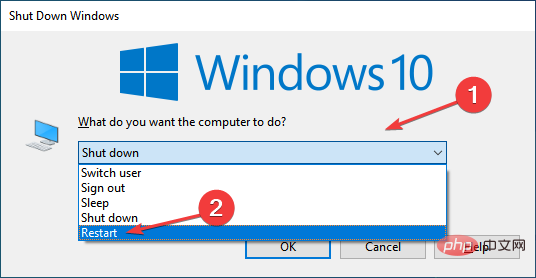
- Next, click OK at the bottom to restart your computer.
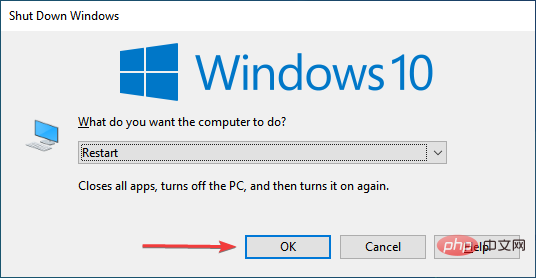
Most Windows update errors, including error code 0x80070490 when installing Windows 11, can be fixed with a simple reboot. If this is a minor error, restarting your computer will restart the operating system and eliminate it immediately.
2. Run the Windows Update Troubleshooter
- Press Windows Ilaunch the Settings application, and then from there Click Update & Security from the various options listed here. <strong></strong>
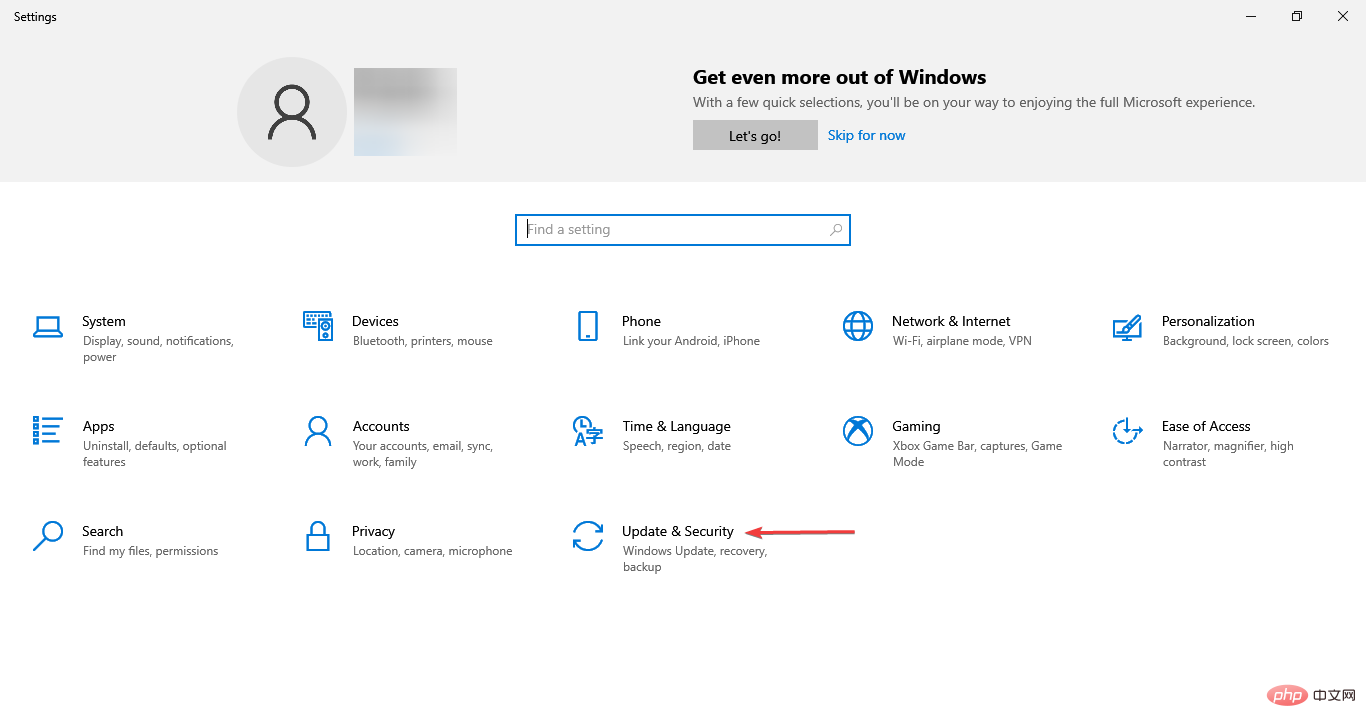 Next, select
Next, select - Troubleshoot from the tabs listed in the left navigation pane. <strong></strong>
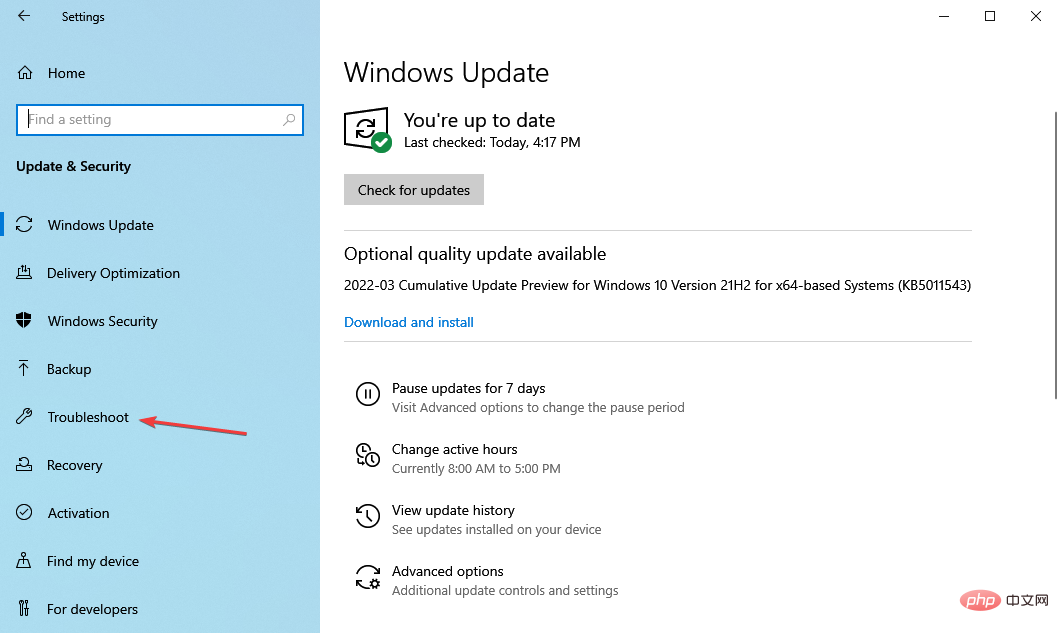 Click
Click - Other troubleshooting options on the right. <strong></strong>
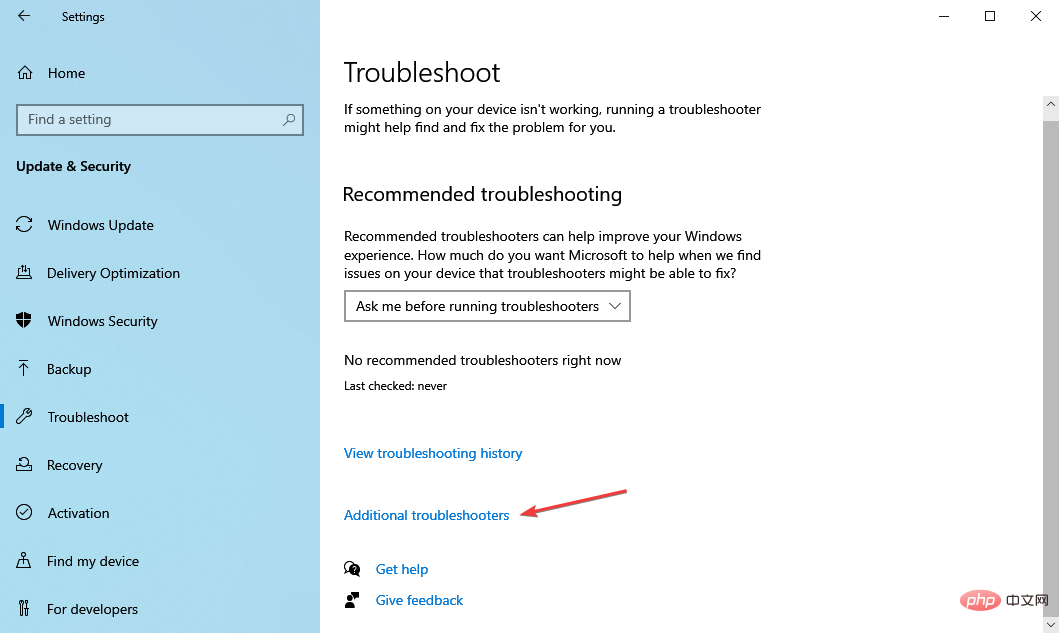 Now, select the
Now, select the - Windows Update entry here and click on the Run Troubleshooter button that appears below it.
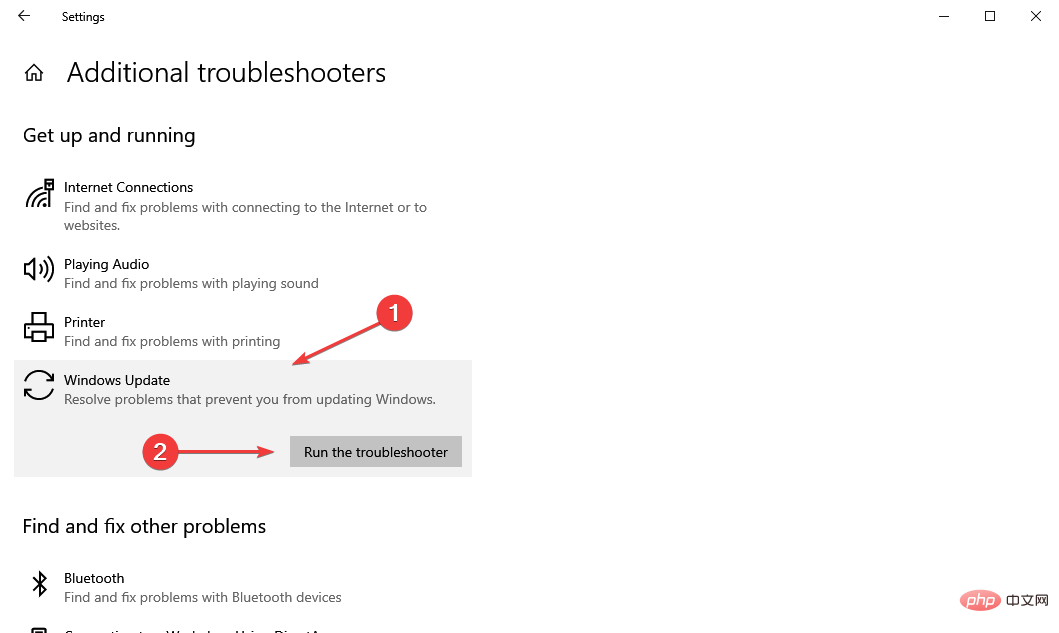
3. Verify that critical services are running
- Press Windows RStartRun command, enter in the text field services.msc, then click OK or click Enter to start the Services application.
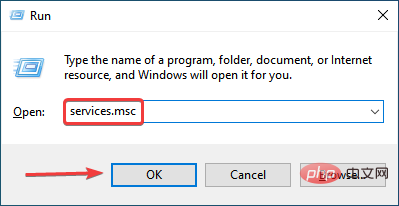
- Now, find the Background Intelligent Transfer Service, right-click on it and select Properties from the context menu.
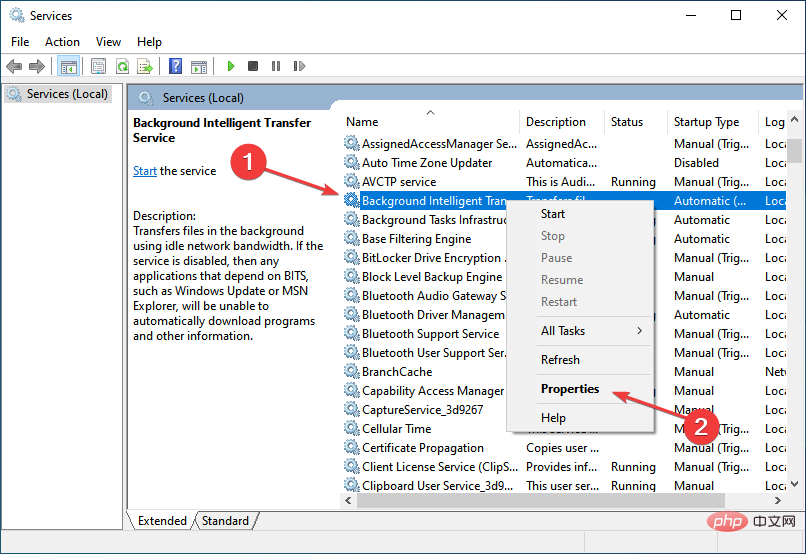
- Click the Startup type drop-down menu and select Automatic from the list of options.
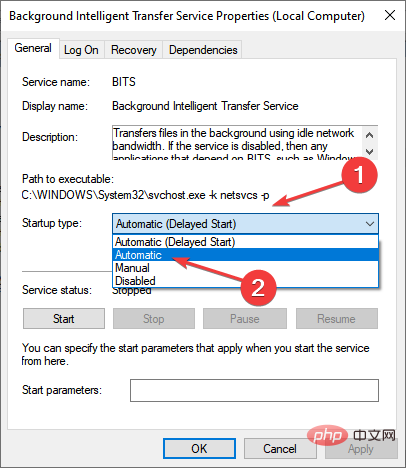
- Next, verify that the service status shows Running. If it doesn't click the "Start" button and then click "OK" to save the changes.
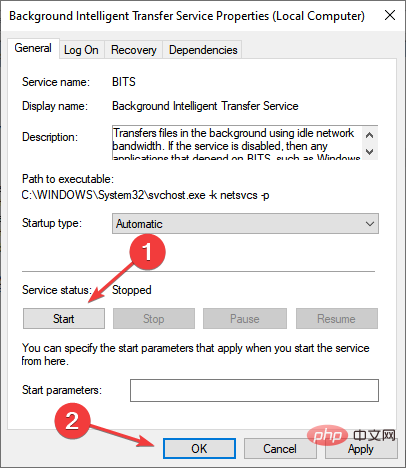
- Repeat the same process for the Encryption and Windows Update services.
After completing the changes, restart your computer for these to take effect and check if the error code 0x80070490 encountered while installing Windows 11 has been fixed.
4. Perform DISM and SFC scan
- Press Windows R to start Run command in the text field Type cmd in , hold down Ctrl Shift, and then click OK or hit Enter to start the elevatedCommand Prompt.
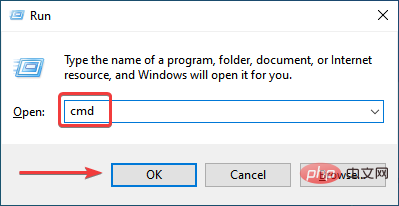
- Click Yes on the UAC (User Account Control) prompt that appears.
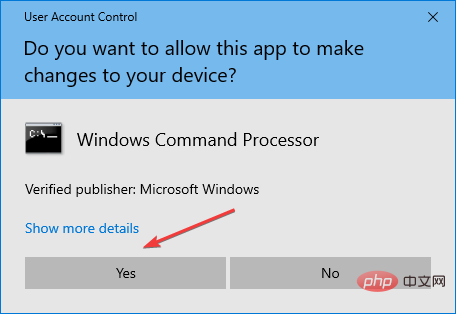
- Here, paste the following command and hit Enter to run the DISM tool.
<strong>DISM.exe /Online /Cleanup-image /Restorehealth</strong>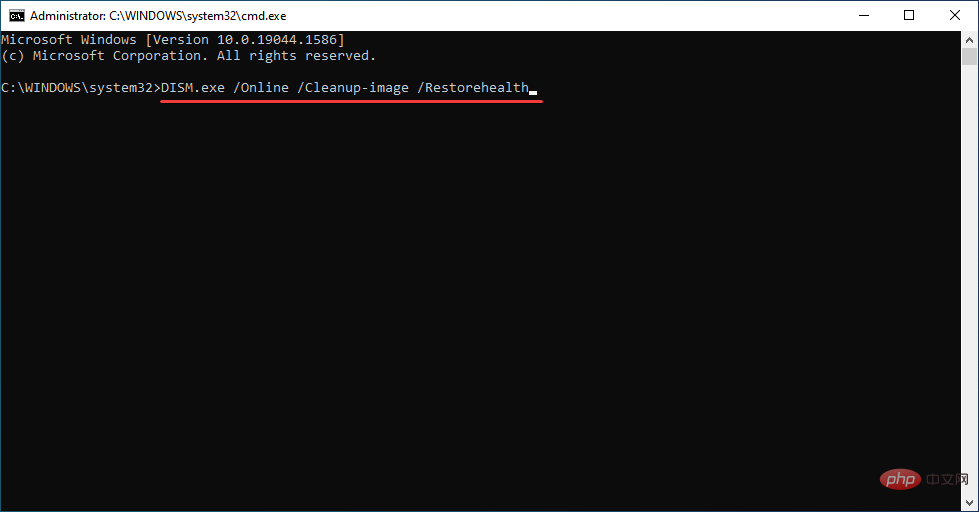 ##Now, execute the following command to perform a
##Now, execute the following command to perform a - SFC scan.
sfc /scannow<strong></strong>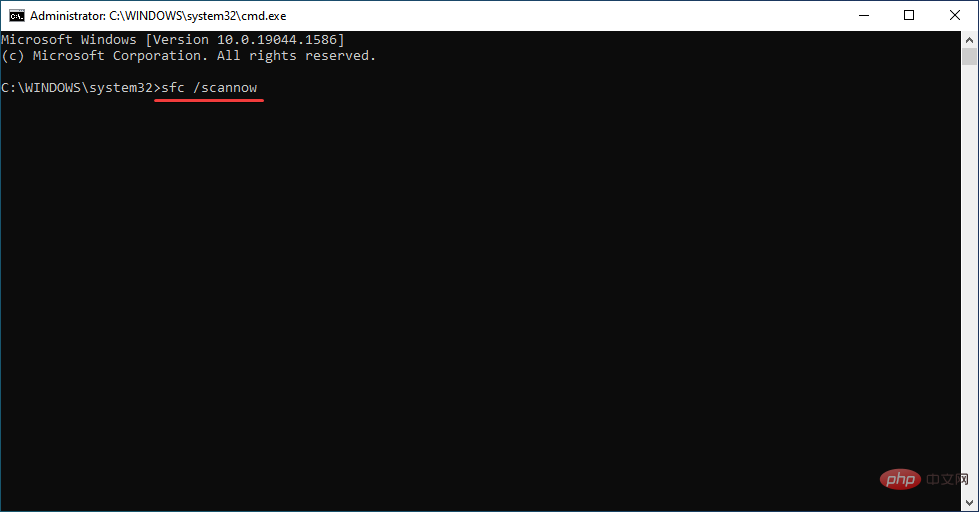 After running these two, restart your computer.
After running these two, restart your computer.
(Deployment Image Servicing and Management) Tool finds problems with Windows images and, if necessary, makes changes to Windows installation files to fix errors.
SFC(System File Checker) The scan is used to identify corrupted system files, if any files are found, these files will be replaced with cached copies stored on the system.
After running two scans and restarting your computer, check if you are still encountering error code 0x80070490 when installing Windows 11 updates. 5. Uninstall third-party anti-virus software- Press
- Windows IStartSettings, and then list from here Select Application from the options that appear. <strong></strong>
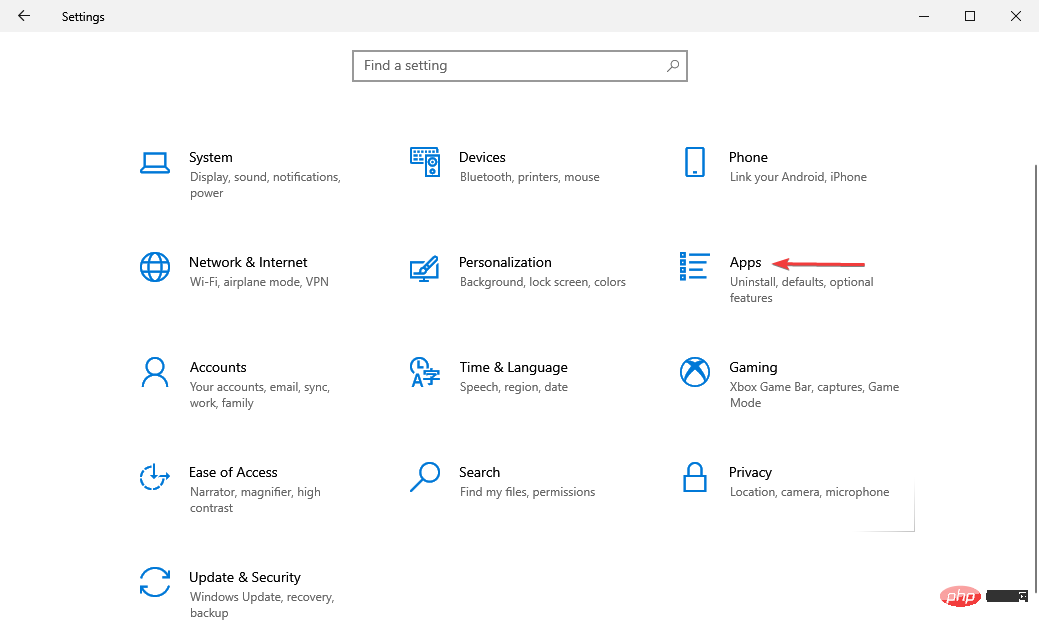 Now, find the third-party antivirus software from the list on the right, select it and click
Now, find the third-party antivirus software from the list on the right, select it and click - Uninstall.
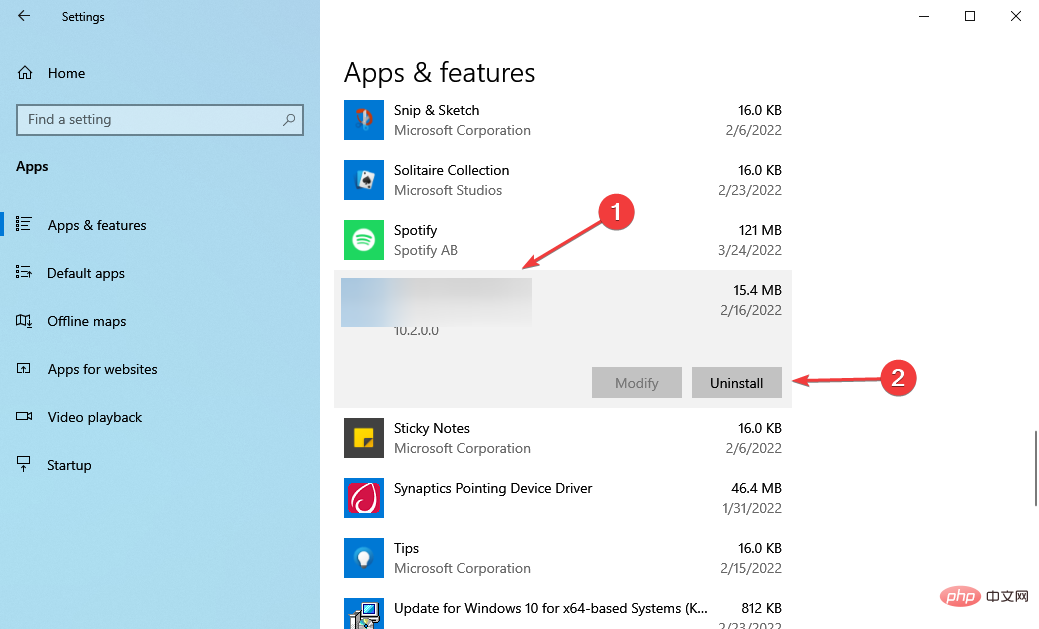 Again, click
Again, click - Uninstall in the confirmation prompt that pops up. <strong></strong>
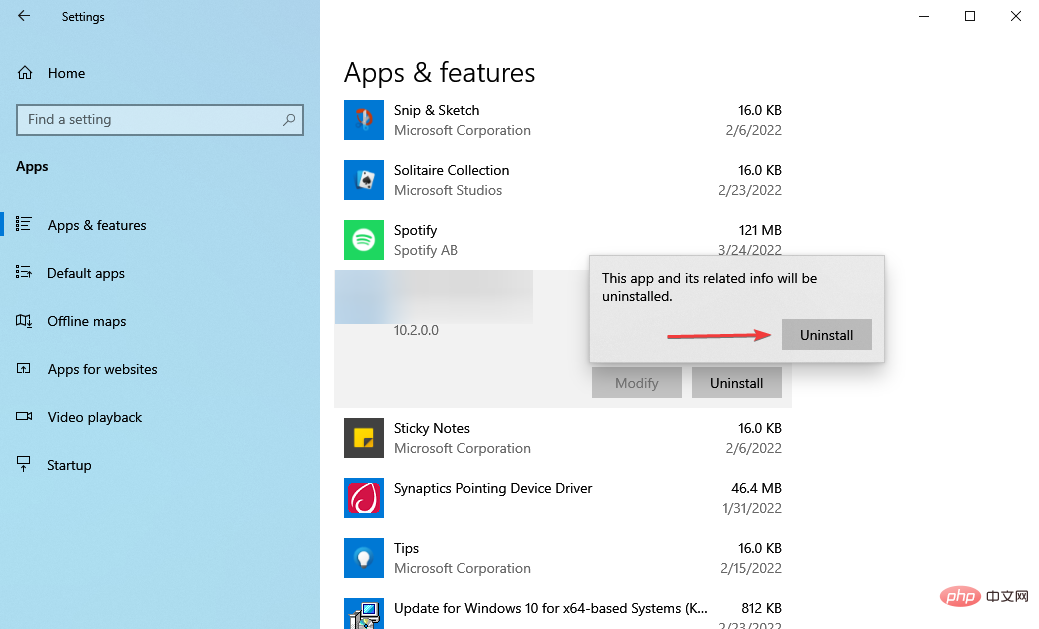
6. Reset Windows Update Components
- Press Windows RStart Run the command in the specified text field Enter cmdCtrl, hold down the Shift key, and click at the bottom to confirm.
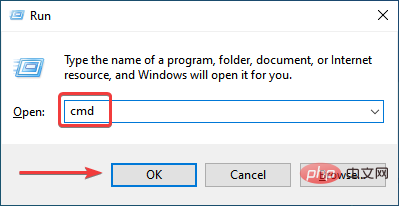
- Click Yes on the UAC prompt that appears.
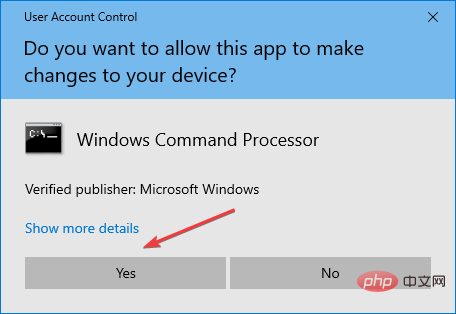
- Now, paste the following two commands and hit Enter to stop the BITS and Windows Update services.
<strong>net stop bits</strong>##net stop wuauserv<strong></strong>Execute the following command to delete - qmgr*.dat document.
Del "%ALLUSERSPROFILE%Application DataMicrosoftNetworkDownloaderqmgr*.dat" <strong></strong> If this is the first reset attempt, skip these three commands. However, if you've tried it before, do these three to rename some key folders. -
Ren %Systemroot%\SoftwareDistribution\DataStore DataStore.bak<strong></strong>Ren %Systemroot%\SoftwareDistribution\Download Download.bak<strong></strong>Ren %Systemroot%\System32\catroot2 catroot2.bak<strong></strong>The next step is to reset the - BITS and Windows Update services, to do this Execute the following command.
sc.exe sdset bits D:(A;;CCLCSWRPWPDTLOCRRC;;;SY)(A;;CCDCLCSWRPWPDTLOCRSDRCWDWO;;;BA)(A;;CCLCSWLOCRRC;;;AU)(A;;CCLCSWRPWPDTLOCRRC;; ;PU)<strong></strong>##sc.exe sdset wuauserv D:(A;;CCLCSWRPWPDTLOCRRC;;;SY)(A;;CCDCLCSWRPWPDTLOCRSDRCWDWO;;;BA)(A;;CCLCSWLOCRRC;;; AU)(A;;CCLCSWRPWPDTLOCRRC;;;PU)<strong></strong>Now, paste this and hit Enter - . cd /d %windir%\system32
<strong></strong>Next, execute the following commands to re-register some key files.
regsvr32.exe atl.dllregsvr32.exe urlmon.dll<strong>regsvr32.exe mshtml.dll<br>regsvr32.exe shdocvw.dll<br>regsvr32.exe browseui.dll<br>regsvr32.exe jscript.dll<br>regsvr32.exe vbscript.dll<br>regsvr32.exe scrrun.dll<br>regsvr32.exe msxml.dll<br>regsvr32.exe msxml3 .dll<br>regsvr32.exe msxml6.dll<br>regsvr32.exe actxprxy.dll<br>regsvr32.exe softpub.dll<br>regsvr32.exe wintrust.dll<br>regsvr32.exe dssenh.dll<br> regsvr32.exe rsaenh.dll<br>regsvr32.exe gpkcsp.dll<br>regsvr32.exe sccbase.dll<br>regsvr32.exe slbcsp.dll<br>regsvr32.exe cryptdlg.dll<br>regsvr32.exe oleaut32. dll<br>regsvr32.exe ole32.dll<br>regsvr32.exe shell32.dll<br>regsvr32.exe initpki.dll<br>regsvr32.exe wuapi.dll<br>regsvr32.exe wuaueng.dll<br>regsvr32 .exe wuaueng1.dll<br>regsvr32.exe wucltui.dll<br>regsvr32.exe wups.dll<br>regsvr32.exe wups2.dll<br>regsvr32.exe wuweb.dll<br>regsvr32.exe qmgr.dll <br>regsvr32.exe qmgrprxy.dll<br>regsvr32.exe wucltux.dll<br>regsvr32.exe muweb.dll<br>regsvr32.exe wuwebv.dll<br><br></strong>10. The penultimate step is to reset
and execute the following command. <strong></strong>netsh winsock reset<strong></strong>11. Now, all you have to do is restart the
and Windows Update# that you stopped earlier ##Serve. Execute the following command for this. net start bits<strong></strong>net start wuauserv<strong></strong> Issues with Windows Update components often occur when installing updates for Windows 11 Will result in 0x80070490 error code. Resetting the components should resolve the issue.
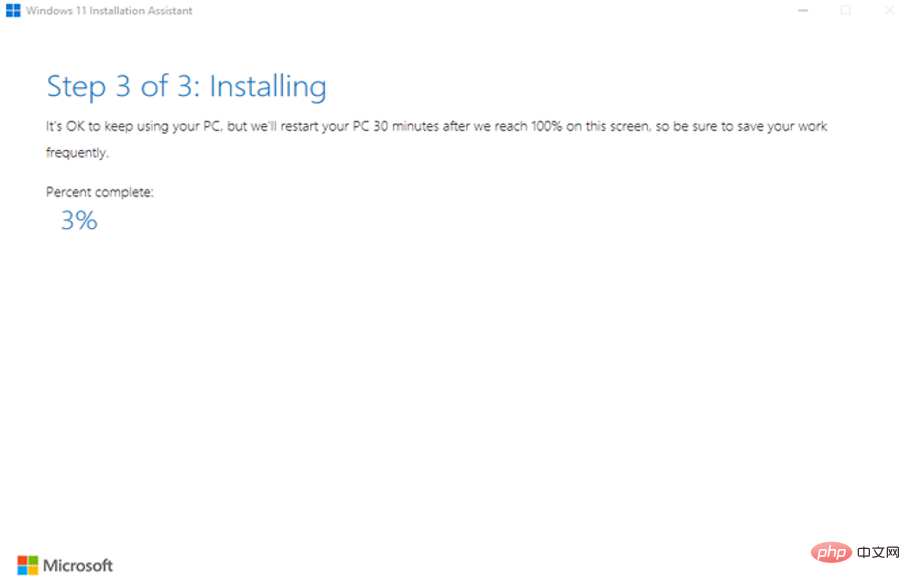
The above is the detailed content of How to fix error code 0x80070490 when installing Windows 11. For more information, please follow other related articles on the PHP Chinese website!

