Home >Common Problem >How to create a custom list in Excel
How to create a custom list in Excel
- WBOYWBOYWBOYWBOYWBOYWBOYWBOYWBOYWBOYWBOYWBOYWBOYWBforward
- 2023-04-25 15:58:076447browse
A list is a collection of items under a specific category. Excel has four built-in lists such as month abbreviation, month full name, day of the week abbreviation and week full name. In some cases, the available built-in lists are not enough. Excel enables us to create our own lists as per our requirements, called custom lists. You can type cell details and drag horizontally or vertically to have the series automatically filled. You can even import custom lists across multiple workbooks or worksheets. Here are the steps to create a custom list in Excel.
Method One: Create a Custom List
Step 1: Open MS Excel by typing Excel in the search space in the left corner.
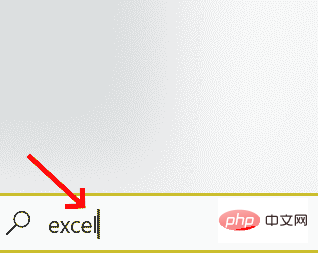
Step 2: Double-click Excel to open it.
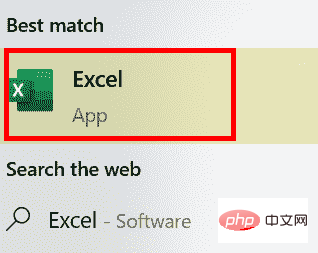
Step 3: Click File.
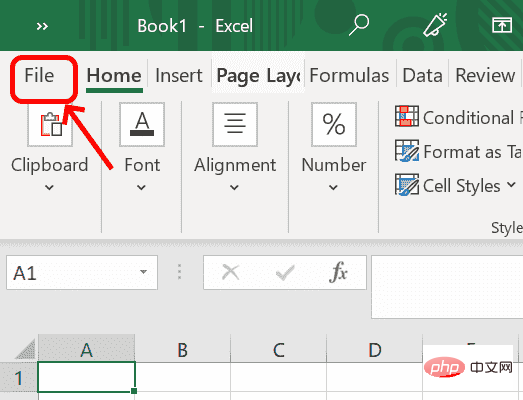
Step 4: Go to options
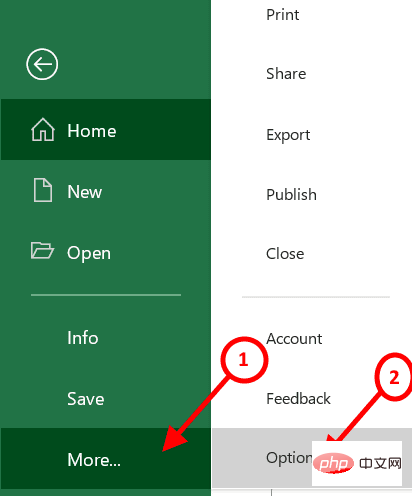
##Step 5: In Excel Options, scan to Advanced and find the General section.
Step 6: In the General section, we need to create our own list by clicking on Edit Custom Lists.
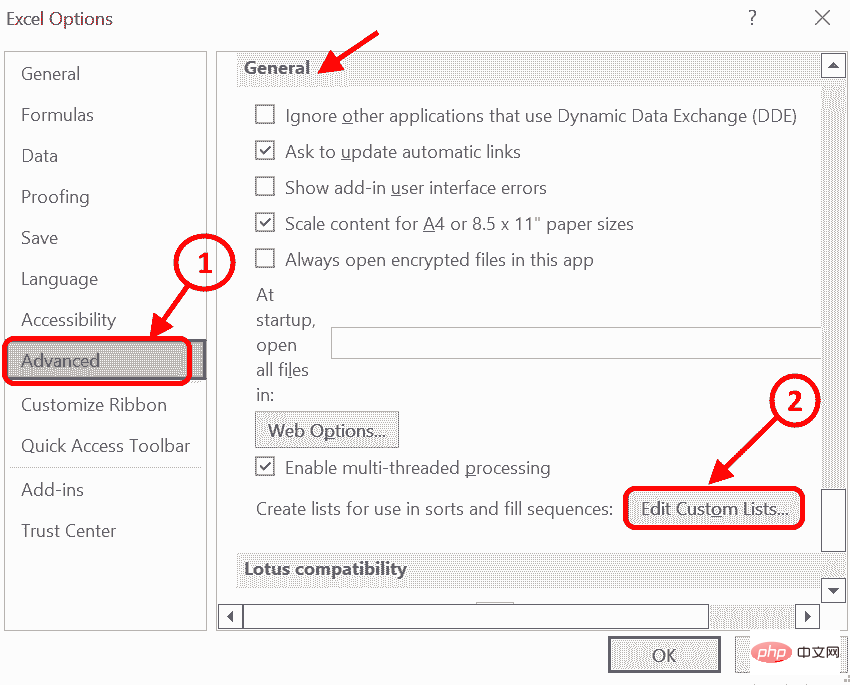
Step 7: After clicking the "Edit Custom List" button, the "Custom List" screen will open , you can add lists as needed.
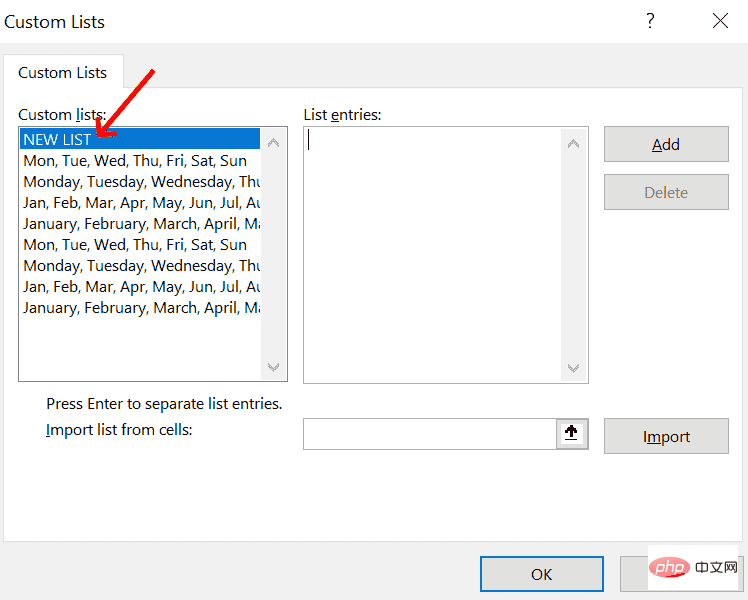
Step 8: Click New List and write the list into the List Entries box . List items can be separated by commas or by pressing the Enter key. When you have completed your list entries, click Add.
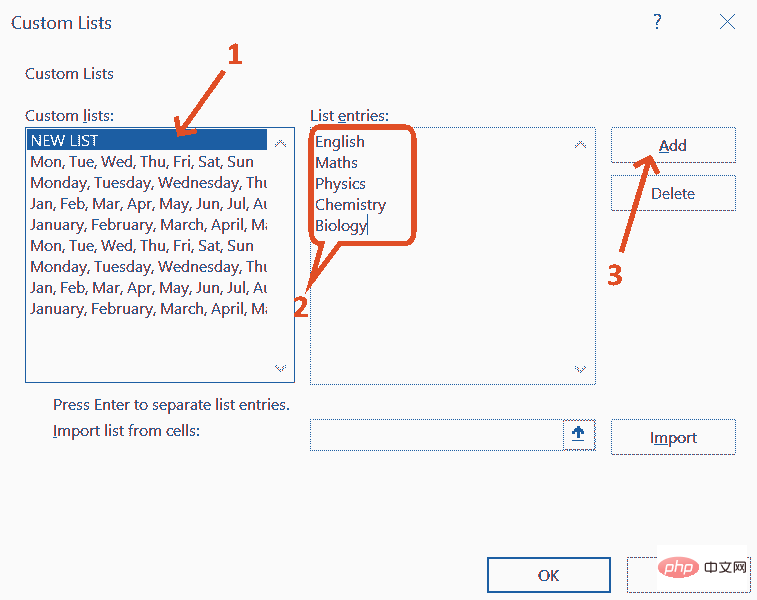
Step 9: After clicking Add, the list entries will be added to the custom list box. Click OK.
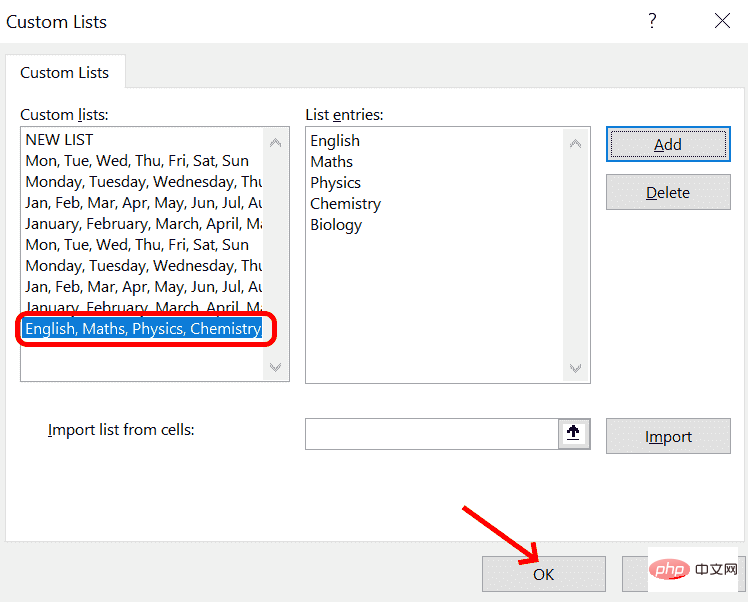
Step 10: Now the custom list is added to the Excel worksheet. You just enter the first word in the list (which is English according to the example in the custom list above) and drag the fill handle to complete the list.
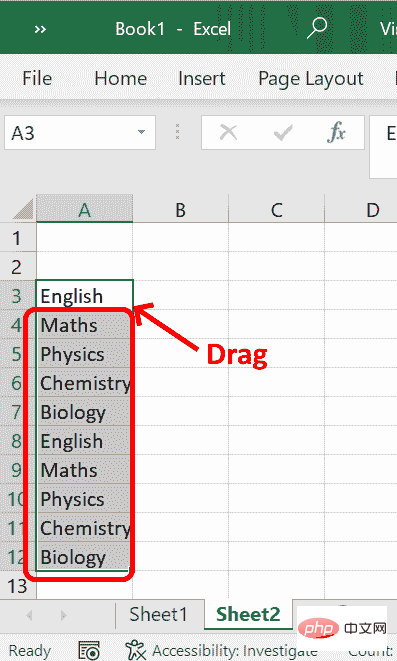
Step 1: To open the Custom List screen, go to Options and select Advanced. In the General section, click Edit Custom List.
Step 2: In the "Import list from cells" box, enter the cell range of the list that must be imported. If you are unable to provide the cell range details, you can use your cursor to drag the list of cells to get the range details that must be filled automatically.
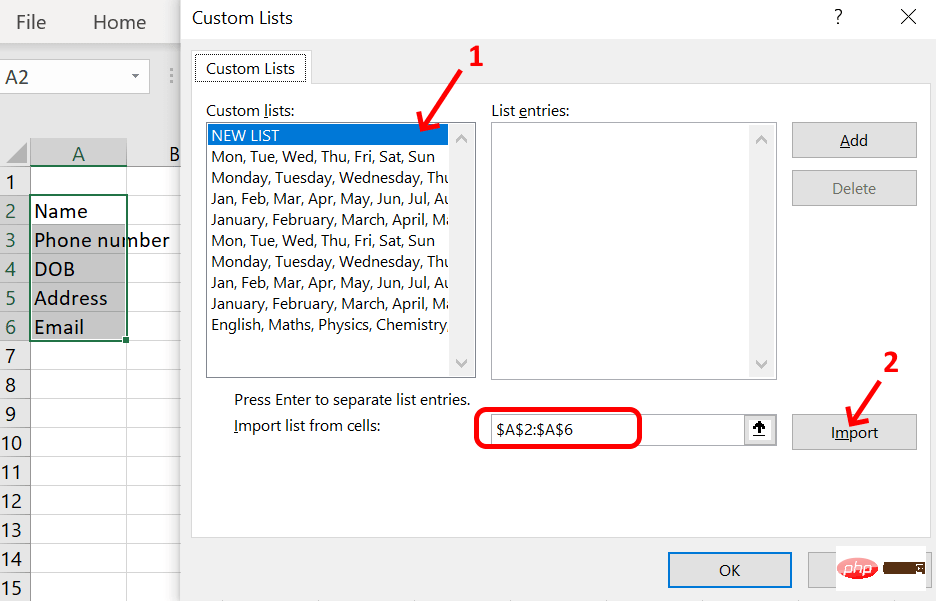
Step 3:ClickImport
Step 4:After the import is completed, we can View details in List Entries.
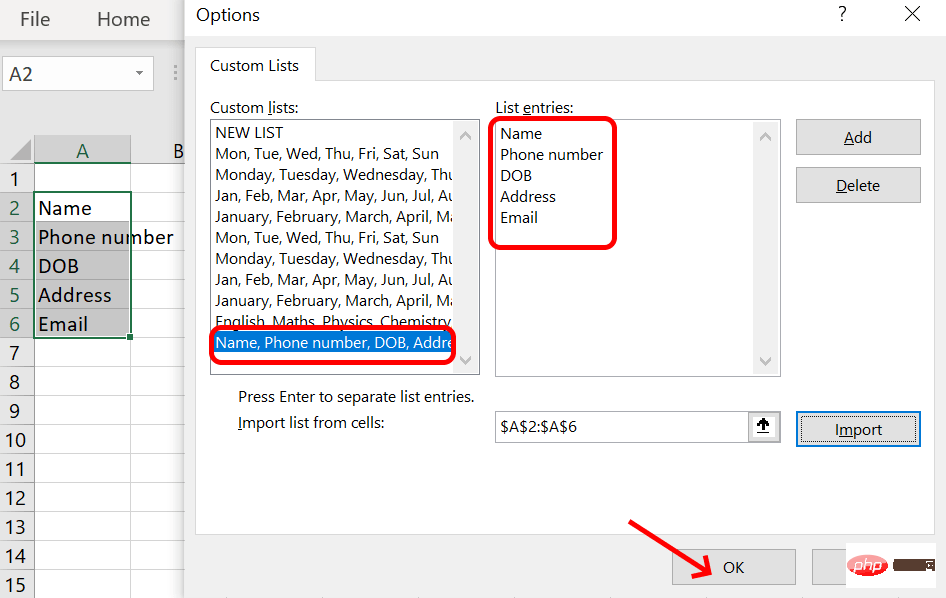
Step 5: Now the custom list is created. You can use it wherever you need it.
Step 6: You can type the first cell details and drag vertically to autofill into the column.
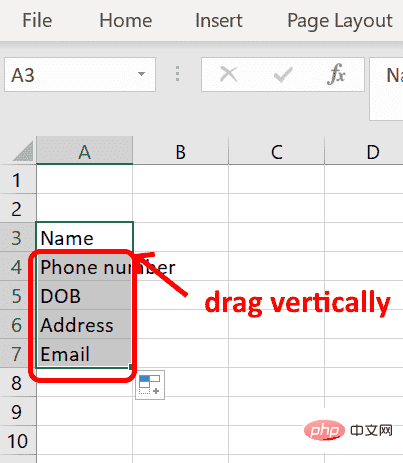
Step 7: If you want to fill the cells row by row, drag horizontally.
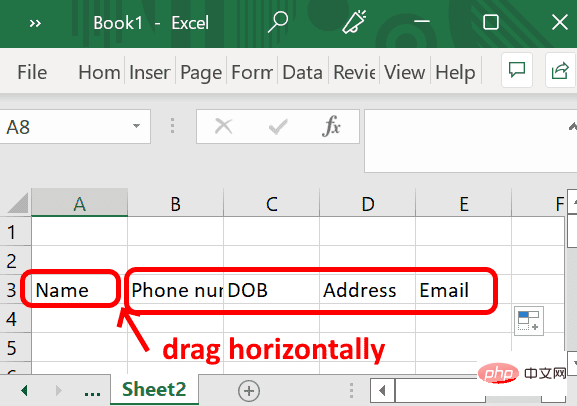
Method Three: Edit or Delete Custom List
If there are any changes in the existing list, such as additions or deletions, please click from Select the Define List box and make changes in the List Entry, then click Add. By doing this we are not creating a new list, just updating the existing list.
In the example, we delete 2 items from the list entries.
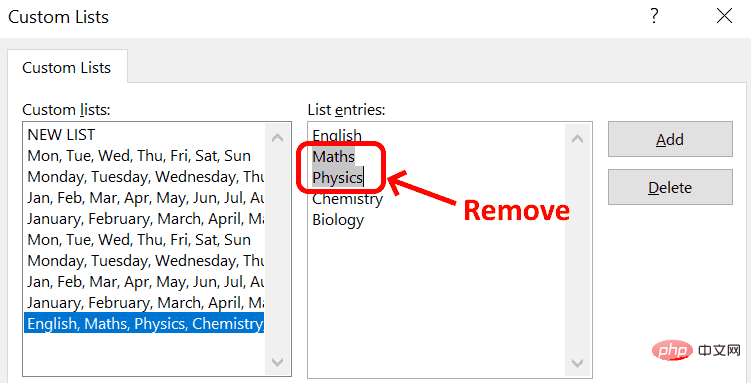
After deleting the unwanted entries, click Add to update the list.
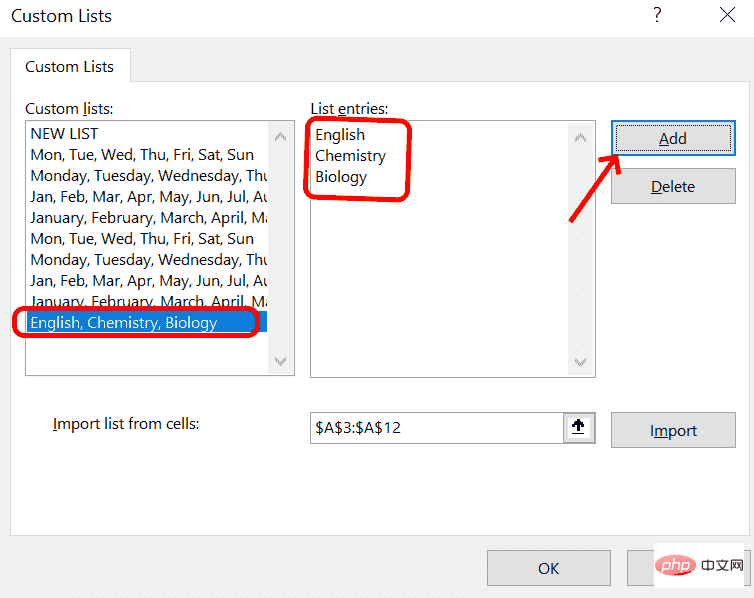
#When the custom list is updated, autofill will update accordingly.
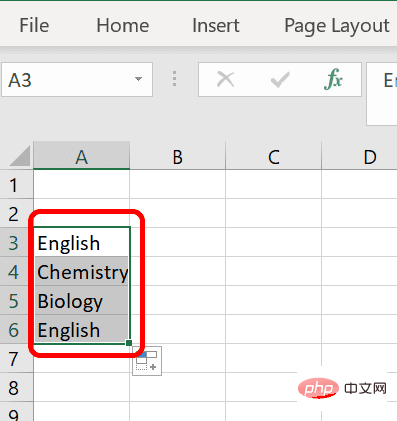
Perform deletion of an entire list by selecting from a custom list box and clicking Delete.
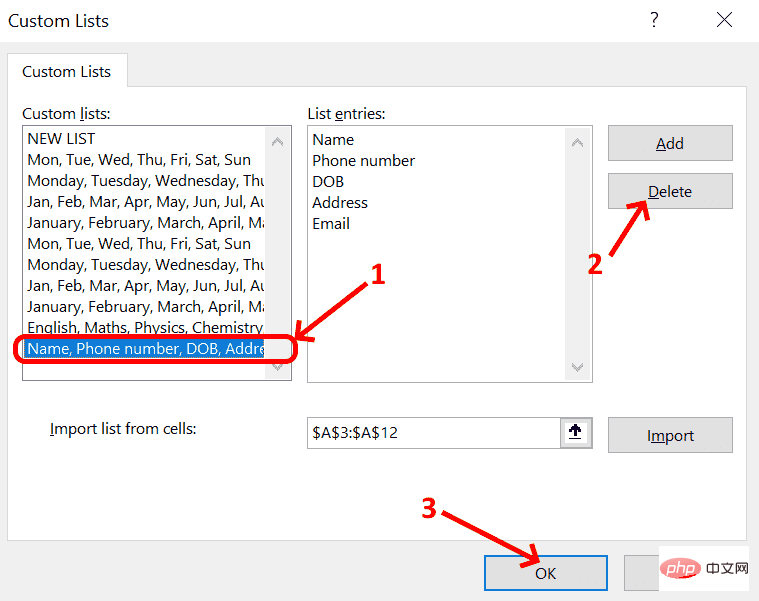 #Click OK to permanently confirm the deletion from the custom list.
#Click OK to permanently confirm the deletion from the custom list.
The above is the detailed content of How to create a custom list in Excel. For more information, please follow other related articles on the PHP Chinese website!

