Home >Common Problem >How to check if your Windows PC has a TPM chip for the Windows 11 upgrade
How to check if your Windows PC has a TPM chip for the Windows 11 upgrade
- PHPzforward
- 2023-04-25 13:28:061772browse
With Windows 11 set to be released later this year, many Windows users are excited and can’t help but wonder if their Windows PC has a TPM (Trusted Platform Module) chip. Recently, Microsoft specified some basic PC requirements for the Windows 11 upgrade, one of which is that the PC must have a TPM 2.0 and above chip. This means that your system must have a TPM, or if it already exists, it must be enabled in order to install the Windows 11 operating system.
The TPM is a small chip built into the motherboard of most new computers that provides users with security and protects against hacker attacks. It provides a special code (encryption key) to protect your PC from unauthorized use. Now, with the release of Windows 11 preview for those who signed up for the Windows Insider Programme, people are getting more and more curious to install the operating system and check out how it works. However, since not all PCs may have a TPM chip or may not be enabled, you first need to check if your PC has a TPM chip for Windows 11 upgrade. Here's how to check.
Method 1: Using TPM.msc
The first thing you can try is to check if your PC supports TPM and if so then check which via TPM management tool. This is one of the basic and easiest ways to determine if your computer supports TPM. Let’s see how to find out if your Windows PC has a TPM chip for Windows 11 upgrade:
Step 1: Press the Win X keys on your keyboard simultaneously to open the menu.
Select Run from the right-click context menu to open the Run command window.
Step 2: In the search field, type tpm.msc and press Enter to on local computer Open Trusted Platform Module (TPM) Management on the console.

#This is a built-in tool of Windows 10 operating system.
Step 3: The results will be displayed in the middle part of the window.
If your PC does not have a TPM or is not enabled in BIOS or UEFI mode, you will see a message: No compatible TPM found.

But if your PC has TPM enabled then the status will show - TPM Ready it will show about the manufacturing of TPM of the PC business details.

Also, if the Specification version in the lower right corner shows 2.0, it means TPM 2.0 is enabled on your PC.
Method Two: Use Device Manager
Device Manager is another straightforward way to check if your PC has a TPM. Let's see how to check:
Step 1: Right-click on the Windows icon located in the center of the Taskbar and select Device Manger .

Step 2: This will open the Device Manager window.
Here, navigate to the Security Devices section, expand it, and the Trusted Platform Module 2.0 device should be listed.

*NOTE-If you don't see the Security Device option, you can go to the ## at the top #View the tab and select the Show hidden devices to discover Secure devices option.
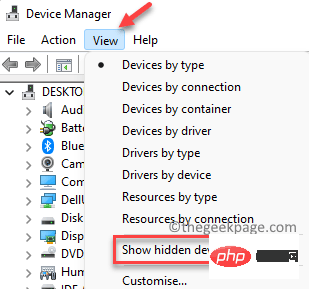
Step 1: Press the Win R keys simultaneously on your keyboard to open " Run "Command window.
Step 2: In the Run Command search field, type cmd and press Ctrl Shift Enter## on your keyboard #Shortcut key to start in administrator modeCommand Prompt.
第 3 步:在命令提示符窗口中,运行以下命令并按Enter 键:
wmic /namespace:\\root\cimv2\security\microsofttpm 路径 win32_tpm get * /format:textvaluelist.xsl
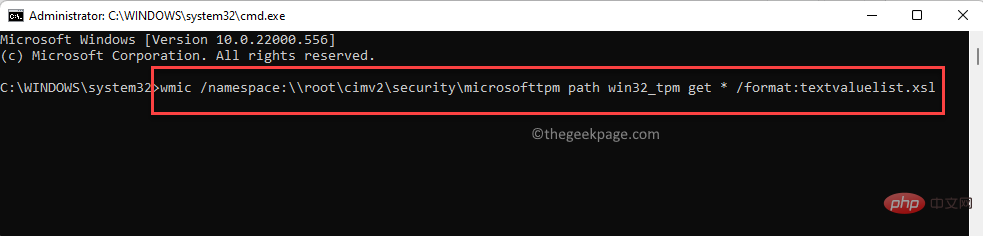
它现在将生成显示TPM是否存在并启用的结果。
如果您的 PC 没有安装 TPM,您将看到一条消息 –没有可用的实例。
方法四:使用 UEFI/BIOS
虽然有点复杂,但这是检查您的 PC 是否安装了 TP 以及它是否已启用的最佳方法之一。有时,您的 PC 可能有 TPM,但它可能未启用,因此上述方法可能无法检测到。让我们看看如何通过 UEFI 固件设置或 BIOS 来检查您的 PC 是否有 TPM 芯片:
第 1 步:同时按键盘上的Win + I键以打开设置应用程序。
第 2 步:在“设置”窗口中,单击窗格左侧的“系统”选项。

第 3 步:现在,转到右侧并单击Recovery。

第 4 步:现在,再次检查右侧和底部的Advanced startup部分,单击Restart now。
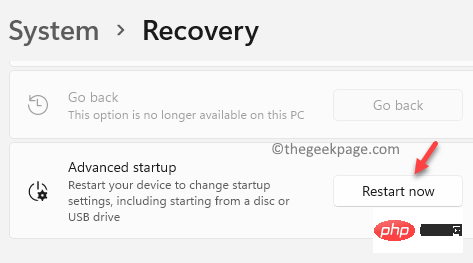
第 5 步:您的 PC 现在将直接以高级恢复模式重新启动。
在这里,按照路径选择一个选项>疑难解答。

第6步:接下来,点击高级选项。

第 7 步:现在,在高级选项屏幕中,选择UEFI 固件设置。

第 8 步:进入UEFI 固件设置屏幕后,单击重新启动。
第 9 步:当您的 PC 重新启动时,您现在将进入UEFI BIOS屏幕。
在这里,转到安全选项卡或高级选项卡并查找TPM 支持/安全芯片/TPM 安全或类似的东西。
启用TPM选项。
*注意 –如果您没有看到任何选项,您的 PC 可能没有 TPM 芯片。
The above is the detailed content of How to check if your Windows PC has a TPM chip for the Windows 11 upgrade. For more information, please follow other related articles on the PHP Chinese website!
Related articles
See more- How to disable search highlighting in Windows 11?
- Can you get a job through Qianfeng training?
- Obscura 3 camera app gets overhauled interface and new shooting modes
- Studio Buds, the 'best-selling” Beats product yet, now available in three new colors
- Microsoft apps on Windows 11 22H2 encounter issues after restoring the system

