If you encounter a bug in the operating system and need to boot Windows 11 in Safe Mode, we have you covered. There are several proven methods that can help you boot up your PC and fix any errors.
Windows is one of the most popular operating systems on the market and has been for a while.
Why should I boot in Safe Mode on Windows 11?
Although Microsoft is always working hard to optimize and improve the experience with each new version (and you already know there are some great features in Windows 11 to upgrade to), there are still a lot of problems with this operating system.
For example, sometimes the Windows 11 Start menu doesn’t work properly. Users have also complained about recurring Microsoft Edge issues. But every time this happens, the solution is right around the corner.
This is one of the reasons why Safe Mode is the preferred option when diagnosing and resolving errors and bugs.
This completely isolated environment gives you the option to better identify applications, programs, or processes that affect your complete operating system.
How does safe mode work?
First of all, you should know that it uses a limited set of files and drivers to start your operating system in a basic state.
As a result, your device will run with minimal functionality, starting only mandatory services and avoiding third-party launchers.
Putting your operating system into Safe Mode allows you to check the source of the problem and allows you to troubleshoot problems on your PC.
If you have problems with malicious files or processes that are using large amounts of RAM for no good reason, Safe Mode can definitely help you resolve them or pinpoint their source.
Additionally, you should know that this also applies to interface-related performance issues or bugs.

When should I boot in boot mode?
Here is a list of situations when you should boot Windows 11 in Safe Mode:
- When you can’t boot the operating system
- If your PC is infected with malware Software
- Safe Mode can also help you when your computer has unstable hardware drivers that can cause critical errors such as BSoD (Blue Screen of Death or Black Screen of Death)
In today’s tutorial, you’ll find some great options that can help you boot Windows 11 in Safe Mode. These are very simple, so don't worry about them being time-consuming to perform.
How to start Windows 11 in safe mode?
1. Start by
1. Click the Start menu on the taskbar and select the power icon.

2. Hold down the Shift key on your keyboard and click Restart.
3. Once redirected to the options screen, select Troubleshoot.

4. Click Advanced Options.

5. Select Startup Settings.

6. Click the Restart button.

# 7. Once the PC restarts, on the next screen, select the appropriate option by pressing number 4 on your keyboard. Next, the computer will enter the safe mode environment through the BIOS.
If you need to boot Windows 11 in Safe Mode, the first way is through the boot menu. It allows you to reboot your PC and then enter safe mode through the BIOS.
You can also install the latest Windows 11 updates in Safe Mode. This is much better when no other applications are interfering.
2. Recovery via Windows
- Click the Windows button and open Settings.

- Click System and select Recovery.

- View the Advanced Startup options and click the Restart Now button.

- Your computer will restart and the Advanced Options screen will appear and select Troubleshoot.

- Click Advanced Options.

- Select Startup Settings.

- Click the Restart button.

- Press the F4 key to enter safe mode.
Another similar solution to enter safe mode is through Windows Recovery. The steps are very similar to the ones above, but with a few key adjustments in case you run into issues with your power options or keyboard.
If you're having issues after your system restarts, check out our tutorial on what to do if there's no login screen in Windows 11.
3. Through system configuration
- Press the Windows R key to start Run, type msconfig, and then press Enter or click OK.

- Select the Boot tab and view Boot Options.

- Select Safe boot, and then select the Minimal option.

- Click Apply and select OK.

- In the pop-up window, click Restart.

- Wait a few seconds and you will enter safe mode.
4. Use Automatic Repair
- When your computer shuts down, power it on and shut it down as soon as the Windows logo appears . Repeat this 3 times and you will be redirected to the Auto-Repair screen.
- There, you have to click on Advanced Options.

- Select Troubleshooter.

- Select Advanced Options.

- Click Start Settings.

- Click the Restart button.

- Press F4 key to enter safe mode.
5. Boot Windows 11 in Safe Mode from Off State
- Press and hold the power button for 10 seconds to shut down the PC. Press the power button again
- Turn on your PC. When restarting
- Press and hold the power button again for 10 seconds. After the computer shuts down, press the power button again
- to turn it on. When it boots up,
- press the power button again for 10 seconds to turn it off. Now
- Press the power button to turn on your computer.
- Let it reboot completely. It should open the Auto-Repair Panel.
 Select
Select - Advanced Options. Select the
- Troubleshooting option and you will get the same Safe Mode options as in the previous solution.

- .
- Press the power button to turn it back on.
- Start pressing
- F8 continuously until you get the boot options menu.
 Notes Some computer manufacturers require you to press
Notes Some computer manufacturers require you to press F8 Shift, while others require you to press F2. If you have this startup option, the corresponding key should appear at the bottom of your screen when you start your computer. This is an older method of entering Safe Mode and does not work on all Windows computers, especially newer ones.
Definitely worth a try as it's harmless even if your PC doesn't support it. In the worst case, nothing will happen and you will need to try something different from this list.
7. Networking
- Open the "Settings" panel from "Start".
- Select System and then select Recovery.
- From the recovery options, go to Advanced startup and select Restart now.
- Your PC will restart and display the boot settings menu. Select Troubleshoot.

- Click Advanced Options.

- Select Startup Settings.
- Click Restart and wait for your PC to restart.
- You will get a panel with several options. Press F5 to enable Safe Mode with Networking.

8. From the command prompt
- press Win key R to open "Run command "window.
- Type cmd and press Enter to open the Command Prompt.

- Type bcedit /set {current} safeboot minimum , in the command prompt and press enter.

- Wait for your PC to restart and display the Safe Mode menu.

Notes As an alternative to the previous solution, if you want to turn on Safe Mode with Networking from the command prompt, you can replace the command with the following: bcedit /set {current} safeboot network
As you can see, some of the steps required to turn on safe mode in Windows 11 are the same for multiple solutions. So, as we mentioned before, there are no major differences between the options if you need to use Safe Mode.
What should I do if I can't start Windows 11 in Safe Mode?
Some of our readers have received a strange exception handling message 0xc0000005 - Unexpected parameter error after booting into Safe Mode.
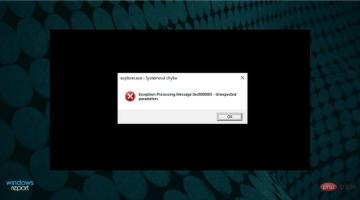
Currently, there is no way to fix this error other than restoring normal startup, but if you Update Windows 11 to version 22000.65 or later and this problem should disappear.
Since this error is related to system corruption, you can also check out our article on How to Fix Critical Process Death BSoD on Windows 11, which may help you deal with the issue.
Can I disable Windows 11 Safe Mode?
If you’re wondering if you can exit Safe Mode in Windows 11, the answer is definitely yes, and it only takes a few seconds.
For the first two solutions, after you restart your PC, you should exit Safe Mode and start Windows normally.
For the third solution, you must retrace these steps and change back to the settings in System Configuration or Command Prompt.
The process of entering and exiting Safe Mode is very simple and almost the same for Windows 10 and 11.
But if you're curious about the other key differences between the two operating systems, you can check out our in-depth Windows 10 vs Windows 11 comparison and find out all the information you need.
Safe Mode looks and feels almost identical to Windows 10, so you don’t have to worry about messing up if you’ve seen or used it before.
We hope this tutorial helped you enable W11 safe mode. If one of the above methods doesn't work, you should certainly try another method.
Your system may have some internal errors that prevent you from booting into Safe Mode using certain options (such as Command Prompt), but you can turn it on from the BIOS.
The above is the detailed content of 8 Easy Ways to Boot Windows 11 in Safe Mode. For more information, please follow other related articles on the PHP Chinese website!
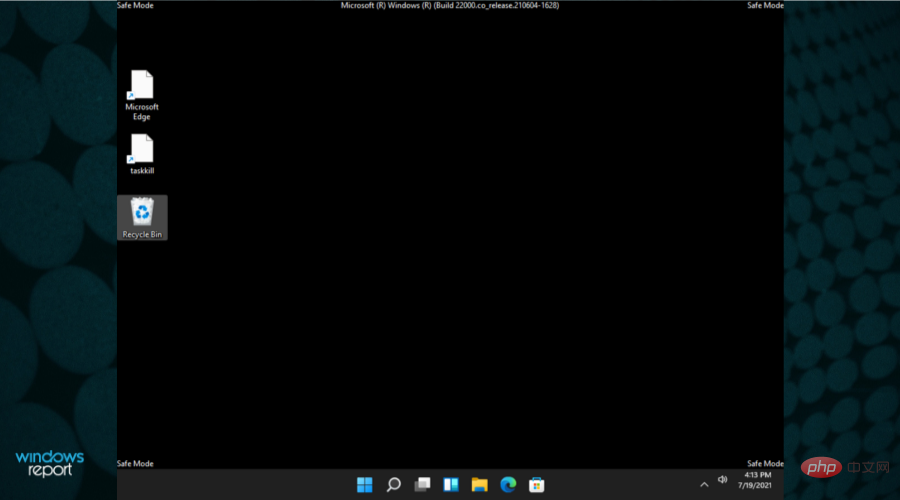 在安全模式下启动 Windows 11 的 8 种简单方法Apr 25, 2023 pm 12:37 PM
在安全模式下启动 Windows 11 的 8 种简单方法Apr 25, 2023 pm 12:37 PM如果您在操作系统中遇到错误并需要以安全模式启动Windows11,我们可以为您提供保障。有多种行之有效的方法可以帮助您启动PC并修复任何错误。Windows是市场上最流行的操作系统之一,并且已经存在了一段时间。为什么我应该在Windows11上以安全模式启动?尽管微软一直在努力优化和改进每个新版本的体验(并且您已经知道Windows11中有一些很棒的功能可以升级),但这个操作系统仍然存在很多问题。例如,有时Windows11开始菜单无法正常工作。用户还抱怨反复出现的Micros
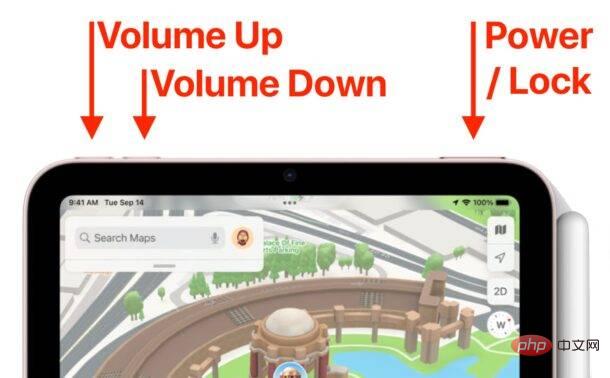 如何重启、强制重启和关闭 iPad Mini 6Apr 29, 2023 pm 12:19 PM
如何重启、强制重启和关闭 iPad Mini 6Apr 29, 2023 pm 12:19 PM如何强制重启iPadMini6强制重启iPadMini6是通过一系列按钮按下来完成的,它的工作原理如下:按下并释放音量调高按下并释放降低音量按住电源/锁定按钮,直到您在屏幕上看到Apple标志,表明iPadMini已强制重启仅此而已,您已经强制重启了iPadMini6!强制重启通常用于故障排除原因,例如iPadMini被冻结、应用程序被冻结或发生其他一些一般性不当行为。关于强制重启第6代iPadMini的程序需要注意的一点是,对于所有其他具有超薄边框并使用
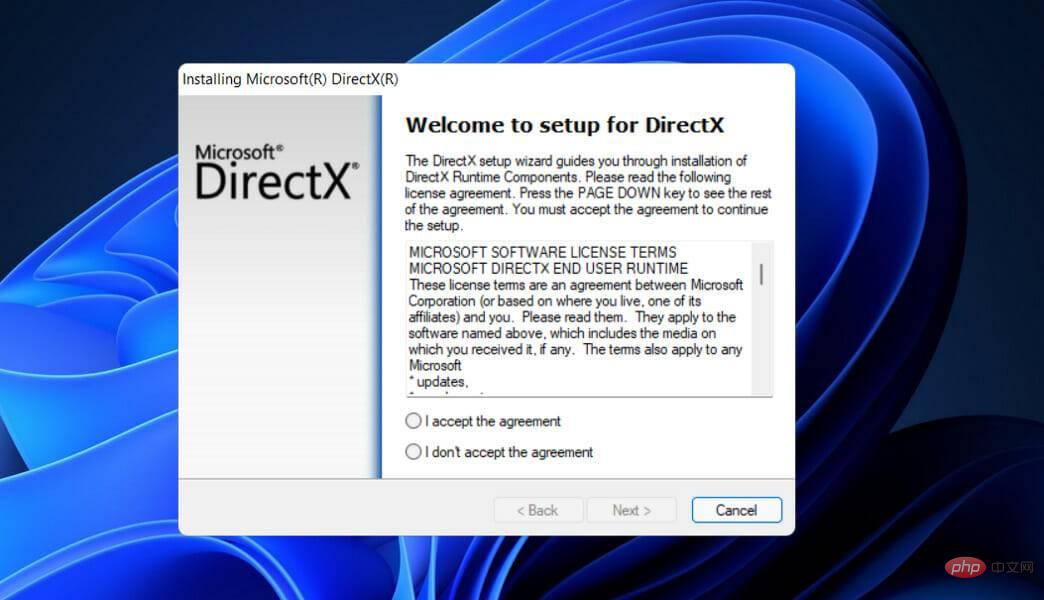 如何在 Windows 11 中修复 VIDEO DXGKRNL 致命错误Apr 13, 2023 pm 08:22 PM
如何在 Windows 11 中修复 VIDEO DXGKRNL 致命错误Apr 13, 2023 pm 08:22 PM点击进入:ChatGPT工具插件导航大全一些用户抱怨他们的计算机经常崩溃,停止代码为VIDEO DXGKRNL FATAL ERROR。此特定问题仅偶尔发生,并且错误检查值为 0x00000113,这表明 Microsoft DirectX 图形内核子系统中存在违规,如错误检查值所示。通常,当损坏的驱动程序干扰图形卡图形处理器的正常运行时,就会出现错误。如果您目前正在努力解决此特定问题,我们的文章将为您提供各种高质量的故障排除技巧。您会在下面找到遇到完全相同错误的其他用户已成功使用的各种方法。是
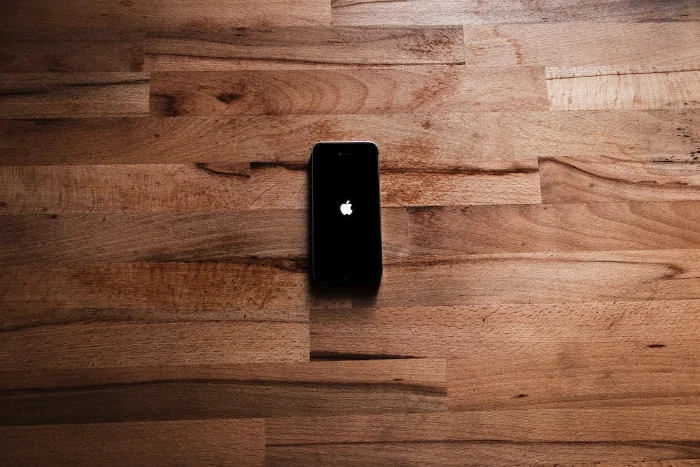 重新启动苹果手机的步骤Aug 29, 2023 am 10:53 AM
重新启动苹果手机的步骤Aug 29, 2023 am 10:53 AM虽然这似乎是一项基本任务,但相当多的人经常发现自己想知道如何重新启动他们的iPhone。本文将为您提供全面的指南,提供了解有效重启iPhone过程所需的一切。可能有无数原因促使您想要重新启动iPhone。通常,您可能会在设备上处理意外问题,在这种情况下,简单的重新启动可能是解决问题的灵丹妙药。技术故障、性能低下和应用程序无响应,这些只是重新启动可以纠正的问题的几个示例。当面临有关iPhone的挑战时,我采用的初始故障排除步骤之一是执行设备的快速重启。这个看似简单的动作可以解决各种小问题,快速轻松
![更改 Windows 11 上的电源按钮操作 [5 提示]](https://img.php.cn/upload/article/000/887/227/169600135086895.png) 更改 Windows 11 上的电源按钮操作 [5 提示]Sep 29, 2023 pm 11:29 PM
更改 Windows 11 上的电源按钮操作 [5 提示]Sep 29, 2023 pm 11:29 PM电源按钮可以做的不仅仅是关闭PC,尽管这是桌面用户的默认操作。如果您想更改Windows11中的电源按钮操作,它比您想象的要容易!请记住,物理电源按钮与“开始”菜单中的按钮不同,下面的更改不会影响后者的操作。此外,您会发现电源选项略有不同,具体取决于它是台式机还是笔记本电脑。为什么要在Windows11中更改电源按钮操作?如果您让计算机进入睡眠状态的频率高于关闭计算机,则更改硬件电源按钮(即PC上的物理电源按钮)的行为方式即可。同样的想法也适用于休眠模式或简单地关闭显示器。更改Windows11
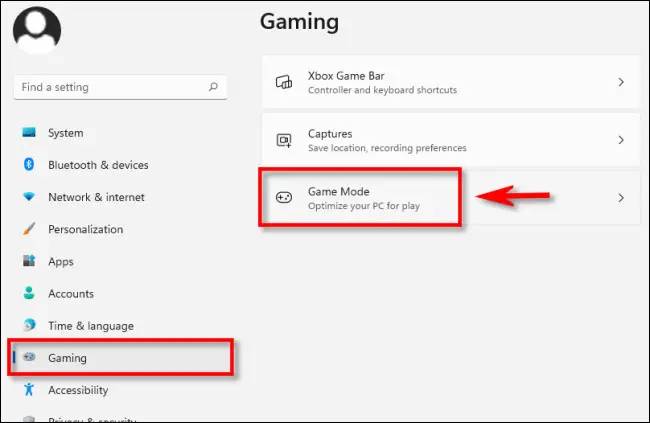 7 项优化 Windows 11 游戏性能的设置教程May 18, 2023 pm 09:23 PM
7 项优化 Windows 11 游戏性能的设置教程May 18, 2023 pm 09:23 PM游戏玩家总是希望从他们的计算机中获得最佳性能-无论是最新的驱动程序还是时髦的小工具。同样,Windows 11也让人们对游戏感到兴奋,因为新功能可以增强您的游戏体验。以下是您可以进行的一些调整,让您的游戏更上一层楼。开启游戏模式当您在Windows11中打开游戏模式时,它将为您的游戏应用程序投入最大的资源。这意味着它将禁用后台活动、关闭通知并提高整体性能。要启用游戏模式,您需要进入设置菜单并从左侧选择游戏。在导航窗格中,您将看到游戏模式。将开关切换到“开”。优先考虑GPU在游戏模式屏幕
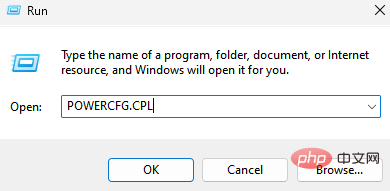 如何在 Windows 11 中的空闲时间后更改关闭硬盘May 16, 2023 am 08:58 AM
如何在 Windows 11 中的空闲时间后更改关闭硬盘May 16, 2023 am 08:58 AM虽然现在硬盘更容易获得并且速度更快,但它们最终仍会消耗大量电力,特别是在笔记本电脑上。硬盘消耗更多的电量,最终会比应有的更快耗尽笔记本电脑的电池,因此,用户更喜欢在空闲时间后关闭硬盘。此功能是在Windows10的电源管理选项中引入的,有助于延长笔记本电脑的电池寿命。虽然它可能会在具有平衡电源计划或节电计划的系统中自动启用,但您也可以手动打开此功能。只要您的PC在所选时间段内处于空闲状态,这将关闭硬盘。反过来,这将自动使用更少的电量,从而节省笔记本电脑的电池寿命。但是,当您想重新使用PC时,
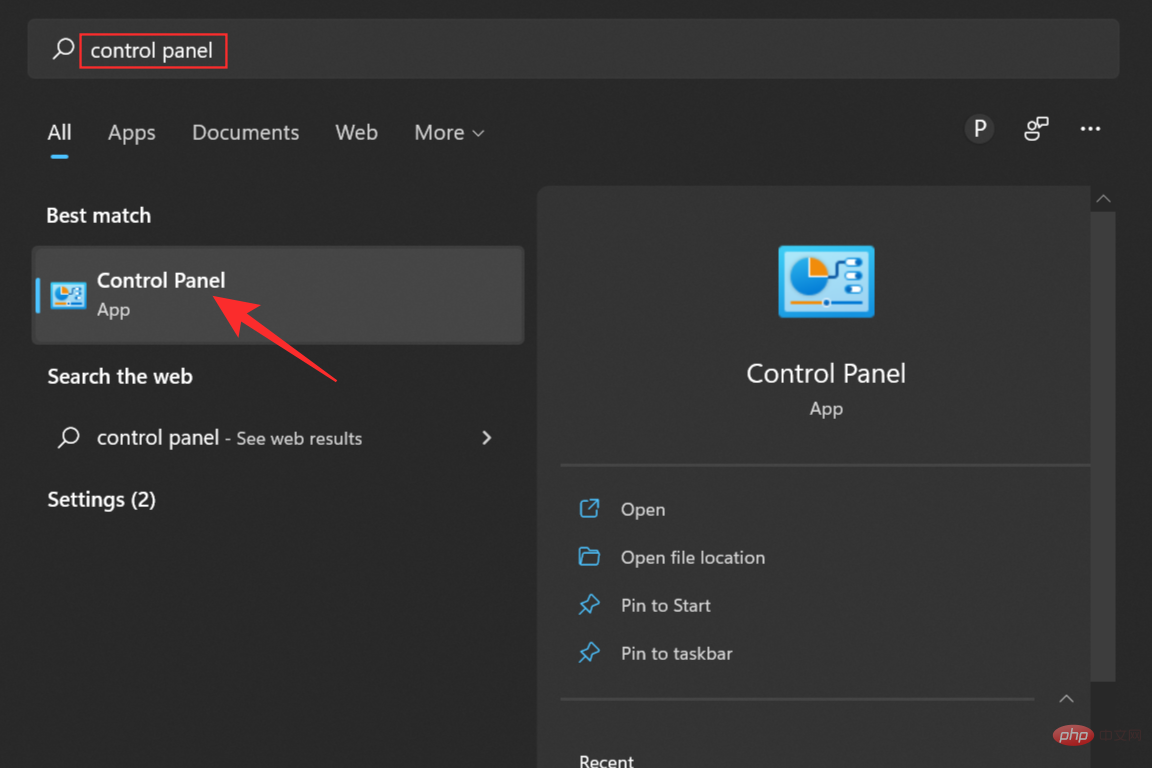 在 Windows 11 上启用或禁用休眠的 3 种最佳方法Apr 13, 2023 pm 04:43 PM
在 Windows 11 上启用或禁用休眠的 3 种最佳方法Apr 13, 2023 pm 04:43 PMWindows 11 中的休眠模式是什么? 就像它在字典中的定义一样,Windows 11 中的休眠模式将您的系统置于低功耗模式,有点类似于睡眠模式。但是,与睡眠模式不同,休眠模式消耗更少的电量并延长电池寿命。进入休眠模式后,您的系统会关闭所有后台活动和正在进行的工作,然后再拍摄数据“快照”并将其保存到硬盘上。下次打开系统时,您可以从中断的地方自动恢复之前的工作,没有任何障碍。如果您没有积极使用您的设备,或者如果您在笔记本电脑上工作,这将特别有用。因此,现在让我们来看看您可以在系统上启用此便捷功

Hot AI Tools

Undresser.AI Undress
AI-powered app for creating realistic nude photos

AI Clothes Remover
Online AI tool for removing clothes from photos.

Undress AI Tool
Undress images for free

Clothoff.io
AI clothes remover

AI Hentai Generator
Generate AI Hentai for free.

Hot Article

Hot Tools

Dreamweaver Mac version
Visual web development tools

MantisBT
Mantis is an easy-to-deploy web-based defect tracking tool designed to aid in product defect tracking. It requires PHP, MySQL and a web server. Check out our demo and hosting services.

PhpStorm Mac version
The latest (2018.2.1) professional PHP integrated development tool

SublimeText3 Chinese version
Chinese version, very easy to use

mPDF
mPDF is a PHP library that can generate PDF files from UTF-8 encoded HTML. The original author, Ian Back, wrote mPDF to output PDF files "on the fly" from his website and handle different languages. It is slower than original scripts like HTML2FPDF and produces larger files when using Unicode fonts, but supports CSS styles etc. and has a lot of enhancements. Supports almost all languages, including RTL (Arabic and Hebrew) and CJK (Chinese, Japanese and Korean). Supports nested block-level elements (such as P, DIV),






























