Windows Management Tools have always been a great way to manage your installation. They allow you to view ongoing processes, track logs and events, adjust services and tasks on your PC, and more.
But in Windows 11, management tools have changed a lot, and many users are finding it difficult to find them in the operating system. If you're in the same boat, here's everything you need to know about management tools in Windows 11.
What are the changes to management tools in Windows 11?
Two things happen with management tools in Windows 11. First, they were renamed Windows Tools. You can find them under the same name in many other places in Windows 11.
Second, new existing tools have been added to this category, which was previously a standalone utility in Windows 11. This makes it easier to find and find all your management tools in one place, so you can easily access and switch between them when you need to.
How to Access Management Tools on Windows 11
You can access Management Tools or Windows Tools on Windows 11 in 6 different ways. Follow any of the sections below based on your current preferences and requirements.
Method 1: Using Control Panel
The tried and tested method of accessing management tools from Control Panel still works. You'll find them under their new names when you launch Control Panel.
Press Windows R to start Run.

Type the following and press Enter. If needed, you can also access Control Panel from Windows Search.
control
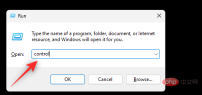
#Click the drop-down menu in the upper right corner and select Large Icon.

Click Windows Tools at the bottom.

A new folder will now open in File Explorer containing the old management tools and the new Windows tools, all in one place . Double-click and launch your preferred tool to manage your PC.

This is how you can access Windows tools from Control Panel.
Method 2: Using Run
You can also use "Run" to launch Windows tools from anywhere on your PC. Please follow the steps below to help you through the process.
Press Windows R to start Run.

Type the following and press Enter. If necessary, you can also click "OK".
control admintools

##Note: You can also use the command shell: control administrative tools. However, this will open the old administrative tools list and will not add new Windows tools in Windows 11.

Start menu, enter Windows Tools,then launch the same from the search results tool.


Windows R to start Run.

Type the following and press Ctrl Shift Enter.
cmd

Now use the following command to access Windows Tools.
control admintools

You will now have a File Explorer window with Windows Tools open on your screen.

This is how you can access Windows tools using Command Prompt.
Method 5: Use PowerShell
You can also use PowerShell to access Windows tools on your PC. Here's how you can get started.
Press Windows R to start the Run dialog box.

Type the following and press Ctrl Shift Enter.
powershell

Type the following to open Windows Tools.
control admintools

A new window with Windows Tools will now open on your screen.

Method 6: Use custom shortcuts
You can also create custom shortcuts in your preferred locations to access Windows tools when you need them. Here's how you can get started.
Note: These shortcuts will open the old Windows 10 management tools list, not the new Windows tools list.
Open the desired location where you wish to place the Windows tool shortcut. We will use the desktop in this example. Right-click on an empty area and select New.

Click Shortcut.

Now copy and paste any of the following paths in the text box.
-
Path one:
C:\ProgramData\Microsoft\Windows\Start Menu\Programs\Administrative Tools -
Path 2:
%ProgramData%\Microsoft\Windows\Start Menu\Programs\Administrative Tools

step.


After completing click Finish.

- CMD command: %windir%/system32/charmap.exe
Windows R to start Run.

cmd

-
Enter: This will launch CMD as the current local user. -
Ctrl Shift Enter: This will launch CMD as the administrator of the current PC.
You will now launch CMD on your PC.
Component Services
-
CMD command:
%windir%/system32/dcomcnfg.exe
Computer Management
-
CMD Command:
%windir%/system32/CompMgmtLauncher.exe
Control Panel
-
CMD Command:
%windir%/system32/control.exe
Defragment and Optimize Drives (Old)
-
CMD command:
%windir%/system32/defrag.exe
Disk Cleanup (old)
-
CMD Command:
%windir%/system32/cleanmgr.exe
Event Viewer (old)
- CMD Command:
%windir%/system32/eventvwr.exe
iSCSI Initiator (Old)
-
CMD Command:
%windir%/system32/iscsicpl.exe
Local Security Policy (old)
-
CMD Command:
%windir%\system32\secpol.msc /s
- CMD command: %windir%\syswow64\odbcad32.exe
- CMD command: %windir%\system32\perfmon.msc /s
- CMD command: %systemroot%\system32\printmanagement.msc
- CMD command: %windir%\system32\quickassist.exe
- CMD command: %windir%\system32\RecoveryDrive.exe
- CMD command: regedit
- CMD command: mstsc
- CMD command: %windir%\system32\perfmon.exe /res
Just use
Windows R to launch Run from anywhere in Windows 11.
- CMD command: %windir%\system32\services.msc
- CMD command: %windir%\system32\msconfig.exe
- CMD command: %windir%\system32\msinfo32.exe
Ctrl Shift EscLaunch Task Manager from anywhere in Windows 11.
- CMD command: %windir%\system32\taskschd.msc /s
- CMD command: %windir%\system32\WF.msc
- CMD command: %windir%\system32\WFS.exe
- CMD command: "%ProgramFiles(x86)%\Windows Media Player\wmplayer.exe" /prefetch: 1
- CMD command: %windir%\system32\MdSched.exe
- CMD command: powershell
NOTE: If you wish to launch PowerShell separately, use the same command in Run .
Windows PowerShell ISE (x64 and x86) (legacy)- CMD command: %windir%\system32\WindowsPowerShell\v1.0\ PowerShell_ISE.exe
- CMD command: "%ProgramFiles%\Windows NT\Accessories\wordpad. exe"
The above is the detailed content of Where can I find management tools in Windows 11?. For more information, please follow other related articles on the PHP Chinese website!
 使用 CMD 重启远程计算机的 3 种简单方法Apr 28, 2023 pm 02:10 PM
使用 CMD 重启远程计算机的 3 种简单方法Apr 28, 2023 pm 02:10 PM正在寻找可靠且安全的远程桌面软件?Mikogo帮助数百万用户和IT专业人员连接、协作和解决各种技术问题。一些关键功能包括:256位加密和完全隐私对所有主要操作系统的多平台支持快速直观的文件传输基本操作的会话记录高帧率以简化故障排除获取神子如果您在办公室或家中以及不同的房间中设置了多台计算机,则可能很难重新启动每台计算机。您可以使用WindowsCMD重新启动远程计算机,而不必物理地重新启动计算机。但是,要使其正常工作,您需要确保要重新启动的远程计算机与您正在使用的远程计算机位于同一网络中。此
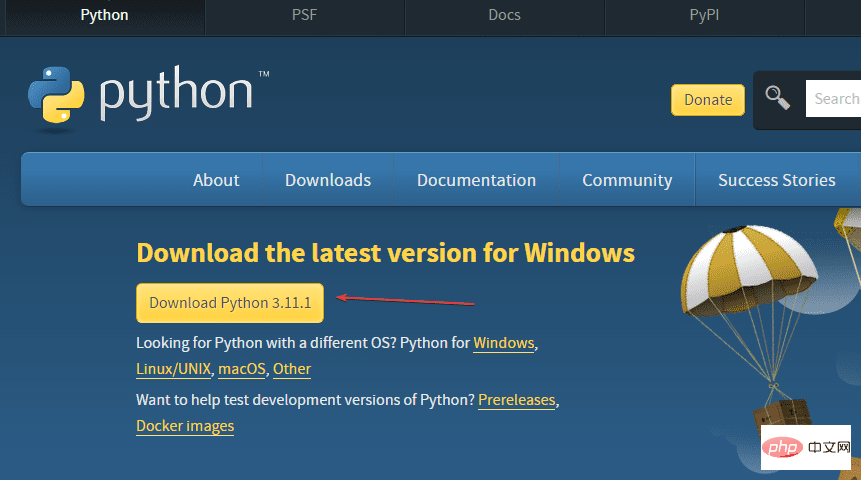 在 Windows 11 或 10 上安装最新 Python 的 2 种方法——GUI 和 CMDApr 13, 2023 pm 11:31 PM
在 Windows 11 或 10 上安装最新 Python 的 2 种方法——GUI 和 CMDApr 13, 2023 pm 11:31 PM在 Windows 10 或 11 上安装 Python 3在这里,我们讨论两种设置 Python 的方法,一种是使用图形安装向导,另一种是借助提示符或 Powershell(终端)中的命令。使用图形用户界面:1.下载Python最新版本众所周知,默认情况下,Windows 中不包含 Python 来编译我们基于它的程序。因此,请访问官方网站python.org ,通过单击“下
 cmd的命令大全Jan 22, 2024 pm 02:26 PM
cmd的命令大全Jan 22, 2024 pm 02:26 PM常用的 Windows命令提示符命令有:1、cd:切换当前目录;2、dir:列出当前目录下的文件和子目录;3、mkdir:创建新目录;4、rmdir:删除目录;5、del:删除文件;6、copy:复制文件或目录;7、xcopy:带有更多选项的复制命令;8、type:显示文本文件的内容;9、ipconfig:显示网络配置信息;10、help:显示帮助信息等等。
 Windows 11 中的管理工具在哪里可以找到?Apr 24, 2023 pm 11:13 PM
Windows 11 中的管理工具在哪里可以找到?Apr 24, 2023 pm 11:13 PMWindows管理工具一直是管理安装的好方法。它们允许您查看正在进行的流程、跟踪日志和事件、调整PC上的服务和任务等等。但是在Windows11中,管理工具发生了很多变化,许多用户发现很难在操作系统中找到它们。如果您在同一条船上,那么这里就是您需要了解的有关Windows11中管理工具的所有信息。Windows11中的管理工具有哪些变化?Windows11中的管理工具发生了两件事。首先,它们被重命名为Windows工具。您可以在Windows11的许多其他位置
 完整的Windows命令提示符指南Feb 20, 2024 pm 02:09 PM
完整的Windows命令提示符指南Feb 20, 2024 pm 02:09 PMWindowsCMD(即Windows命令提示符)是Windows操作系统中的一种命令行工具。它通过命令行的方式进行操作,可以完成许多系统管理、文件管理、网络管理等任务。本文将为读者介绍WindowsCMD命令的大全,包括常用命令和其功能。一、常用命令cd命令:用于切换当前目录。dir命令:显示当前目录下的文件和子目录。mkdir命令:创建一个新目录。rmd
 WIN10系统使用cmd命令制作数字雨小程序的详细步骤Mar 27, 2024 pm 05:50 PM
WIN10系统使用cmd命令制作数字雨小程序的详细步骤Mar 27, 2024 pm 05:50 PM1、新建一个空白TXT文本文档,双击打开。2、输入如图所示代码:3、按下Ctrl+S,保存文档后关闭。4、选中文档,按下F2重命名文档,将TXT后缀,修改为BAT。5、双击运行修改完毕的BAT文件。6、系统弹出CMD命令窗口,在窗口中,会不停出现数字雨。
 如何使用清理电脑垃圾cmd命令Jan 04, 2021 pm 03:50 PM
如何使用清理电脑垃圾cmd命令Jan 04, 2021 pm 03:50 PM使用清理电脑垃圾cmd命令的方法:1、按“windows+R”键,打开“运行”窗口;2、在“运行”窗口中,输入“cmd”,点击“确定”按钮;3、在控制台窗口中,输入“cleanmgr”,按下回车键“enter”;4、打开“磁盘清理”窗口,选择需要清理的磁盘,点击“确定”开始扫描垃圾;5、等待清理垃圾完成即可。

Hot AI Tools

Undresser.AI Undress
AI-powered app for creating realistic nude photos

AI Clothes Remover
Online AI tool for removing clothes from photos.

Undress AI Tool
Undress images for free

Clothoff.io
AI clothes remover

AI Hentai Generator
Generate AI Hentai for free.

Hot Article

Hot Tools

SublimeText3 Linux new version
SublimeText3 Linux latest version

Notepad++7.3.1
Easy-to-use and free code editor

Atom editor mac version download
The most popular open source editor

WebStorm Mac version
Useful JavaScript development tools

ZendStudio 13.5.1 Mac
Powerful PHP integrated development environment








