Fix missing Bluetooth Device Manager issue in Windows 11
We use Bluetooth on our computers more often than we realize. Whether connecting wireless speakers, headphones or any other device. But what if Bluetooth is missing from Windows 11’s Device Manager?
This is one of the questions that confuses users. Although they had been running it, it suddenly disappeared and the user was unable to connect any of their previously connected devices to the computer.
In the following sections, we will discuss this specific issue in detail, list its causes, and walk you through the most effective fixes when Bluetooth is missing in Device Manager in Windows 11.
Why is Bluetooth missing from Device Manager in Windows 11?
The first thing you want to determine is whether your computer has built-in Bluetooth functionality, or if it's an external adapter you've been using. If it's the latter, make sure it's plugged in correctly and the USB port is working properly.
Beyond that, it could be application conflicts, driver issues, configuration errors, and many other issues. However, most of them are easy to fix as long as you quickly identify the root cause.
If you are unable to pinpoint the specific issue, just follow the methods listed here to fix Bluetooth missing in Device Manager in Windows 11 error.
What to do if Bluetooth is missing from Device Manager in Windows 11?
1. Some basic checks
As mentioned before, if you are using an external Bluetooth adapter, unplug it and reconnect it to another USB port on your computer , because the port it is currently plugged into may be faulty.
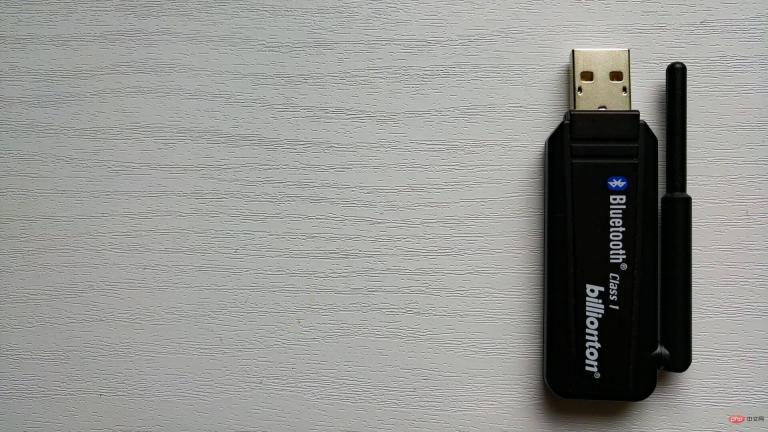
Also, make sure to disable Airplane Mode through Action Center or Settings. While this shouldn't be the reason for the lack of Bluetooth in Windows 11's Device Manager, it doesn't hurt to check for it.
Also, some computers have a physical button to enable/disable Bluetooth. It can be a key on the keyboard or a separate key. Look for it and make sure it's not disabled.
If none of these solve the problem for you, please move on to the methods listed below.
2. Boot Windows 11 to safe mode and then back to normal mode
- Press Windows S to launch the search menu, Enter System Configuration in the text field and click on the relevant search results that appear.

- Navigate to the Bootstrap tab.

- Select Safe Mode, check the Minimal checkbox below it, and click OK at the bottom.

- Click to restart in the pop-up prompt.

- After the system restarts, wait a few minutes, then start System Configuration again, uncheck the Safe Mode option, and then restart the computer.
In some cases it is the process or service that causes problems installing the driver, but when you boot Windows into Safe Mode, you can easily install the driver without the conflicting process program.
After performing these steps, check if the missing Bluetooth issue in Windows 11 Device Manager has been resolved.
3. Run the Bluetooth Troubleshooter
- Press Windows I to launch Settings, then click Troubleshooter in the System tab.

- Next, click Other troubleshooters on the right.

- Find the Bluetoothtroubleshooter and click the "Run" button next to it.

- Follow the on-screen instructions and select the relevant responses when prompted to complete the troubleshooting process.
4. Check whether Bluetooth is under hidden devices and update its driver
- Press Windows S to launch the search menu , enter Device Manager in the text field at the top, and click on the relevant search results that appear.

- Next, click the View menu at the top and select Show hidden devices from the drop-down menu.

- If the Bluetooth entry now appears, right-click on it and select Update Driver from the context menu.

- Next, select Automatically search for drivers from the two options in the Update Driver window.

- The operating system will now automatically search for the best driver available and install it for the Bluetooth device.
Most of the time it is an outdated driver that causes issues and causes Bluetooth to be missing from the Device Manager in Windows 11. If this is the case, updating the driver should fix the error.
The Device Manager methods listed here only scan for updates that have been downloaded to the system. If this doesn't work, you can try other methods to update the driver.
5. Run the Bluetooth support service
- Press Windows R to start the "Run" command and enter in the text field services.msc, and then click "OK" or click Enter to start the "Services" window.

- Now, find Bluetooth Support Service, right-click on it and select Properties from the context menu. Alternatively, you can double-click the service.

- Click the Startup type drop-down menu and select Automatic from the list of options.

- If the service is not running, click the Start button under the service status, wait for the service to start running, and then click OK at the bottom to save the changes.

- Once completed, restart your computer for these changes to take full effect.
6. Update Windows 11
- Press Windows I to launch the “Settings” app and then click on the left navigation window Select Windows Update from the list of tabs in the grid.

- Next, click on the right to check for updates.

- If any newer versions are listed after the scan, click Download and Install.

If you are running an older version of Windows, this may cause some errors. Therefore, it is recommended that you stay up to date with the latest versions.
After updating the operating system, make sure to restart the operating system for the changes to fully take effect, and then check if the Bluetooth missing error in Device Manager in Windows 11 has been fixed.
7. Run SFC and DISM scan
- Press Windows S to launch the search menu and enter Windows Terminal in the text field at the top , right-click the relevant search result and select Run as administrator from the context menu.

- Click Yes on the pop-up UAC (User Account Control) prompt.

- Now, click on the down arrow at the top and select Command Prompt from the list of options. Alternatively, you can click Ctrl in a new tab Shift2 to launch the Command Prompt.

- Type/paste the following three commands individually and Enterclick after each command to run the DISM tool.
<strong>DISM /Online /Cleanup-Image /CheckHealth</strong><strong>DISM /Online /Cleanup-Image /ScanHealth</strong>##DISM / Online /Cleanup-Image /RestoreHealth<strong></strong>After running these three, execute the following command to run the - SFC scan.
sfc /scannow<strong></strong>
Before proceeding with the steps listed below, make sure Bluetooth is enabled on the device you are connecting to and that it is in pairing mode.
- Press
- Windows I to launch the Settings app and select Bluetooth & Devices from the tabs listed on the left.
 Now, after enabling the Bluetooth toggle, click on the
Now, after enabling the Bluetooth toggle, click on the - Add Device option.
 Select the relevant category based on the device you want to connect.
Select the relevant category based on the device you want to connect.  Wait for the device to appear here, then click on it. For most devices, the connection should be established within a few seconds.
Wait for the device to appear here, then click on it. For most devices, the connection should be established within a few seconds.  If you are connecting a mobile phone or other similar device, it will ask to confirm that the code displayed on the screen of both devices is the same. If so, confirm on your device and click
If you are connecting a mobile phone or other similar device, it will ask to confirm that the code displayed on the screen of both devices is the same. If so, confirm on your device and click - Connect.

The above is the detailed content of Fix missing Bluetooth Device Manager issue in Windows 11. For more information, please follow other related articles on the PHP Chinese website!

Hot AI Tools

Undresser.AI Undress
AI-powered app for creating realistic nude photos

AI Clothes Remover
Online AI tool for removing clothes from photos.

Undress AI Tool
Undress images for free

Clothoff.io
AI clothes remover

AI Hentai Generator
Generate AI Hentai for free.

Hot Article

Hot Tools

Safe Exam Browser
Safe Exam Browser is a secure browser environment for taking online exams securely. This software turns any computer into a secure workstation. It controls access to any utility and prevents students from using unauthorized resources.

MinGW - Minimalist GNU for Windows
This project is in the process of being migrated to osdn.net/projects/mingw, you can continue to follow us there. MinGW: A native Windows port of the GNU Compiler Collection (GCC), freely distributable import libraries and header files for building native Windows applications; includes extensions to the MSVC runtime to support C99 functionality. All MinGW software can run on 64-bit Windows platforms.

SecLists
SecLists is the ultimate security tester's companion. It is a collection of various types of lists that are frequently used during security assessments, all in one place. SecLists helps make security testing more efficient and productive by conveniently providing all the lists a security tester might need. List types include usernames, passwords, URLs, fuzzing payloads, sensitive data patterns, web shells, and more. The tester can simply pull this repository onto a new test machine and he will have access to every type of list he needs.

WebStorm Mac version
Useful JavaScript development tools

Dreamweaver CS6
Visual web development tools
































