How to Delete a Single Contact on iPhone
If you want to delete a contact from your iPhone, iOS allows you to do so in several ways. You can delete individual contacts from your device using the Contacts app or the Phone app on iOS.
Method #1: From the Contacts Screen
The easiest way to delete a contact from your iPhone is to access your contact list on the Contacts app or the Phone app. You can access your contact list by opening the Contacts app on your iPhone.

You can also access this screen by opening the Phone app on your device.

When the Phone app opens, tap the Contacts tab at the bottom.
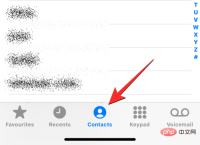
In the Contacts screen, you need to make sure you are viewing all of your contacts. Otherwise, the contact you want to delete will not appear on this screen. To make sure you're viewing all your contacts, tap List in the upper left corner of the screen.

All Contacts.



Delete Contact.

Delete Contact to delete the selected contact from your iPhone.

Edit in the upper right corner.

Delete Contact at the bottom.

Delete Contact to confirm the action.

Phone app on your iPhone.

Favorites tag or Recent tags at the bottom.

i icon to the right of it.

This will open the contact details on the next screen. Here, click Edit.

Now, clear the First Name and Last Name portions of the contact. If any are filled, you can empty the other sections.

An easy way is to select any text field and click the x icon on the right.

#When all sections are empty, click in the upper right corner to finish.

#Since the phone number is anonymous, the selected contact will now be deleted from your iPhone.
How to delete multiple contacts from iPhone
iOS does not allow you to delete multiple contacts on iPhone at the same time. You cannot delete multiple contacts using the Phone app or Contacts app. This can only be done locally through iCloud.com or using one of the third-party apps that provide you with this functionality.
Method #1: Using iCloud.com
If you wish to delete multiple contacts from your iPhone, you will need to use a computer and access iCloud.com using Safari or any other web browser. At iCloud.com, sign in with your Apple ID password to access your iCloud account.
After logging in, select Contact.

While the contacts in your account load, hold down the Command key (on Mac) or the Ctrl key ( On Windows) select the contacts you want to delete, and then click the contacts to select them.
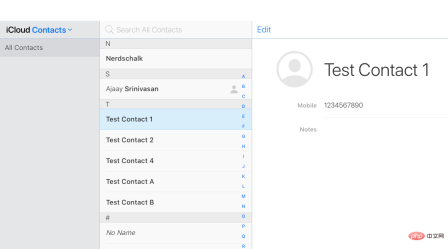
You can also use the Shift key to select a contiguous group of contacts. When you select multiple contacts, they will be highlighted in blue.

After selecting the contacts you want to delete, click the gear icon in the lower left corner.

When the overflow menu appears, select Delete from the list of options.

#You will be prompted to confirm the operation. To proceed with deletion, click Delete.

#The selected contacts will be deleted from iCloud and your iPhone.
Method #2: Use the Delete Contacts app
Since you can’t delete multiple contacts on your iPhone using the native Contacts app, you can delete multiple contacts on your iPhone without accessing iCloud. The only way to do this on your device is to use a third-party app. There are many apps on iPhone that offer this feature, but these two apps (Delete Contacts and Groups) are trustworthy and highly rated by multiple users on the App Store. In this case we'll use Delete Contacts , but the process should be more or less the same even on the Groups app.
To get started, open the Delete Contacts app on your iPhone (for some reason it has renamed itself to MultiDelete after installing the app ).

#When the app opens, you will be prompted to share contact access to the app. To continue, click OK.

Now, click on All Contacts at the top.

#The next screen will show you a list of all the contacts saved on your iPhone. You can find the contact you want to delete by scrolling through this list or using the search bar at the top.

When you find the contacts you want to delete, tap them to select them. You can select any number of contacts to delete from this list.

After making your selection, click at the bottom to delete.

In the prompt that appears, select Delete to confirm your action.

#After you delete the selected contacts from your iPhone, you should see a "Success" banner on your screen.

#This method will delete multiple contacts from your iPhone, but they may still be stored in your iCloud account.
How to Delete Duplicate Contacts on iPhone
When you deal with multiple accounts, it’s likely that your contact list has accumulated a lot of information over the years. You may also have duplicate contacts that you may have never noticed. Fortunately, on iOS 16, your iPhone can automatically detect duplicate contact cards in iCloud or any other list and suggest you merge them if you wish.
To delete duplicate contacts from iPhone, open the Contacts app.

When the app opens, tap List in the upper left corner.

In the list screen, select All iCloud or All iPhone. iOS may not be able to detect or remove duplicates from lists created by third-party accounts such as Gmail.

When your iCloud or iPhone list opens, you may see a "Duplicate Found" banner at the top if you have any duplicate contacts. To delete or merge these contacts, click Duplicates Found.

In the Duplicates Found menu that appears, click on any listed contact to view its details.

You can then delete duplicate contacts by merging the information into one contact. To do this, click Merge at the bottom.

#You can repeat the above steps for other contacts you want to merge. To remove all duplicate contacts, tap Merge at the bottom of the screen, where you can see all duplicate contacts.

When you do this, iOS will merge all the contact’s details into a single card and delete the remaining cards from your iPhone .
How to delete all iCloud contacts from iPhone
If you have saved your contacts in multiple lists and do not want the contacts you saved on iCloud to be stored on your iPhone, You can delete it at any time. Having iCloud Contacts makes it easy for you to choose which contacts sync across your Apple devices and gives you control over the appearance of your contact list.
If you have contacts saved from other accounts and you don't want to keep them synced with iCloud, you can delete the latter by first opening the Settings app on your iPhone.

#In Settings, click the Apple ID card at the top.

iCloud.

Show all under "Apps that use iCloud."

Contacts toggle.

Delete from My iPhone.

 In Settings, scroll down and select
In Settings, scroll down and select
.
 On the next screen, click
On the next screen, click
.
 In the Accounts screen, select
In the Accounts screen, select
or the account you want to delete the contact from.
 Here, turn off the
Here, turn off the
switch.
 #iOS will now prompt you to confirm your action. To confirm, tap
#iOS will now prompt you to confirm your action. To confirm, tap
from My iPhone.
 #All contacts saved from Gmail or the selected account will now be deleted from your iPhone.
#All contacts saved from Gmail or the selected account will now be deleted from your iPhone.
How to hide contacts from a list without deleting them
If you don’t want to delete contacts from your iPhone, but just want to hide contacts from a specific list, you can do this by selecting a list to view their contacts instead of viewing the entire contact list on iPhone. To view contacts in a specific list, open the
Contactsapp on your iPhone.
 When the app opens, tap
When the app opens, tap
in the upper left corner. #You will see a list of all the different accounts that have added contacts. From here, you can select the list of contacts you want to view. If you have multiple iCloud or Gmail accounts, select the account you want to delete contacts from. If you only have one iCloud or Gmail account, or want to see your contacts from all iCloud or Gmail accounts, select All iCloud or All Gmail from this screen. If you have added contact lists from other third-party accounts, you may see more contact lists on this screen. After you select your preferred list, you will see the contacts in that list on the next screen. #This way you avoid deleting contacts from your account entirely and can easily switch between different lists within the Contacts app at any time. 


The above is the detailed content of Complete Guide to Deleting Contacts on iPhone. For more information, please follow other related articles on the PHP Chinese website!
 苹果xs max是几代Nov 03, 2022 pm 04:58 PM
苹果xs max是几代Nov 03, 2022 pm 04:58 PM苹果xs max是苹果第十二代。“X”是罗马数字中的10,“X”代表苹果向iPhone问世十周年的致敬;2017年9月13日,iPhone X正式发布,该产品为苹果第十一代产品;iPhone XS Max是2018年9月13日发布的,为第十二代苹果手机。
 iphone13 mini是双卡还是单卡Nov 22, 2022 pm 05:27 PM
iphone13 mini是双卡还是单卡Nov 22, 2022 pm 05:27 PMiphone13 mini是单卡。iphone13 mini是苹果公司于2021年9月15日发布的一款智能手机,其SIM卡片类型为nano-SIM卡,并不兼容现有的micro-SIM卡,因此不支持双卡模式;该机为5G(sub-6 GHz)全网通手机(支持中国联通、中国移动和中国电信),支持GSM/EDGE、UMTS/HSPA+、DC-HSDPA网络。
 iphone13 pro可以插几张卡Nov 28, 2022 pm 05:56 PM
iphone13 pro可以插几张卡Nov 28, 2022 pm 05:56 PMiphone13 pro可以插2张卡。iPhone13 Pro是苹果公司于北京时间2021年9月15日发布的智能手机,支持双卡双待,支持双卡nano-SIM卡,但不兼容现有的micro-SIM卡;应用双卡要求运用两项移动通信服务,不支持同一时刻使用两项CDMA移动通信服务,且仅部分运营商支持双VoLTE。
 iphone13摄像头旁边的小孔是什么Nov 07, 2022 pm 02:52 PM
iphone13摄像头旁边的小孔是什么Nov 07, 2022 pm 02:52 PMiphone13摄像头旁边的小孔是麦克风,采用双唛降噪设计,是辅助副送话器收音用的,可以用来降低环境噪音和提升通话语音的清晰度的。由于在拍摄视频的时候会由于环境噪音导致被摄主体的收音效果不佳,目前大部分的智能手机都会在机身上设置有多个降噪麦克风,用来录制周围环境的噪音,结合降噪算法,实现降噪效果。
 iphone13是双卡双待吗Aug 11, 2022 pm 03:52 PM
iphone13是双卡双待吗Aug 11, 2022 pm 03:52 PMiphone13是双卡双待,iphone13系列中只有“iPhone 13 mini”不是双卡双待;苹果iPhone13支持双卡双待,双卡类型为“nano-SIM”,不支持现有的“micro-SIM”卡,需要正反两面安装SIM卡,一共可以安装两张“12mm*9mm nano-SIM”卡。
 iphone数据漫游是什么意思啊Dec 02, 2022 am 10:52 AM
iphone数据漫游是什么意思啊Dec 02, 2022 am 10:52 AMiphone数据漫游是指iPhone蜂窝网络下的“数据漫游”功能,而数据漫游就是跨运营商的漫游;在国内,该功能无论是打开或者关闭,都是没有任何作用的,因为它只是针对国际上不同的移动运营商起作用。
 苹果iPhone11跟iPhone13的区别是什么Oct 25, 2022 am 10:35 AM
苹果iPhone11跟iPhone13的区别是什么Oct 25, 2022 am 10:35 AM区别:1、苹果11采用A13仿生处理芯片,具有4核图形处理器和8核神经网络引擎;而13采用采用A15仿生处理芯片,具有4核图形处理器和16核神经网络引擎。2、苹果11屏幕尺寸为6.1英寸Liquid 视网膜高清显示屏;而苹果13屏幕尺寸为6.1英寸超视网膜XDR显示屏。3、苹果11的屏幕对比度为1400:1对比度,而苹果13的屏幕对比度为2000000:1对比度。
 苹果教育优惠版和普通版有什么区别Oct 19, 2022 am 09:17 AM
苹果教育优惠版和普通版有什么区别Oct 19, 2022 am 09:17 AM区别:1、教育优惠比官网标价(普通版)要便宜。2、教育优惠官网下单速度会比普通版慢,普通版有货的状态一般是1-3个工作日就发货了,教育优惠版比较快的也是几天时间,如果是遇到了开学前大量学生购买的高峰期,可能要排队几个星期。3、教育优惠适用人群为准大学生、大学生、教职工(包括大中小学以及特殊教育学校的教职工群体);而普通版的适用人群比较广。

Hot AI Tools

Undresser.AI Undress
AI-powered app for creating realistic nude photos

AI Clothes Remover
Online AI tool for removing clothes from photos.

Undress AI Tool
Undress images for free

Clothoff.io
AI clothes remover

AI Hentai Generator
Generate AI Hentai for free.

Hot Article

Hot Tools

Safe Exam Browser
Safe Exam Browser is a secure browser environment for taking online exams securely. This software turns any computer into a secure workstation. It controls access to any utility and prevents students from using unauthorized resources.

Notepad++7.3.1
Easy-to-use and free code editor

MantisBT
Mantis is an easy-to-deploy web-based defect tracking tool designed to aid in product defect tracking. It requires PHP, MySQL and a web server. Check out our demo and hosting services.

Dreamweaver CS6
Visual web development tools

ZendStudio 13.5.1 Mac
Powerful PHP integrated development environment







