Home >Common Problem >How to clean startup items in Windows 11
How to clean startup items in Windows 11
- 王林forward
- 2023-04-24 14:28:114867browse
How to perform a clean boot of Windows 11
To perform a clean boot of Windows 11, please do the following:
- Click the "Start" button Or press the Windows key to open the Start menu.
- Enter msconfig and select the top result.
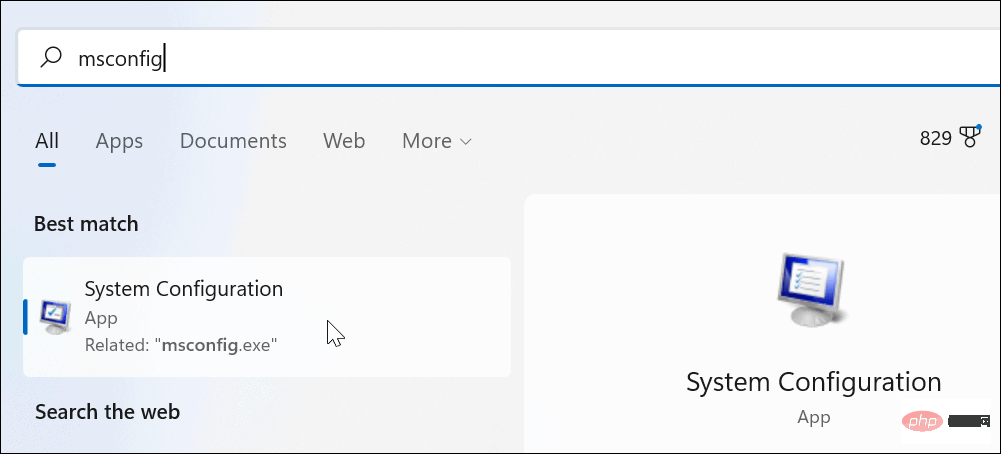
- When the System Configuration window appears, click the Services tab at the top.
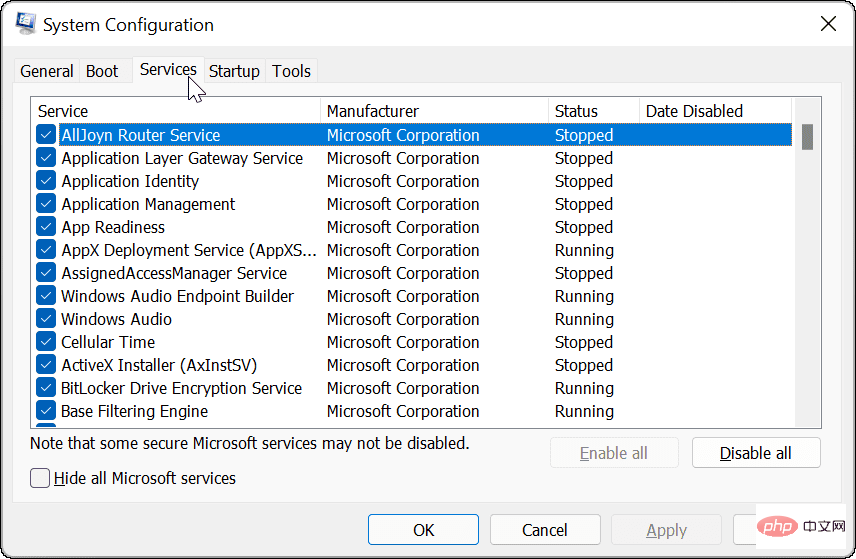
- ##Check the
- Hide all Microsoft services box and click the Disable all button.
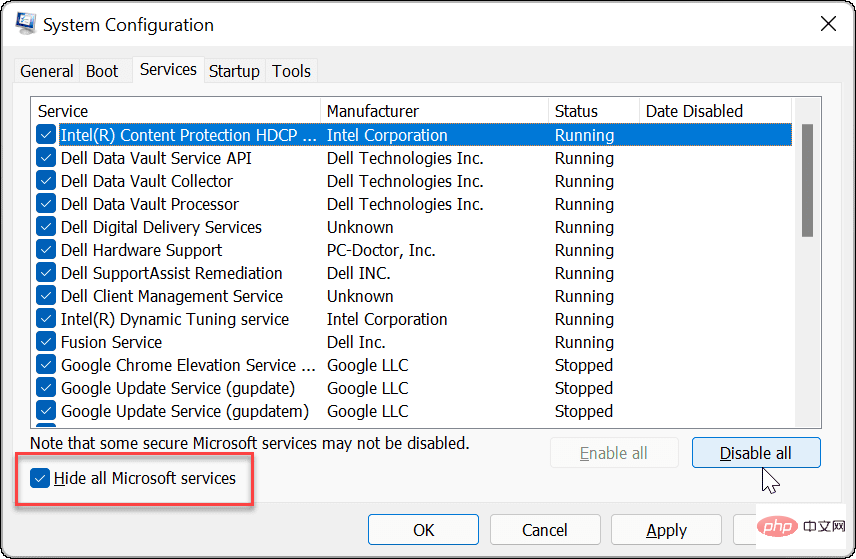
- Click the
- Startup tab at the top, then click the Open Task Manager link.
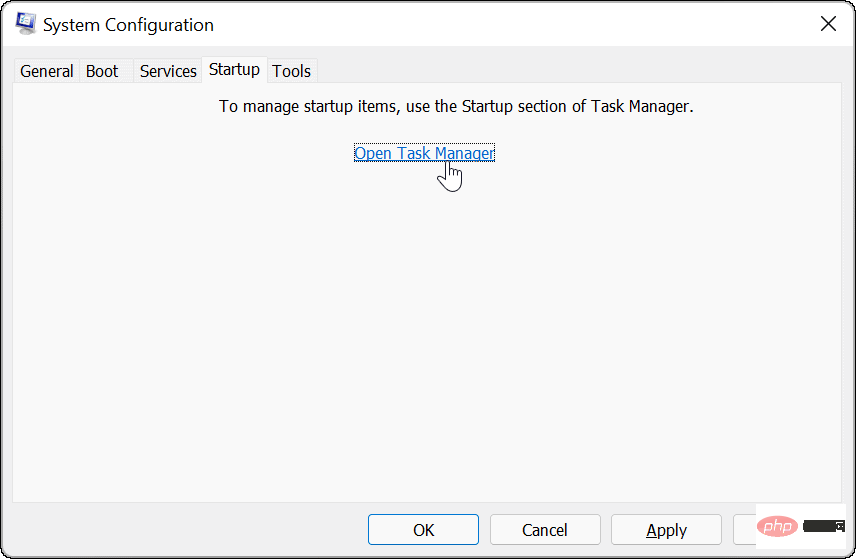
- Click the
- Startup tab at the top of Task Manager. Right-click on each enabled item and select Disable from the menu.
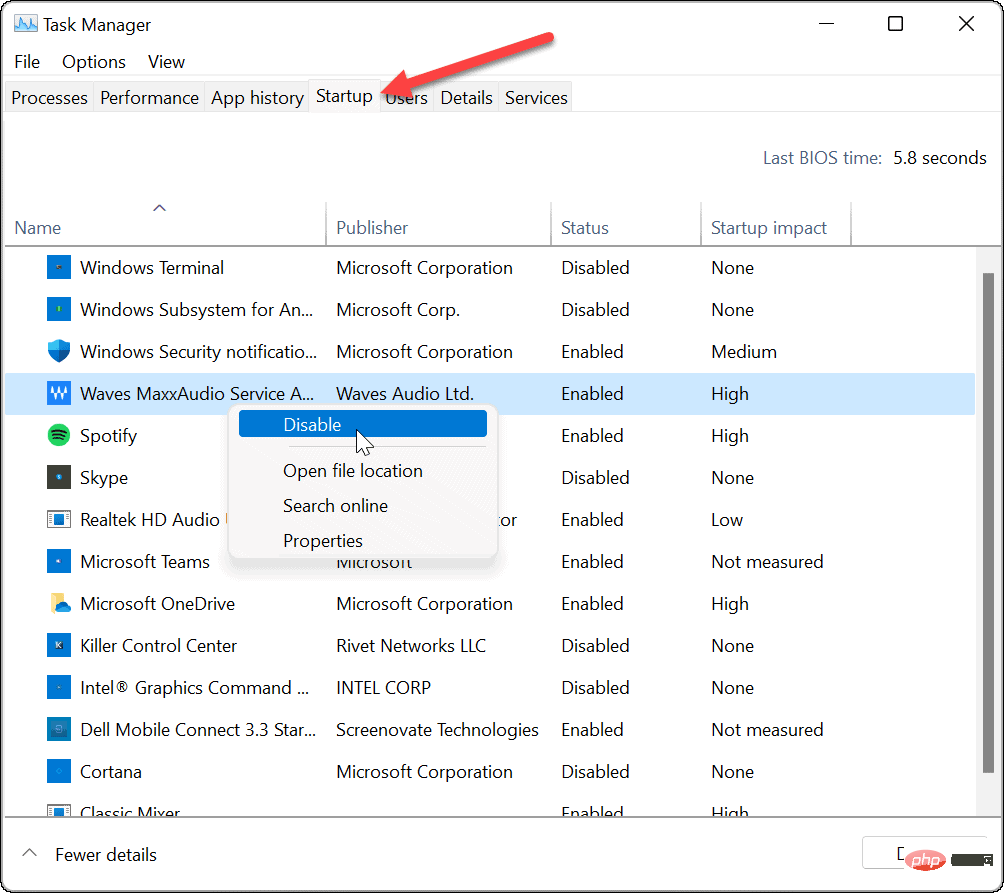
- When finished, exit Task Manager and click "
- Apply in the System Configuration window ” and “OK”. Restart your PC to complete the process.

- Open "
- Start" menu, type msconfig, and select the top result.
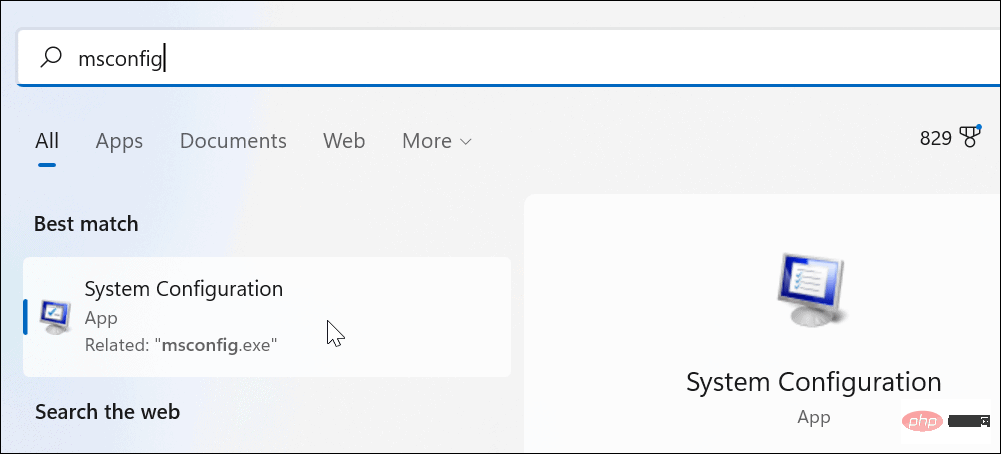
- When
- System Configuration opens, click the General tab and select Normal Launch and click the Apply button.
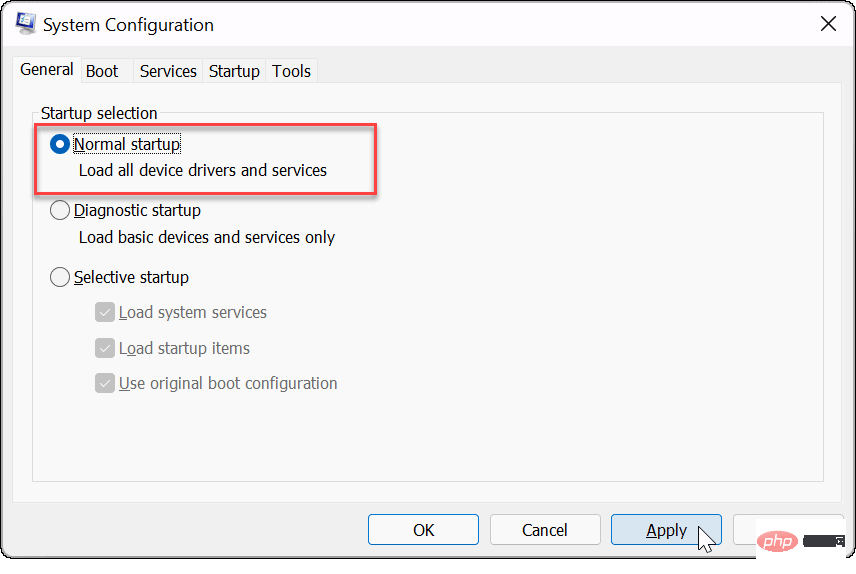
- Click the "
- Services" tab and check the "Hide all Microsoft services" box, Then click the "Enable all " button.
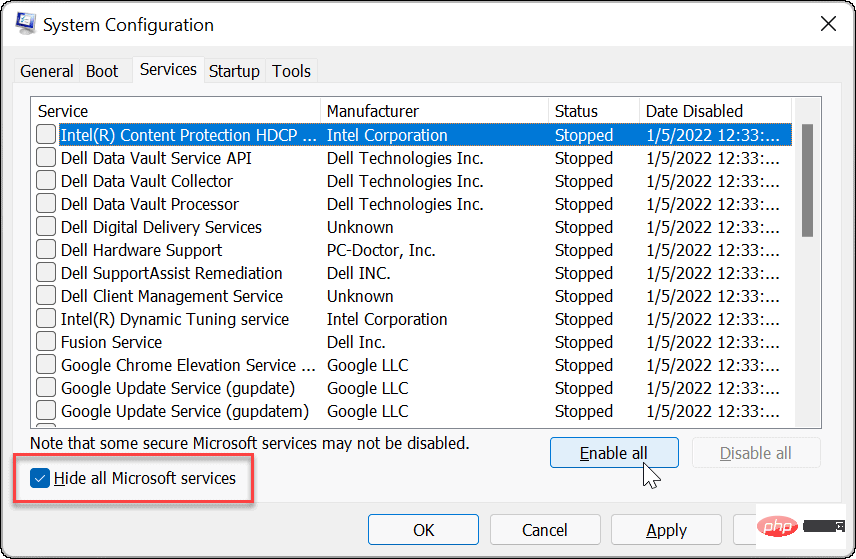
- Select the
- Startup tab and click to open Task Manager. When Task Manager starts, enable applications to run during startup. You don't need to enable all of these - disabling startup applications often improves startup time.
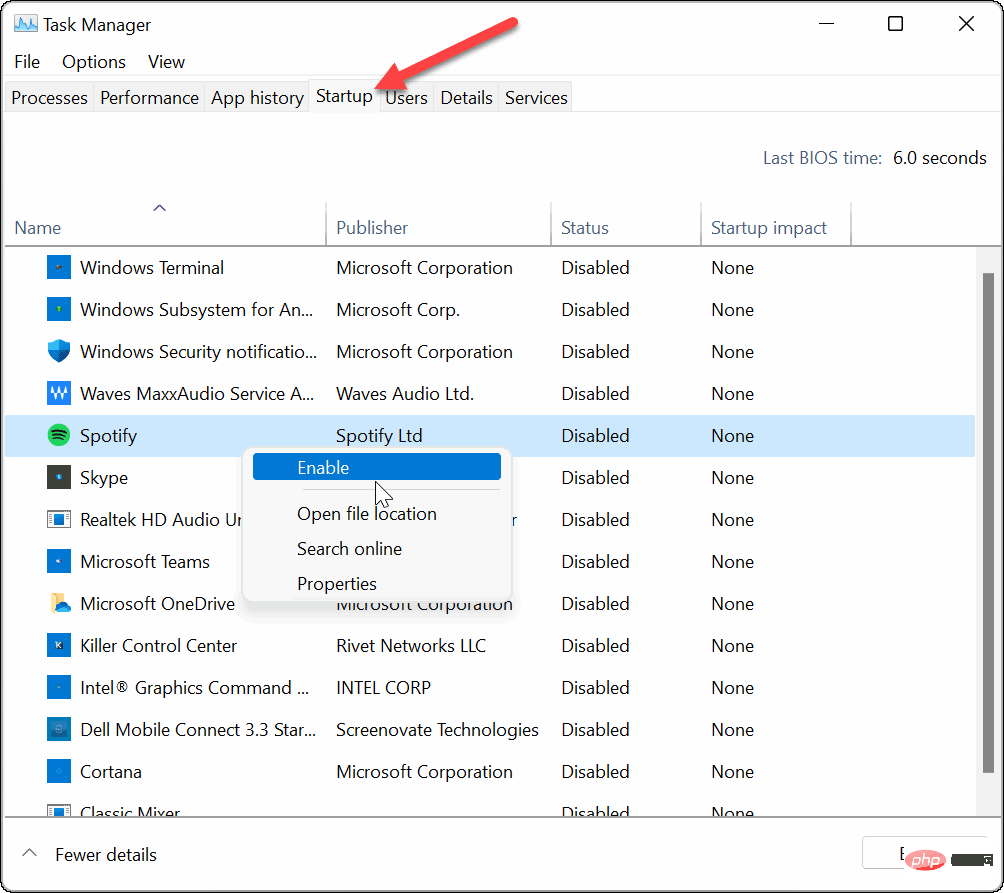
- Exit Task Manager and click
- OK in the System Configuration window. Restart your PC when prompted.

The above is the detailed content of How to clean startup items in Windows 11. For more information, please follow other related articles on the PHP Chinese website!
Statement:
This article is reproduced at:yundongfang.com. If there is any infringement, please contact admin@php.cn delete
Previous article:Fixed issue: Windows Defender protection history lostNext article:Fixed issue: Windows Defender protection history lost

