GitLab is a very popular code hosting platform that supports multi-person collaborative development and version control. GitLab provides a very good way to manage and maintain code. This article will show you how to add a key on GitLab.
1. What is GitLab key
GitLab key is a very important component. It allows your team members to effectively use GitLab for code hosting while also ensuring code security.
GitLab key consists of two parts: public key and private key.
The public key is a file used for authentication and is added to your GitLab account. The private key is saved locally and is used to communicate with the GitLab server.
Through a series of complex calculations and verification processes, GitLab keys ensure the security of code transmission and prevent unauthorized users from accessing your code repository.
2. How to generate public and private keys
First, open the ssh-keygen tool in your terminal. This tool will be used to generate public and private keys.
$ ssh-keygen
Next, enter your name and email as prompted in the terminal, then press Ctrl C to exit.
Note: If you already have an ssh key, you can skip this step and use the existing key directly.
Next, use the following command to output your public key:
$ cat ~/.ssh/id_rsa.pub
Copy the output to the clipboard to add it to your GitLab account later.
3. How to add a public key to a GitLab account
On the GitLab website, click on the personal avatar in the upper right corner, and then click "Settings".
In the menu bar on the left, select "SSH Keys".
Next, click "Add SSH Key" and paste the public key copied in the previous step in the "Key" column. Make sure to copy the entire public key.
In the "Title" column below, add a descriptive name for the key so you can find it later.
Click "Add Key" to complete the addition.
4. How to add the private key to the local
Add the generated private key to the local computer so that Git can send and receive encrypted data.
If you are using Mac or Linux, just enter the following command in the terminal:
$ ssh-add ~/.ssh/id_rsa
If you are using If you use Windows, you need to install Git Bash (a Linux terminal simulated under Windows) and use the above commands in Git Bash.
5. How to verify the key
Enter the following command in the terminal to verify whether the key has been added successfully:
$ ssh -T git@gitlab.com
If you receive a message confirming that the key has been successfully added and a connection has been established with the GitLab server, the operation is successful.
6. Summary
Through this article, you learned how to add keys on GitLab and make collaborative development more efficient and secure. Key management is an important part of GitLab. Learning how to manage keys will help improve the efficiency and security of GitLab.
Join the GitLab community to explore more features and realize the joy and efficiency of multi-person collaborative development.
The above is the detailed content of How to add a key in gitlab. For more information, please follow other related articles on the PHP Chinese website!
 Git: The Technology, GitHub: The PlatformApr 28, 2025 am 12:09 AM
Git: The Technology, GitHub: The PlatformApr 28, 2025 am 12:09 AMGit is a distributed version control system created by Linus Torvaz in 2005, while GitHub is an online collaboration platform based on Git. Git records file changes through snapshots and supports branch models. GitHub provides tools such as PullRequest to improve collaboration efficiency.
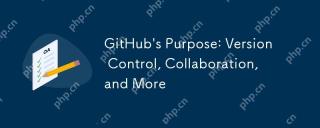 GitHub's Purpose: Version Control, Collaboration, and MoreApr 27, 2025 am 12:05 AM
GitHub's Purpose: Version Control, Collaboration, and MoreApr 27, 2025 am 12:05 AMGitHub is not just a version control tool, it also provides collaboration, project management and community communication capabilities. 1) Version control: Use Git to track code changes. 2) Collaboration: Submit code changes through PullRequest. 3) Project management: Use Issues and Project sections to manage tasks. 4) Community communication: Learn and communicate through fork and participating in open source projects.
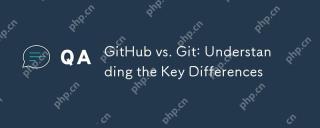 GitHub vs. Git: Understanding the Key DifferencesApr 26, 2025 am 12:12 AM
GitHub vs. Git: Understanding the Key DifferencesApr 26, 2025 am 12:12 AMGit and GitHub are different tools: Git is a version control system, and GitHub is an online platform based on Git. Git is used to manage code versions, and GitHub provides collaboration and hosting capabilities.
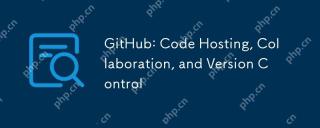 GitHub: Code Hosting, Collaboration, and Version ControlApr 25, 2025 am 12:23 AM
GitHub: Code Hosting, Collaboration, and Version ControlApr 25, 2025 am 12:23 AMGitHub is a distributed version control system based on Git, providing the core features of version control, collaboration and code hosting. 1) Creating repositories, cloning, committing and pushing changes is the basic usage. 2) Advanced usage includes using GitHubActions for automation, deploying static websites in GitHubPages, and using security features to protect code. 3) Common errors such as merge conflicts, permission issues and network connection issues can be debugged by manually resolving conflicts, contacting the warehouse owner and setting up a proxy. 4) Methods to optimize workflows include using branching strategies, automated testing and CI/CD, code review, and keeping documentation and annotations clear.
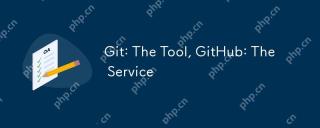 Git: The Tool, GitHub: The ServiceApr 24, 2025 am 12:01 AM
Git: The Tool, GitHub: The ServiceApr 24, 2025 am 12:01 AMGit and GitHub are different tools: Git is a distributed version control system, and GitHub is an online collaboration platform based on Git. Git manages code through workspaces, temporary storage areas and local warehouses, and uses common commands such as gitinit, gitclone, etc. GitHub provides functions such as code hosting, PullRequest, IssueTracking, etc. The basic process includes creating repositories, pushing code, and collaborating with PullRequest.
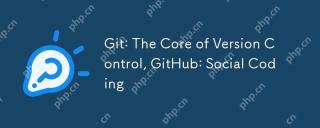 Git: The Core of Version Control, GitHub: Social CodingApr 23, 2025 am 12:04 AM
Git: The Core of Version Control, GitHub: Social CodingApr 23, 2025 am 12:04 AMGit and GitHub are key tools for modern software development. Git provides version control capabilities to manage code through repositories, branches, commits and merges. GitHub provides code hosting and collaboration features such as Issues and PullRequests. Using Git and GitHub can significantly improve development efficiency and team collaboration capabilities.
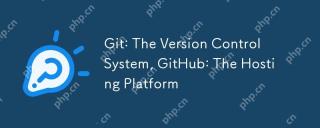 Git: The Version Control System, GitHub: The Hosting PlatformApr 22, 2025 am 12:02 AM
Git: The Version Control System, GitHub: The Hosting PlatformApr 22, 2025 am 12:02 AMGit is a distributed version control system developed by Linus Torvaz in 2005, and GitHub is a Git-based code hosting platform founded in 2008. Git supports branching and merges through snapshot management files, and GitHub provides pull requests, problem tracking and code review functions to facilitate team collaboration.
 Git and GitHub: A Comparative AnalysisApr 21, 2025 am 12:10 AM
Git and GitHub: A Comparative AnalysisApr 21, 2025 am 12:10 AMGit and GitHub are key tools in modern software development. Git is a distributed version control system, and GitHub is a Git-based code hosting platform. Git's core features include version control and branch management, while GitHub provides collaboration and project management tools. When using Git, developers can track file changes and work together; when using GitHub, teams can collaborate through PullRequests and Issues.


Hot AI Tools

Undresser.AI Undress
AI-powered app for creating realistic nude photos

AI Clothes Remover
Online AI tool for removing clothes from photos.

Undress AI Tool
Undress images for free

Clothoff.io
AI clothes remover

Video Face Swap
Swap faces in any video effortlessly with our completely free AI face swap tool!

Hot Article

Hot Tools

WebStorm Mac version
Useful JavaScript development tools

DVWA
Damn Vulnerable Web App (DVWA) is a PHP/MySQL web application that is very vulnerable. Its main goals are to be an aid for security professionals to test their skills and tools in a legal environment, to help web developers better understand the process of securing web applications, and to help teachers/students teach/learn in a classroom environment Web application security. The goal of DVWA is to practice some of the most common web vulnerabilities through a simple and straightforward interface, with varying degrees of difficulty. Please note that this software

ZendStudio 13.5.1 Mac
Powerful PHP integrated development environment

Atom editor mac version download
The most popular open source editor

Dreamweaver CS6
Visual web development tools






