When any patch is released or any feature is introduced, it is important to update the system frequently. If we don't do this, then we miss out on critical bug fixes, weak security, software incompatibilities, and more. The system might just be acting strange, or the program might simply crash. Normally, we update the system by browsing settings and update and security and then check if there are any updates available. How else can you update if you can't access settings or update and security options? Probably few of us have this problem but the solution is simple and can also be done using PowerShell commands. In this article, let us learn how to update Windows 10 system manually using PowerShell commands.
Using PowerShell Commands to Update Windows 10
Windows gets updates from the Microsoft Update Server and checks our systems against it. To continue the installation and update process, we used a module called PSWindowsUpdate, which is a third-party module available in PowerShell.
Step 1: Open PowerShell in administrator mode by typing PowerShell in the search bar and pressing Enter. Right-click PowerShell and click Run as administrator. A pop-up window will open asking for confirmation, click Yes.

Step 2: Copy the following command and paste it into the PowerShell window. Click to enter and wait a few seconds. It asks for confirmation of executing the policy, enter y for yes, then press enter. This command enables scripts that are allowed to run on your computer, basically it checks the trust policy.
设置执行策略远程签名

Step 3: The next step is to install the module or package. The following command installs the PSWindowsUpdate module required for Windows Update on your system. Copy and paste the command into PowerShell and press enter. It will take a few minutes for execution to begin, so please be patient. Once execution starts, it will ask for confirmation, enter y and press enter.
安装模块 PSWindowsUpdate

Step 4: The module is installed, now import the module into the current PowerShell session and use it to manage Windows Updates. Copy the following command, paste it into PowerShell, and press Enter.
导入模块 PSWindowsUpdate

Step 5: Now that the module is installed and imported, you can check the number of updates available on your computer before installing. The get command below checks for updates against the Microsoft update server and lists all updates that are available for your system. It also includes the KB (Knowledge Base) ID in the output, which may be needed later during the installation of updates. Copy the following command, paste it into PowerShell, and press Enter.
获取-WindowsUpdate

Note: You can also install only the specific updates you need and ignore the rest. This can be accomplished by executing the following command before step 6. It requires mentioning the KB (Knowledge Base) ID, so updates based on that specific ID will be ignored. Here, I only have 1 KB ID to update, so I'll go ahead with it and skip this command.
隐藏-WindowsUpdate- KBArticleID KB1234567
Step 6: To install all updates, please copypaste the following command into PowerShell, Then press Enter. It asks for confirmation, enter A for Yes to All, then press enter. This will install all updates listed above in the get command. You can also view the installation status at the top of the PowerShell window that appears in green.
安装-WindowsUpdate

 您还可以下载此 PC 修复工具以查找并修复任何 PC 问题:
您还可以下载此 PC 修复工具以查找并修复任何 PC 问题:
第 1 步 -从此处下载 Restoro PC 修复工具
第 2 步- 单击开始扫描以自动查找并修复任何 PC 问题。
就是这样!是不是很简单,希望这篇文章对你有用,让你了解手动更新的过程。
The above is the detailed content of How to manually install Windows 10/11 updates using PowerShell. For more information, please follow other related articles on the PHP Chinese website!
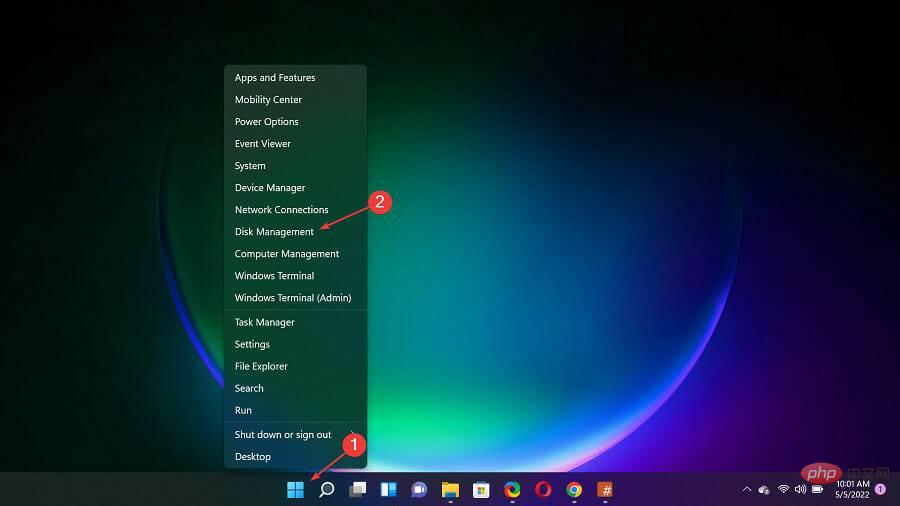 Windows 11 无法更新系统保留分区:3 个提示Apr 26, 2023 pm 03:13 PM
Windows 11 无法更新系统保留分区:3 个提示Apr 26, 2023 pm 03:13 PM在更新Windows11或从Windows10升级到Windows11时,您可能会遇到错误Wecouldnotupdatesystemreservedpartition。这可能伴随着错误代码0xc1900104、0x800f0922或0xc1900201。是什么导致系统保留分区错误?这可能是由无法再写入的完整系统保留分区(SRP)引起的。此外,一些第三方安全和防病毒应用程序写入SRP并可以快速填满它。使用Linux进行双重引导也可能是该错误的原因。此外,如果您
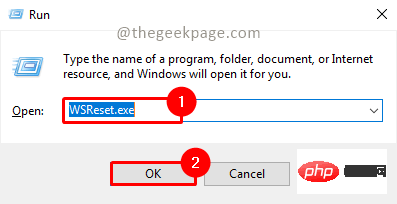 如何解决 Microsoft Store 错误代码 0x80073D02?Apr 26, 2023 pm 06:31 PM
如何解决 Microsoft Store 错误代码 0x80073D02?Apr 26, 2023 pm 06:31 PMMicrosoftStore是一个有用的平台,您可以在其中下载适用于Windows的受信任游戏和应用程序。有时当更新Windows或更新应用程序不正确时,我们会在MicrosoftStore中遇到错误代码0x80073D02。此错误会阻止您打开MicrosoftStore,或者有时会阻止您更新应用程序。这对用户来说是一种恼人的体验。让我们看看如何摆脱这个错误。方法一:重置WindowsStore缓存缓存中的损坏条目也会增加麻烦,并可能导致错误代码0x80073D02。让我们尝试
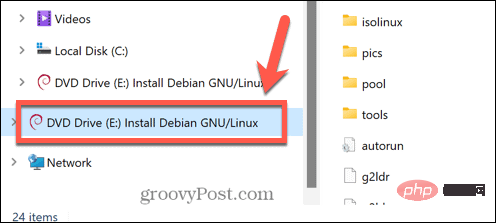 无法删除在系统中打开的 ISO 文件:如何修复Apr 16, 2023 pm 02:25 PM
无法删除在系统中打开的 ISO 文件:如何修复Apr 16, 2023 pm 02:25 PM什么是 ISO 文件?ISO 文件是一种包含光盘(例如 DVD 或 CD)的精确副本的文件。这种类型的光盘映像可以安装在您的计算机上,看起来就像您的计算机上连接了一个光驱,光驱中插入了包含数据的 CD 或 DVD。ISO 文件还可用于刻录创建它们的 DVD 或 CD 的新副本,或者只是将大量文件包含在一个易于下载的单个文件中。ISO 文件通常相当大;用完它们后,您很可能会想将它
![如何双启动Windows 11和macOS [完整指南]](https://img.php.cn/upload/article/000/000/164/168146628429366.jpg) 如何双启动Windows 11和macOS [完整指南]Apr 14, 2023 pm 05:58 PM
如何双启动Windows 11和macOS [完整指南]Apr 14, 2023 pm 05:58 PMWindows11带来了一些重大变化,其中许多被全球用户广泛接受。虽然您可以双启动Windows11和Windows10,但其他操作系统呢?Windows11可以与不同的操作系统一起使用,如果需要,您可以双启动Windows11和Linux。很多人经常问,我可以双启动Windows和macOS吗?答案是肯定的。在macOS方面,情况也不例外。您可以双启动macOS和Windows,以便在Mac上使用Windows软件或玩游戏。有些人可能会使用双启动在他们的PC上试用macOS。双启动Win
 如何在 Windows 11 上以管理员身份打开 PowerShellMay 10, 2023 pm 06:40 PM
如何在 Windows 11 上以管理员身份打开 PowerShellMay 10, 2023 pm 06:40 PM如何在Windows11上以管理员身份打开PowerShell以提升或管理员级别的权限运行PowerShell允许您运行绕过Windows文件保护的命令,例如用于Windows安装文件的命令。您可以通过直接打开PowerShell或打开新的Windows终端应用程序来运行PowerShell,该应用程序默认使用PowerShell运行命令。在Windows11上以管理员身份打开PowerShell:打开开始菜单并输入powershell或terminal。从右侧的
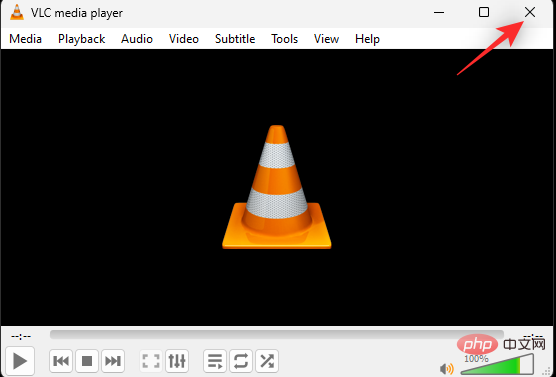 如何解决 Windows 11 复制粘贴功能无响应的问题?Apr 26, 2023 pm 08:55 PM
如何解决 Windows 11 复制粘贴功能无响应的问题?Apr 26, 2023 pm 08:55 PM复制一直是保存和共享文件的好方法。它允许您创建手动备份、执行简单的传输,甚至是如果不复制可能会损坏原始文件的修改。但是,如果您在尝试使用WindowsPC上的剪贴板时遇到问题,这有时会很困难。一些Windows11用户最近无法在他们的系统上使用复制粘贴。由于多种原因,可能会出现此问题,如果您在同一条船上,那么您可以在PC上修复它。如何修复Windows11上的复制粘贴由于许多问题可能导致Windows上的复制粘贴出现故障,我们在下面列出了解决此问题的最常见解决方案。我们建议您从第一
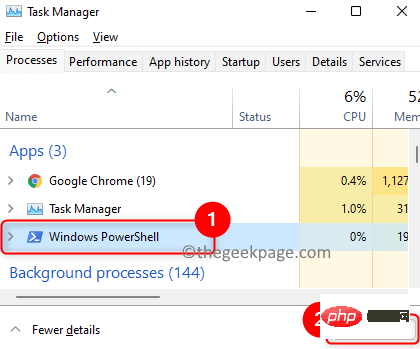 修复:Windows 11/10 中无法打开 PowerShell 或 PowerShell 已停止工作问题Apr 24, 2023 pm 07:49 PM
修复:Windows 11/10 中无法打开 PowerShell 或 PowerShell 已停止工作问题Apr 24, 2023 pm 07:49 PM许多用户报告了WindowsPowerShell停止工作或根本无法打开的问题。看到PowerShell已停止工作消息的最常见原因之一是您的计算机上存在隐藏病毒。这反过来会减慢您的系统速度,并且系统上的其他进程将停止运行。该错误消息未提供有关此问题原因的任何信息,因此难以解决。如果您对PowerShell无法在您的PC上运行或打开问题感到恼火,那么本文适合您。在本文中,我们讨论了一些可用于修复此错误的解决方案。修复1–禁用和重新启用WindowsPowerShell1.使用Ctr
 Windows 11 可选功能空:该怎么办?Apr 15, 2023 pm 02:49 PM
Windows 11 可选功能空:该怎么办?Apr 15, 2023 pm 02:49 PM最好的Windows11可选功能可让您充分利用PC的巨大潜力。您可以激活生产力功能并获得更多功能。因此,在需要时突然看到这些设置空白可能会很烦人。某些功能变为空白,从错误的系统设置到丢失和损坏的文件。无论原因如何,我们都收集了七个简单而有效的修复程序,以帮助您恢复Windows11可选功能。为什么Windows功能框为空?Windows11可选功能框为空的原因有很多。以下是一些流行的:设置错误。包含有关Windows功能信息的组件存储损坏。损坏的系统文件。如何在Windows

Hot AI Tools

Undresser.AI Undress
AI-powered app for creating realistic nude photos

AI Clothes Remover
Online AI tool for removing clothes from photos.

Undress AI Tool
Undress images for free

Clothoff.io
AI clothes remover

AI Hentai Generator
Generate AI Hentai for free.

Hot Article

Hot Tools

DVWA
Damn Vulnerable Web App (DVWA) is a PHP/MySQL web application that is very vulnerable. Its main goals are to be an aid for security professionals to test their skills and tools in a legal environment, to help web developers better understand the process of securing web applications, and to help teachers/students teach/learn in a classroom environment Web application security. The goal of DVWA is to practice some of the most common web vulnerabilities through a simple and straightforward interface, with varying degrees of difficulty. Please note that this software

Atom editor mac version download
The most popular open source editor

Dreamweaver Mac version
Visual web development tools

PhpStorm Mac version
The latest (2018.2.1) professional PHP integrated development tool

SecLists
SecLists is the ultimate security tester's companion. It is a collection of various types of lists that are frequently used during security assessments, all in one place. SecLists helps make security testing more efficient and productive by conveniently providing all the lists a security tester might need. List types include usernames, passwords, URLs, fuzzing payloads, sensitive data patterns, web shells, and more. The tester can simply pull this repository onto a new test machine and he will have access to every type of list he needs.







