Network Discovery is a feature first introduced in Windows Vista that allows Windows PCs to locate and discover other computers and devices over a network. Today, we’ll learn how to turn on network discovery in Windows 11.
Discovery is enabled immediately when you connect to a private network, such as your home or work.
It is disabled on public networks, such as guest Wi-Fi or untrusted networks, to prevent other PCs from automatically detecting your device on these networks.
In some cases, network discovery also stops in private networks, so the operating system does not automatically recognize other computers. If this is the case and you wish to enable it, the methods outlined below should help.
Follow along as we'll first see if the feature is safe, then jump to how you can turn on network discovery in Windows 11.
Is network discovery safe?
In short, network discovery is critical and secure because every MSP or IT team, regardless of the vertical or size of the organization, needs network visibility to do their job.
IT teams cannot grasp the ins and outs of a network unless they fully understand the devices connected to it, understand how they are connected, and understand how they interact with each other.
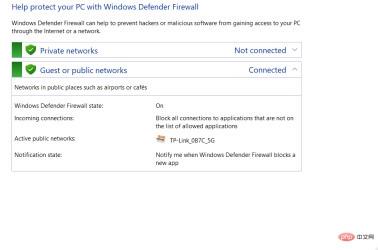
Network discovery can also be a valuable tool in the cybersecurity field. For example, an incorrect IP address is often a symptom of a malicious or rogue device capable of delivering malware to a computer system.
Considering that the main goal of this feature is to locate and map assigned IP addresses, it will be easier for IT teams to differentiate between real and invalid device IP addresses.
Its tools enable managed service providers (MSPs) to conduct frequent scans to ensure there are no threat actors lurking on the other side of the network perimeter.
Finally, it helps MSPs and IT administrators improve digital security by allowing them to determine which ports are open on their connected devices. Any open port on a device that is not required for normal operation may pose a security threat.
Having said that, let’s now see what you can do if you turn off network discovery in Windows 11. As a bonus, you'll also see how to turn on file sharing.
How to turn on network discovery in Windows 11?
1. Use Control Panel
- Open Windows Search function and enter Control Panel, then click on the top result.

- Now click on Network and Internet.

- Next, select the Network and Sharing Center option.

- Select the Change advanced sharing settings option from the left panel.

- Here, all you have to do is check the radio button next to the Turn on network discovery option. Additionally, if you want to know how to turn on file sharing, you can check the radio button next to Turn on file and printer sharing. That’s all!

If you want to turn off this feature, you can simply follow the same steps as above but check the radio button next to the Turn off network discovery option.
Read more about this topic- Fix: Windows Server Not Showing Up in Network in File Explorer
- Use 10+ of the Best Portable Network Scanner Tools
- Fix: Others May See to the messages you send over this network
2. Use Settings
- to open Settings by pressing both and then navigate to Network and Internet, Then there's Ethernet. Note that if you are connected to WiFi, you must click on it instead of Ethernet. WindowsI

- Now under WiFi or Ethernet properties you will have Network profile type section where you can Select Private. This option will automatically enable network discovery.

We've shown you two ways to turn on network discovery in Windows 11, but if you still need further help, check out our tutorial on what to do if network discovery isn't working Shows all computers what to do.
The above is the detailed content of How to enable network discovery in Windows 11?. For more information, please follow other related articles on the PHP Chinese website!

Hot AI Tools

Undresser.AI Undress
AI-powered app for creating realistic nude photos

AI Clothes Remover
Online AI tool for removing clothes from photos.

Undress AI Tool
Undress images for free

Clothoff.io
AI clothes remover

Video Face Swap
Swap faces in any video effortlessly with our completely free AI face swap tool!

Hot Article

Hot Tools

EditPlus Chinese cracked version
Small size, syntax highlighting, does not support code prompt function

Safe Exam Browser
Safe Exam Browser is a secure browser environment for taking online exams securely. This software turns any computer into a secure workstation. It controls access to any utility and prevents students from using unauthorized resources.

WebStorm Mac version
Useful JavaScript development tools

mPDF
mPDF is a PHP library that can generate PDF files from UTF-8 encoded HTML. The original author, Ian Back, wrote mPDF to output PDF files "on the fly" from his website and handle different languages. It is slower than original scripts like HTML2FPDF and produces larger files when using Unicode fonts, but supports CSS styles etc. and has a lot of enhancements. Supports almost all languages, including RTL (Arabic and Hebrew) and CJK (Chinese, Japanese and Korean). Supports nested block-level elements (such as P, DIV),

Dreamweaver CS6
Visual web development tools













