Home >Common Problem >How to enable or disable tamper protection in Windows 11?
How to enable or disable tamper protection in Windows 11?
- PHPzforward
- 2023-04-23 13:49:074548browse
Windows 11 includes tamper-resistant security features to help prevent any unwanted changes. We'll explain how to enable or disable tamper protection on Windows 11.
Tamper resistance is a Windows 11 feature available in the Windows Security app. It prevents unauthorized security feature changes that are not made directly through the application but continue to run in the background.
Tamper resistance adds an extra layer of protection against hackers or malicious applications trying to disable security settings. However, it may prevent you from making changes outside of the application.
If you are having trouble using utilities like PowerShell, Local Group Policy, etc. We'll show you how to turn tamper protection on or off below.
How to enable or disable tamper protection on Windows 11
The anti-tamper security feature prevents you from making changes outside of apps. For example, it may block PowerShell, Microsoft Defender, Firewall, Local Group Policy, and Command Prompt.
It's annoying when it blocks these abilities. Fortunately, you can turn off tamper protection if you know where to look.
To turn tamper protection on or off on Windows 11:
- Open Start Menu.
- Type Windows Security and click on the top result.

- In the left column, click the Virus & Threat Protection option.

- Scroll to the Virus and threat protection settings section and click the Manage settings option.

- Swipe down to the Tamperproof section and toggle the switch off.
- A warning message will appear, but you can ignore it when tamper protection is disabled.

After you turn off tamper protection, continue with the tasks you need to complete, such as making changes in Group Policy Editor or PowerShell. After completing this task, be sure to go back to Windows Security Settings and turn Tamper Protection back on for best results.
Upon re-enabling, your system will monitor and block attempts to make security changes. This includes real-time and cloud-delivered protection, antivirus updates, security notifications, behavioral monitoring and other security settings against malicious applications or hacker attacks.
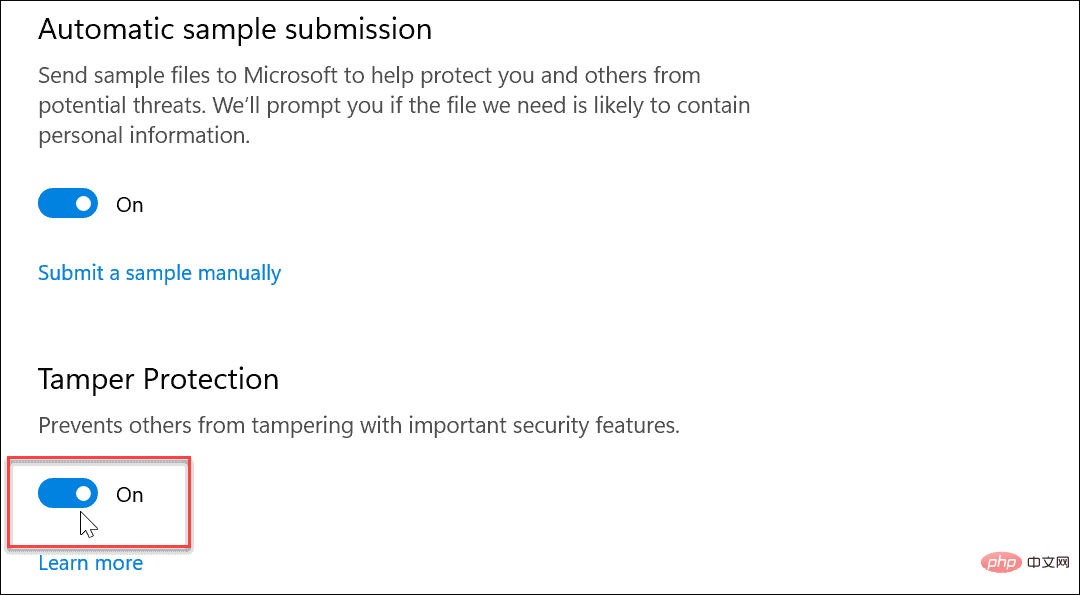
Make sure to turn tamper protection back on when you're done so you have an extra layer of security to prevent malware and hackers from compromising your system.
Keep Windows 11 secure
Tamper resistance helps prevent malicious apps from changing Windows security settings. However, if you are an administrator, you don't need to turn it off to complete system tasks. But if you're using a standard user account, you may need to ask your system administrator to go in and turn off tamper protection.
There are other things you can do about Windows 11 security. For example, you might want to prevent users from changing settings, or create a local account on Windows 11 if you need more control over security.
The above is the detailed content of How to enable or disable tamper protection in Windows 11?. For more information, please follow other related articles on the PHP Chinese website!





