How to print from iPhone and iPad: With or without AirPrint?
The easiest way to print from iPhone and iPad is to use AirPrint, an Apple protocol built into iOS and many printers on the market.
If you're not sure if AirPrint is available on your existing printer, read on to find out quickly. If you know you don't have an AirPrint-enabled printer, there may still be a second option for printing from your iPhone or iPad.
If your printer has been around for a while and is almost out of ink, it might actually make sense to buy a new one (and recycle or donate the old one). Sometimes you can use AirPrint to buy a new printer instead of just refilling the ink.
One last thing to remember before diving in is that iPhones and iPads do not support wired printing, only wireless printing.
How to Print from iPhone and iPad
Printing to an AirPrint Printer
Whether you want to print from an iPhone or iPad, the process is pretty much the same. The only difference is actually where you find the share button (the square with an upward arrow). This button may also move around depending on whether you're using portrait or landscape mode.
- Make sure your iPhone or iPad is on the same Wi-Fi network as your printer
- Find the document, image, or other file you want to print
- Tap the Share button (the square with an upward arrow, available in almost all apps)
- If you don't see the Share button, you can tap the screen to see if it shows up or take a screenshot (press on modern iPhones side button and turn up the volume), then you can print from the Photos app
- After tapping the Share button, swipe down and tap Print
- Select a printer if you haven’t already Printer
- Click Print in the upper right corner
If you have an AirPrint-compatible printer, you will see it automatically appear on iOS. Here's the process in the Files app on iPhone (the Share button in the upper right corner of the Files app on iPad):
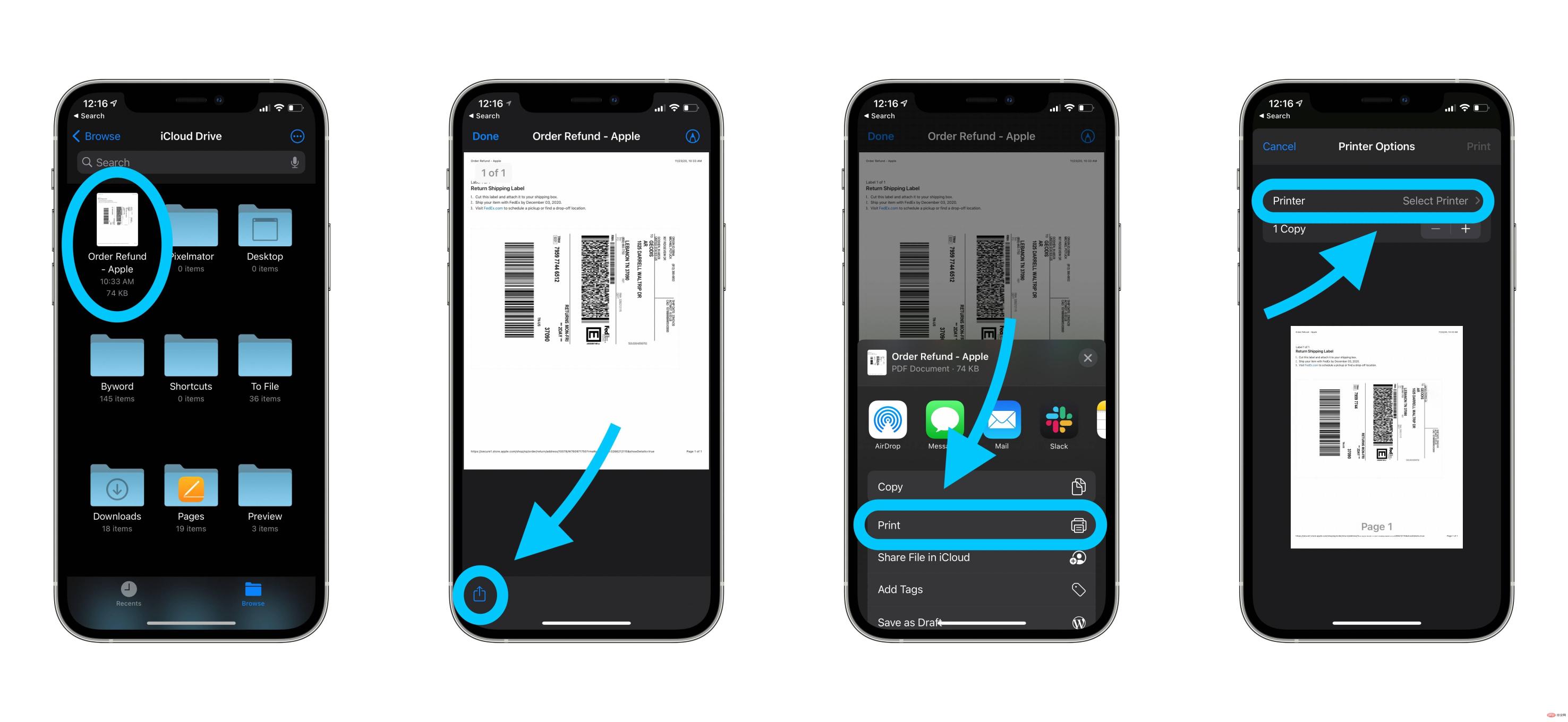

Just Once you see a share button on the content or file you're viewing, you should be able to print directly from your device.
Here's what printing from the web looks like through Safari:

As shown above, with Safari and many other apps, the share button may appear before you swipe Hide while browsing content, using apps, and more. So be sure to tap the screen or tap the top of the screen to see the button reappear.
Printing without AirPrint
Even if your printer doesn't have AirPrint enabled, you can still print from iPhone and iPad. The most common way to work is through the manufacturer's app.
Here's how the HP Smart iOS app works with HP printers:

For example, you can browse documents for your iPhone or iPad directly from the app, Photos etc. and print quickly.
Check out similar apps from Canon, Lexmark, or search the App Store for apps from your printer manufacturer. Many printers are AirPrint compatible and work through the manufacturer's app.
Some printers may also offer the option to connect to a local network.

Look for a button similar to the one pictured above. After pressing it, navigate to Settings → Wi-Fi and look for the open network that has the name of your printer's brand or model in it.
This Canon printer allows me to print wirelessly using this Canon_ij_Setup network and Canon iOS app.
Print from iPhone using third-party apps, email, and Bluetooth
Another way to print from iPhone and iPad is to use third-party software. Readers have shared some solid options in the comments and on Twitter. The one that was mentioned the most was Printopia , while others recommended Readdle's Printer Pro as worth a try. Thanks for sharing, everyone!
Most of these apps give you more control over how and what you can print, and give you functionality even if you don't have AirPrint.
Another feature is that your printer may have its own email address. This process is usually set up during product registration or in some cases automatically. Once you're done, you can use this email address to print even when you're not at the printer. Here's how to find your printer's email address in the HP Smart app:

#A less common way to print from an iOS device is via Bluetooth. This generally applies to a small subset of mobile printers, if this applies to yours, check your user manual.
Since every printer is different, you may need to look up your specific printer model on the manufacturer's website.
The above is the detailed content of How to print from iPhone and iPad: With or without AirPrint?. For more information, please follow other related articles on the PHP Chinese website!

Hot AI Tools

Undresser.AI Undress
AI-powered app for creating realistic nude photos

AI Clothes Remover
Online AI tool for removing clothes from photos.

Undress AI Tool
Undress images for free

Clothoff.io
AI clothes remover

Video Face Swap
Swap faces in any video effortlessly with our completely free AI face swap tool!

Hot Article

Hot Tools

mPDF
mPDF is a PHP library that can generate PDF files from UTF-8 encoded HTML. The original author, Ian Back, wrote mPDF to output PDF files "on the fly" from his website and handle different languages. It is slower than original scripts like HTML2FPDF and produces larger files when using Unicode fonts, but supports CSS styles etc. and has a lot of enhancements. Supports almost all languages, including RTL (Arabic and Hebrew) and CJK (Chinese, Japanese and Korean). Supports nested block-level elements (such as P, DIV),

ZendStudio 13.5.1 Mac
Powerful PHP integrated development environment

Dreamweaver CS6
Visual web development tools

MantisBT
Mantis is an easy-to-deploy web-based defect tracking tool designed to aid in product defect tracking. It requires PHP, MySQL and a web server. Check out our demo and hosting services.

SecLists
SecLists is the ultimate security tester's companion. It is a collection of various types of lists that are frequently used during security assessments, all in one place. SecLists helps make security testing more efficient and productive by conveniently providing all the lists a security tester might need. List types include usernames, passwords, URLs, fuzzing payloads, sensitive data patterns, web shells, and more. The tester can simply pull this repository onto a new test machine and he will have access to every type of list he needs.






