How to fix Wi-Fi invalid IP configuration issue in Windows 11?
In today's world, people often have to rely on many devices such as laptops and various gadgets. This is very convenient.
However, you also have to deal with many issues while using these devices, especially when accessing the Internet.
Most of us have faced situations where an intermittent or slow internet connection hinders our productivity or interrupts important calls.
A simple connection issue can make you nervous, especially when you're on deadline and have important work to do.
In this day and age, even a few minutes of outage can have adverse effects, especially for people who rely heavily on the Internet for work.
If your device can't connect to the Internet, there might be an issue with your Wi-Fi configuration. In this case, you will see the error message: Wi-Fi does not have a valid IP configuration on your screen.
This error is one of the most common Windows errors encountered by users. This happens when your PC is unable to obtain an IP address and establish a connection with the network gateway or DHCP server.
Why does the Wi-Fi No Valid IP Configuration error occur?
This problem usually occurs when your device does not obtain an Internet Protocol (IP) address from your network router or modem. However, there may be other causes for this problem.
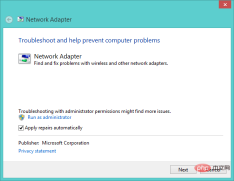
Some of these causes include:
- Corrupted Network Driver - Your network adapter driver may be out of date or damaged. To resolve this issue, you must update the driver to its latest version.
- Misconfigured Settings - In rare cases, an IP address may be configured to be obtained automatically, but it is unable to do so. This may happen if your router has DHCP disabled, or there are other issues with your network setup.
- Malware in your system – If you download some files from untrusted sources or visit unsafe websites, your system may be infected with malware. You may also face this issue due to some bugs in the router firmware.
- Outdated Hardware - If you have been using your system for a long time, then your computer has probably been through a lot and now it needs some changes. Devices and components of your system can become damaged or damaged, causing your Wi-Fi connection to not work properly.
- Conflicting IP Address – This error occurs because your PC’s IP address conflicts with an IP address on your network. It could also mean that the IP address you were given is incorrect and not suitable for your network.
- Network Settings Issue - You may encounter this issue after updating to Windows 11 when network changes have not been applied to the network adapter.
- Router Failure - If you are unable to obtain a valid IP address from your router, your router may be malfunctioning and need to be reset. If the problem persists, you may need to buy yourself another router.
To solve the above problems, we have provided a series of possible solutions that will allow you to connect instantly.
What do I do to fix the Wi-Fi does not have a valid IP configuration error?
1. Update IP address
- Press the Windows key, enter cmd in the search bar, and click Open.

- Enter the following command:
<strong>ipconfig/release</strong> ## Wait for the command to be executed and enter the next one:
## Wait for the command to be executed and enter the next one: -
ip/renew<strong></strong> Type the following commands and press
Type the following commands and press - Enter after each command:
netsh winsock reset catalog<strong></strong>netsh int ipv4 reset reset.log<strong></strong>netsh int ipv6 reset reset.log<strong></strong>
 Now restart your computer and see if the error persists.
Now restart your computer and see if the error persists.
- Press the
- Windows key, search for Device Manager, and then click to open.
 Navigate to Network Adapters, find your Wi-Fi adapter, right-click and select
Navigate to Network Adapters, find your Wi-Fi adapter, right-click and select - Uninstall Device.
 Click Uninstall in the confirmation box.
Click Uninstall in the confirmation box.  Restart your PC and your drivers will automatically restore on startup.
Restart your PC and your drivers will automatically restore on startup.
- Press the
- Windows key, search Device Manager, and click Open.
 Navigate to
Navigate to - Network Adapters, find your Wi-Fi adapter, right-click and select Update Driver.
 Select
Select - Automatically search for drivers.
 Check if the error still exists.
Check if the error still exists.
- Press the
- Windows key, search for Windows Defender Firewall, and then click to open it.
 Select Restore Defaults in the left pane.
Select Restore Defaults in the left pane.  Click the
Click the - Restore Defaults button and check if the error still exists.

- Press the Windows R key and type ncpa.cpl in the "Run" dialog box.

- Right-click on your wireless network and select Properties.

- Select Internet Protocol Version 4 (TCP/IPv4) and click the Properties button.

- Select the Use the following IP address option and enter the IP address, subnet mask, and default gateway (the details found in option 1 when entering the command):
<strong>ipconfig/release</strong>
- Click the OK button and restart your PC.

If you are facing any other Wi-Fi related issues, such as Wi-Fi not working properly on your phone, check out our tutorials to resolve the issue.
If you find uninstallation and installation inconvenient, you can also update your driver using our recommended software set.
If your router is the problem for you and you are in the market for a new router, look for one with a stable internet connection and avoid such problems in the future.
We hope this tutorial resolves your issue and you can regain access to the Internet.
The above is the detailed content of How to fix Wi-Fi invalid IP configuration issue in Windows 11?. For more information, please follow other related articles on the PHP Chinese website!

Hot AI Tools

Undresser.AI Undress
AI-powered app for creating realistic nude photos

AI Clothes Remover
Online AI tool for removing clothes from photos.

Undress AI Tool
Undress images for free

Clothoff.io
AI clothes remover

Video Face Swap
Swap faces in any video effortlessly with our completely free AI face swap tool!

Hot Article

Hot Tools

DVWA
Damn Vulnerable Web App (DVWA) is a PHP/MySQL web application that is very vulnerable. Its main goals are to be an aid for security professionals to test their skills and tools in a legal environment, to help web developers better understand the process of securing web applications, and to help teachers/students teach/learn in a classroom environment Web application security. The goal of DVWA is to practice some of the most common web vulnerabilities through a simple and straightforward interface, with varying degrees of difficulty. Please note that this software

SAP NetWeaver Server Adapter for Eclipse
Integrate Eclipse with SAP NetWeaver application server.

Dreamweaver Mac version
Visual web development tools

Atom editor mac version download
The most popular open source editor

SublimeText3 Mac version
God-level code editing software (SublimeText3)

























