Microsoft Teams is the answer to Slack and is said to soon replace Skype as a business tool. It is slowly becoming the collaboration tool of choice for most small and large businesses. This article explains how to set up your team in Microsoft Teams so you can start sharing and interacting.
Create an organization
You first need to go to teams.microsoft.com and log in with your Microsoft account. If you don't have one, you can create a free account. Once logged in, you should download the Windows app. This app is compatible with Windows, iOS, macOS, Linux, and Android devices. This app is important because the browser-based Teams app doesn't support meetings or calls. However, you should note that browsers are faster than applications. If you don't want to use the app, you can click on the option to use the web app.
After logging in, you need to register a team for your organization. When you click Register Team, you will be taken to a new web page. This page will provide you with all the features of the Microsoft Teams app and how much they cost. If you don't use any other Microsoft 365 apps, you can use Teams for free.
If you're joining an organization that's already on Teams, you'll need to select You're already using Teams. Once logged in you can see your organization's infrastructure. You can even start chatting with other people in your organization.
When you first register your organization, you will need to register and enter your email address. You will then need to enter your organization's first and last name. When finished, click Set up team.
If your organization name is not already taken (it shouldn't be), your organization will be created. Once logged in, you'll be asked to provide your name and add a profile photo. Both of these are optional.

Invite people to Microsoft Teams
Now that you have your organization set up on Teams, you can start inviting your team members. You will receive a link via email. This is the team invitation link. You can send this link to your team members and invite them to join. If you don't receive the link, you can always click the Teams icon on the left side of the app menu and click Invite people. On the next screen, you'll need to enter the email addresses of the people you want to invite. Although these email addresses are not necessarily Microsoft accounts, users will be prompted to create their Microsoft account before logging in.
Your team members will receive an invitation link. Once they click to join the team, they will be asked to download the mobile app (for their respective operating systems).
The above is the detailed content of How do I set it up using Microsoft Teams?. For more information, please follow other related articles on the PHP Chinese website!
 如何在 Windows 11 上创建移动热点Apr 17, 2023 pm 06:22 PM
如何在 Windows 11 上创建移动热点Apr 17, 2023 pm 06:22 PM当然,在Android智能手机和Windows11PC之间共享移动互联网可能很有用,尤其是在Wi-Fi不可用时。因此,当其他选项刚刚出现时,知道如何与Windows设备共享移动互联网会非常方便。就像没有Wi-Fi时iPhone可以连接到Mac一样,Android设备也允许用户通过USB和蓝牙将智能手机的互联网连接与任何Windows笔记本电脑连接。对于我们许多人来说,通过电缆连接手机和PC不是一种选择,而通过蓝牙连接互联网可能会很慢。因此,使用智能手机创建W
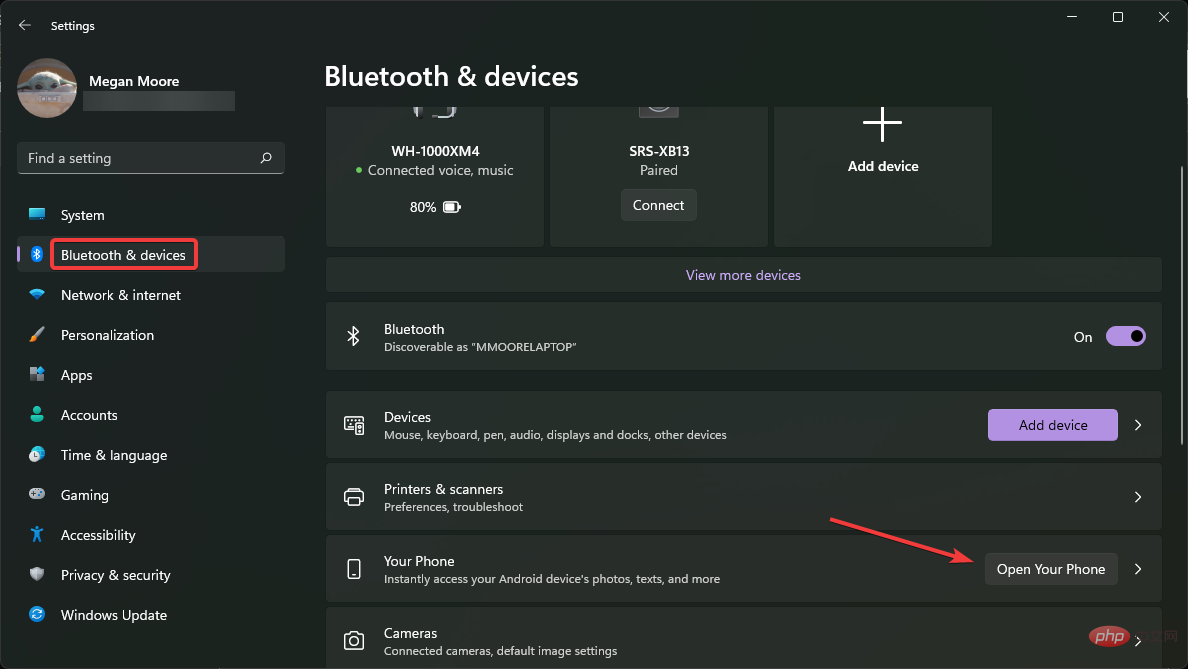 Windows 11 无法识别安卓手机?这是一个快速修复Apr 13, 2023 pm 04:31 PM
Windows 11 无法识别安卓手机?这是一个快速修复Apr 13, 2023 pm 04:31 PMMicrosoft 用户可以使用应用 Phone Link(以前称为 Your Phone)将他们的手机连接到他们的 PC。此应用程序使您的 Windows PC 可以访问手机上的照片、文本、通知和其他数据。Phone Link 将能够镜像 Android 设备的屏幕。目前,对于部分三星智能手机,此功能仍处于测试阶段。用户仍然可以使用 USB 数据线将他们的 Android 设备连接到他们的 PC,但是,这只允许用户在他们的 PC 和智能手机之间传输文件、照片、音乐和其他媒体。要访问文本和电话,
 电脑移动热点无法开启怎么办Feb 21, 2023 pm 05:17 PM
电脑移动热点无法开启怎么办Feb 21, 2023 pm 05:17 PM电脑移动热点无法开启的解决办法:1、依次点击“此电脑->右键->管理->设备管理器”;2、双击设备管理器,打开网络适配器,然后右键找到“Microsoft Wi-Fi”并选择启用设备即可。
![无法更改Instagram个人资料图片[已解决]](https://img.php.cn/upload/article/000/465/014/168146430730063.png) 无法更改Instagram个人资料图片[已解决]Apr 14, 2023 pm 05:25 PM
无法更改Instagram个人资料图片[已解决]Apr 14, 2023 pm 05:25 PM一些非常社交的Instagram用户通常会不时更新他们的个人资料图片。最近,我们注意到许多Instagram用户无法更改其Instagram个人资料图片。当他们尝试用新的Instagram个人资料图片更改时,它抛出了不同的错误消息,例如“无法更改照片”,“抱歉,我们无法更新您的个人资料图片。请确认您已连接互联网,稍后再试“,依此类推。尝试更改Instagram个人资料图片时发生这些错误可能有多种原因,下面列出了其中一些原因。过时的Instagram应用程序互联网连接不良Instagram应用程序
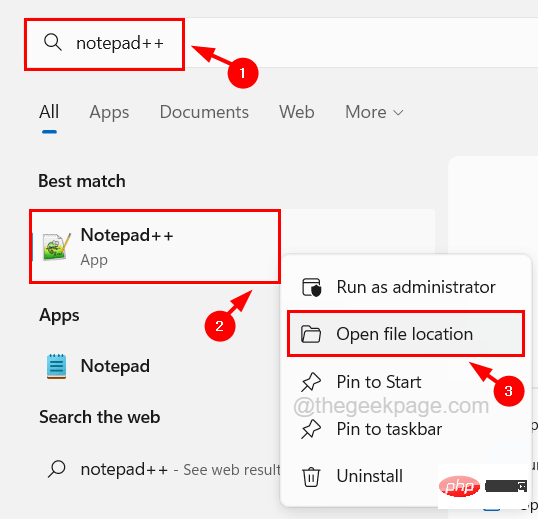 如何在 Windows 11 中以不同用户身份运行任何应用程序May 03, 2023 pm 01:25 PM
如何在 Windows 11 中以不同用户身份运行任何应用程序May 03, 2023 pm 01:25 PM某些应用程序有权仅由某些特定用户使用。因此,如果您使用其他人的用户帐户登录系统并且想要启动该应用程序,那么您可能需要从系统注销并使用您的用户帐户登录。但是,您可以通过运行不同的用户直接启动该应用程序。一旦用户以其他用户身份运行应用程序,它将弹出一个小窗口,要求用户输入需要打开应用程序的用户帐户的凭据。那不是很棒吗?它确实节省了大量时间和再次登录另一个用户帐户的不必要麻烦。本文将指导您如何轻松完成此操作。如何在Windows11,10中以不同用户身份运行任何应用程序第1步:如果应用程序图标位于桌面
 白剑爆料全新 NIO Phone 回应蔚来为什么坚持做手机Jul 25, 2024 pm 01:14 PM
白剑爆料全新 NIO Phone 回应蔚来为什么坚持做手机Jul 25, 2024 pm 01:14 PM全新蔚来NIOPhone(NIOPhone2)将于7月27日发布。随着发布时间逐渐临近,7月24日,蔚来汽车科技(安徽)有限公司副总裁白剑,回答了网友关于NIOPhone关心的最多的两个问题。NIOPhone"蔚来为什么要坚持做手机?"类似的问题,几乎稳定出现在所有和全新NIOPhone相关的内容评论区。白剑回应称,做手机这件事,蔚来很早就开始思考和布局了,并不是一时兴起,更不是像某些人所说,因为一些手机品牌都开始做车了。白剑爆料全新NIOPhone"智能汽车和手机
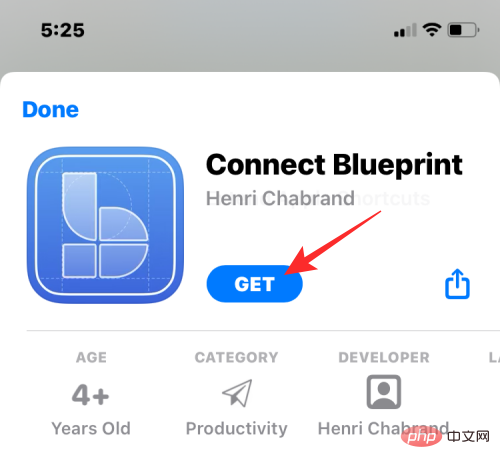 如何使用 Apple 快捷方式设置 Slack 状态Apr 13, 2023 pm 10:49 PM
如何使用 Apple 快捷方式设置 Slack 状态Apr 13, 2023 pm 10:49 PM你需要什么?为了从 iOS 主屏幕更改 Slack 状态,您需要准备好以下物品:运行 iOS 13 或更高版本的 iPhone(需要运行快捷方式应用程序)应安装 快捷方式应用程序从 App Store连接 Blueprint 应用程序设置松弛状态快捷方式如何在 iOS 上设置 Set Slack Status 快捷方式在立即设置 Slack 状态时,Set Slack Status 快捷方式是一个非常漂亮的工具。但是,设置它的过程比将快捷方式添加到 iPhone 需要更多的努力。您可以按照以下所
 以下是如何在 iPadOS 16 上使用适用于 iPad 的全新天气应用程序的所有功能May 01, 2023 pm 11:55 PM
以下是如何在 iPadOS 16 上使用适用于 iPad 的全新天气应用程序的所有功能May 01, 2023 pm 11:55 PM苹果的天气应用程序现在在iPad上多年来,iPad从来没有原生天气应用程序,因此用户不得不从AppStore下载第三方应用程序。幸运的是,借助iPadOS16,Apple将自己的Weather应用程序带到了iPad上。iPhone用户可能对这款应用很熟悉,但仍然有一些不是每个人都知道的技巧。自Apple于2020年收购DarkSky以来,iPhone上的Weather应用获得了多项新功能。在iOS15中,Apple改进了应用程序的动画,同时还添加了地图和

Hot AI Tools

Undresser.AI Undress
AI-powered app for creating realistic nude photos

AI Clothes Remover
Online AI tool for removing clothes from photos.

Undress AI Tool
Undress images for free

Clothoff.io
AI clothes remover

AI Hentai Generator
Generate AI Hentai for free.

Hot Article

Hot Tools

Dreamweaver Mac version
Visual web development tools

MantisBT
Mantis is an easy-to-deploy web-based defect tracking tool designed to aid in product defect tracking. It requires PHP, MySQL and a web server. Check out our demo and hosting services.

Notepad++7.3.1
Easy-to-use and free code editor

SAP NetWeaver Server Adapter for Eclipse
Integrate Eclipse with SAP NetWeaver application server.

SublimeText3 Mac version
God-level code editing software (SublimeText3)







