Many iPhone users have reported that when they try to launch apps on their web browser or browse certain web pages, they receive an error message that reads as follows.
Listed below are the main reasons behind this error occurring on any iPhone.
- Outdated Apple Phone
- Date and Time Settings Error on iPhone
- Changes in Network Settings Completed
- Internal iPhone Technical Failure
- The application that caused this error has not been updated to the latest version
- The location services feature is not enabled
If you also encounter the same problem, please don’t worry. We will explain the troubleshooting fixes in the article below.
Initial Fix
- UpdateiPhone - When an iPhone becomes outdated, it may create such issues. Therefore, as a preliminary step, we recommend users to first try to update their iPhone by going to "General > Software Update" > Settings.
- Use a different internet connection - If this problem is very persistent, it may be due to a network issue. Therefore, you need to try a different network or a dedicated connection. Check if this helps.
- Turn off content filters in router settings – Some router settings also offer a feature where you can enable content restrictions or filters. This may prevent users from accessing certain content. Therefore, log into your router settings and disable any content filter functionality.
- Force RestartiPhone – Many iPhone users have reported that they were able to fix it by force restarting their iPhone which got rid of all the technical errors created in their iPhone.
Fix 1 – Turn on airplane mode and turn it off
Step 1: First, you have to tap on the Settings icon to open the Settings page.
Step 2: At the top of the Settings app page, click the toggle button for the Airplane Mode option to enable it.

Then turn it off by clicking on its toggle switch It is grey as shown below.

"Settings" page.
Step 2: Click thePrivacy and Security options in the settings list.
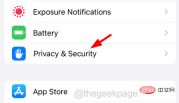
"Location Services" option at the top as shown below.

Open the "Location Services" option by clicking its switch button , such as As shown in the figure.

App Store on your iPhone.
Step 2: Then go to the"Search" tab at the bottom.

Update if one is available.
Step 5: Otherwise, it will show"Open".

Settings"app.
Step 2: Then scroll down and click onOther related options.

Date and Time option.

Automatic settings toggle button to green to enable it.

Fix 5 – Change DNS Server Settings
Step 1: If you have any application installed on your iPhone that allows you to easily change DNS server settings (eg: DNS overrides, etc.), uninstall it from your iPhone they.
Step 2: After uninstalling, check if the problem still exists.
Step 3: If the problem persists, go to your iPhone's "Settings" app.
Step 4: Then click on the Wi-Fi option.

Step 5: Now, select the Wi-Fi network from the available networks by clicking on it.

Step 6: This will open the Wi-Fi network settings page.
Step 7: Scroll down to the bottom and select the"Configure DNS" option as shown in the image below.

Step 8: Click Automatic to display the options in the list, then click to save.

#Step 9: You can now test if the problem still exists.
Step 10: If the problem persists, go to your Wi-Fi network's Configure DNS settings again.
Step 11: Now select the "Manual" option and click on the "Add Server" as shown below.

Step 12: Enter the DNS server value as 1.1.1.1, then click Add Server again.

Step 13: Use the same process to add another server with a value of 1.0.0.1 and finally click to save.

#Step 14: This will definitely resolve the SSL error issue on iPhone.
Fix 6 – Reset Network Settings on iPhone
Step 1: Go to the “Settings” app.
Step 2: Click the Company Information option.

Step 3: At the bottom, you will find Transfer or Reset iPhone.

Step 4: Click on it to continue.
Step 5: Click Reset at the bottom.

Step 6: You should select Reset Network Settings from the list that pops up.

Step 7: To continue, you must successfully enter the iPhone passcode.
Step 8: Finally, click Reset Network Settings.

#Step 9: Then, it will start to reset the network settings on your iPhone.
The above is the detailed content of How to fix SSL error issue on iPhone? (solved). For more information, please follow other related articles on the PHP Chinese website!

Hot AI Tools

Undresser.AI Undress
AI-powered app for creating realistic nude photos

AI Clothes Remover
Online AI tool for removing clothes from photos.

Undress AI Tool
Undress images for free

Clothoff.io
AI clothes remover

Video Face Swap
Swap faces in any video effortlessly with our completely free AI face swap tool!

Hot Article

Hot Tools

Dreamweaver Mac version
Visual web development tools

SublimeText3 English version
Recommended: Win version, supports code prompts!

SublimeText3 Mac version
God-level code editing software (SublimeText3)

VSCode Windows 64-bit Download
A free and powerful IDE editor launched by Microsoft

Zend Studio 13.0.1
Powerful PHP integrated development environment






