Webcams are one of the most commonly used tools on computers today, and any interference with their operation is an intolerable inconvenience.
In most cases, Windows 11 automatically recognizes peripherals. Regardless of how accurately the operating system detects faults, we may encounter errors ourselves.
For example, the infamous Windows Camera app error code 0xA00F4244 in Windows 10 is now present in Windows 11 as well.
Regardless of whether you receive an access denied error message or receive any other issues when trying to use your webcam, the remedies listed below apply and will work in all situations. Follow!
Why isn’t my webcam working?
There are two main explanations for this: hardware and software. For example, unlike glitches in Windows, a webcam is a physical device.
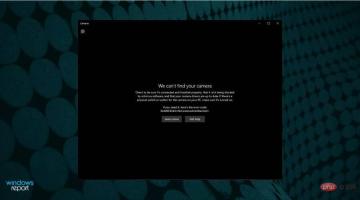
So, the problem may stem from the device itself or your computer not recognizing how to connect to it. Most problems with Windows webcams are caused by software.
That is to say, Windows 11 cannot recognize that the camera is plugged in, or the software you are using does not enable the corresponding permissions, resulting in access to the camera being denied.
This issue can be caused by a variety of other factors, including recent system updates, privacy settings that restrict access, and hardware issues.
It's annoying, but if you need to install Windows 11 on your device, a camera will become a necessity, so you have to fix this issue.
However, we can quickly correct the problem by using several common workarounds. We’re here to discuss them and figure out how to get the camera app running.
What should I do if my webcam isn't working properly in Windows 11?
1. Unplug and replug the camera
If the webcam is connected to the computer via a power cord, unplug it and then plug it back in.
Use this opportunity to switch to a different port to rule out that the initial port is the source of the problem. Also, unplug any unused USB devices (e.g., external hard drives, printers).
It is questionable that other gadgets plugged into your computer may interfere with the camera's ability to communicate with Windows.
2. Grant access to the app
- Press the Windows I key to open the Settings app and go to privacy&security and select Camera from the right.

- First, make sure both camera access switches are turned on.

- Next, enable all apps that want to access the camera by turning on the switches next to them.

This method in particular can resolve access denied issues you may receive when trying to use your webcam.
2. Update the camera driver
- Click the Search icon in the taskbar, type device manager, and then select the application from the results.

- Expand the Camera section by clicking on it, then right-click on the adapter and select Update Driver.

- Now select Search automatically for drivers.

- The system will scan for new drivers and if it finds a new driver, it will install it.
3. Check for optional updates
- Press the Windows I key to open the Settings app and click on the left Update & Security in the panel, then click Advanced Options on the right.

- Scroll down until you find the Additional options section and click Optional updates.

- Now click on the Driver Updates option and then select all the driver updates provided by you and finally click on the Download and Install button.

Although Windows usually takes care of driver updates, you can manually search for updates if you're having trouble.
We strongly recommend using a professional program such as DriverFix to automatically scan for outdated drivers.
4. Repair and reset the camera app
- Press the Windows I key to launch the Settings application, Then click Applications in the left pane and select Installed Applications from the right.

- Find the Camera app in the list, click its three-dot button and select Advanced options.

- Now scroll down until you find the "Reset" section and click on the "Repair" button. Check if the app is detecting your webcam, if not, click the Reset button.

If your webcam isn't detected by Windows 11's native camera app, it's best to fix and reset it from the Settingsmenu.
You should also check out our full tutorial on how to enable the camera in Windows 11 to see if there are any details you missed.
5. Run the built-in camera troubleshooter
- Use the Windows keyI shortcut to launch the "Settings" application, in Scroll down on the right side of the window and select Troubleshoot from the list of options.

- Click Other Troubleshooting.

- Find the Camera Troubleshooter and click Run next to it.

- Continue troubleshooting to resolve the issue.
Windows will discover and resolve any issues that may arise with the device or its configuration settings. Instructions will be provided once errors are discovered, so be sure to follow them carefully.
6. Test your webcam online
- Visit a website that tests your webcam, such as WebcamMicTest, and click "Test Webcam" button. Make sure you give them access to your webcam and microphone for testing.

- If it detects your webcam, you should see the image immediately. If not, you may have other hardware or software issues.

7. Temporarily disable your antivirus software
- Click the Search icon on the taskbar, type security and select Select Windows Security in the results.

- Now select Virus & Threat Protection.

- Click ManageSettings under Virus & Threat Protection Settings.

-
Turn the switch off under real-time protection and check if the camera is working now.

If the Windows 11 integrated camera isn't working properly, temporarily disable your antivirus, firewall, and privacy apps.
Some programs have built-in webcam protection, which may be the cause of your problems.
We've already shown you how to disable Windows Defender, but if you have third-party antivirus software installed, you'll have to go through its security menu and disable it from there.
If closing these apps causes the camera to function properly, study their settings to determine what needs to be changed, then reopen them immediately.
The webcam protection option will prevent your applications from using the webcam, so you should check the applications installed for the camera.
8. Disable other cameras
- Click the Search icon in the taskbar, type device manager, and select the application from the results.

- Look for the Cameras section, click on it to expand it, if you have more than one installed, right click on the one you are not using and select Disable device.

If you have both internal and external webcams installed on your computer and the wrong webcam is used, disable the webcam.
Windows doesn't let you use two webcams at the same time, and some apps don't let you choose which webcam to use first.
Suppose you want to use the built-in camera, but prefer an external camera. In this case, you can disable the internal webcam in Device Manager.
Even if the camera is already activated and only one is installed, you should take this opportunity to disable the webcam and then enable it again.
9. Replace your webcam with a new one
Really old cameras are less likely to work with newer versions of Windows and will be slower to respond to any of the troubleshooting advice provided here.
In this case, your only option is to upgrade to a newer camera model. Check out our selection of the best 1080p webcams for PC and choose one that suits your requirements.
Has my webcam been hacked?
One of the main reasons many people tape or use special covers to keep them closed is to protect their privacy.

The ability to hack webcams means hackers can open them and record you at any time, often with the help of a RAT (Remote Administration Tool) that has been discreetly uploaded to a web server.
Anyone can be a target of this type of attack. Ransomware attacks are typically aimed at taking control of anything that can be used to generate revenue.
Therefore, some malware programs try to infect webcams in order to obtain content from the camera suitable for ransomware.
Having strong anti-malware software to protect your webcam privacy is crucial, but also watch out for signs that someone has taken control of your webcam.
For example, you should be able to see a small indicator light next to your computer's webcam. When the webcam is used for things like video conferencing, you may see it turn on and become visible.
Although this light may come on at inconvenient times, especially when you're not using it, it's a clear sign that someone has taken control of your webcam from a distance and Taking advantage of it for viewing.
The above is the detailed content of How to solve the problem of webcam not working in Windows 11?. For more information, please follow other related articles on the PHP Chinese website!

Hot AI Tools

Undresser.AI Undress
AI-powered app for creating realistic nude photos

AI Clothes Remover
Online AI tool for removing clothes from photos.

Undress AI Tool
Undress images for free

Clothoff.io
AI clothes remover

Video Face Swap
Swap faces in any video effortlessly with our completely free AI face swap tool!

Hot Article

Hot Tools

MantisBT
Mantis is an easy-to-deploy web-based defect tracking tool designed to aid in product defect tracking. It requires PHP, MySQL and a web server. Check out our demo and hosting services.

EditPlus Chinese cracked version
Small size, syntax highlighting, does not support code prompt function

SublimeText3 Chinese version
Chinese version, very easy to use

ZendStudio 13.5.1 Mac
Powerful PHP integrated development environment

SecLists
SecLists is the ultimate security tester's companion. It is a collection of various types of lists that are frequently used during security assessments, all in one place. SecLists helps make security testing more efficient and productive by conveniently providing all the lists a security tester might need. List types include usernames, passwords, URLs, fuzzing payloads, sensitive data patterns, web shells, and more. The tester can simply pull this repository onto a new test machine and he will have access to every type of list he needs.





























