There are several symptoms that cause your Windows 11 File Explorer search to not work properly. Maybe you can't type anything into the search box, or your file or application doesn't appear in the search results.
If the search button doesn't respond at all, you won't be able to perform even the most basic searches. There is no doubt that future Windows updates will resolve search difficulties that arise due to coding bugs.
However, all search-related issues in Windows are software-related, so a Microsoft update or some tweaks on your part should be enough to resolve File Explorer search glitches.
After we see how File Explorer is changing in Windows 11, we'll walk you through a list of solutions you can implement.
What happened to File Explorer in Windows 11?
File Explorer functions almost the same as in Windows 10 in the following ways: It provides an interface that allows you to interact with files saved on your computer by using a window interface.
However, there are some changes in how you perform this task. Windows 11 File Explorer has a significantly simplified toolbar compared to its predecessor.
This interface has been simplified from its previous complex separated ribbon design, with tabbed file, editing, and viewing options. Instead, you'll find a series of simple icons that will help you perform basic activities, such as creating new folders.
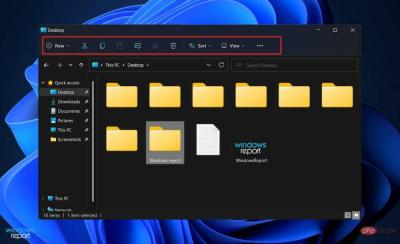
Nearly every new major iteration of Windows comes with a new set of icons to help you get going. Microsoft's Windows 11 operating system is no exception, as it includes a new set of vibrant icons for its built-in apps that have a flat, shaded look.
New File Explorer icons depict general folders, documents, and specific folders (such as Pictures and Downloads), as well as new folder and document icons.
The ellipses (three dots) menu can be used for overflow items such as mapping network drives, selecting everything in a window, and opening options, to name a few.
However, while the occasional attempt to simplify the interface by hiding options may make it harder to use, Microsoft seems to have struck a perfect balance in this case.
What should I do if Windows 11 File Explorer search doesn’t work?
1. Restart your computer
The well-known restart process is useful in more situations than you think. Users often skip this step, making their task unnecessarily more difficult because they think that simply restarting will not help.
First, restart your computer, as any superficial errors or bugs may be resolved while the machine boots without further intervention on your part.
However, if you have already tried this and your problem is not resolved, you should move on to the next set of solutions.
2. End SearchHost.exe
- and press the CTRL ALT DELETE button on the keyboard at the same time. Then click on Task Manager to open it.

- Navigate to the Details tab and look for SearchHost.exe and click it, then click End Task in the lower right corner.

Once the process is complete, try opening a new File Explorer window and searching for the information you were looking for previously.
3. Run the Search and Indexing Troubleshooter
- Press the Windows I key to open the Settings application, Then navigate to System in the left panel and Troubleshoot from the right.

- After entering the Troubleshooting menu, click the Other Troubleshooting option.

- Now scroll down until you come across Search and IndexingTroubleshooting and click Run next to .

When the troubleshooter finishes searching for errors, it will display the specific error that occurred and instructions on how to fix it. Be sure to follow the instructions exactly as written.
4. Update Windows
- Press Windows I to open the Settings app and click Windows Update# in the left panel ##.
 If you have any new updates to download, click on the
If you have any new updates to download, click on the - Install Now button and wait for the process to complete, otherwise click on the Check for Updates button.

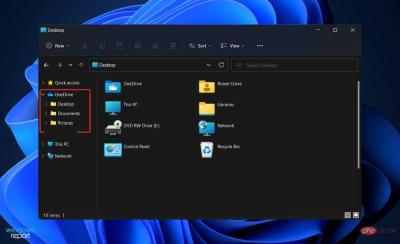
The above is the detailed content of Fix Windows 11 File Explorer search not working issue. For more information, please follow other related articles on the PHP Chinese website!

Hot AI Tools

Undresser.AI Undress
AI-powered app for creating realistic nude photos

AI Clothes Remover
Online AI tool for removing clothes from photos.

Undress AI Tool
Undress images for free

Clothoff.io
AI clothes remover

Video Face Swap
Swap faces in any video effortlessly with our completely free AI face swap tool!

Hot Article

Hot Tools

SublimeText3 Chinese version
Chinese version, very easy to use

WebStorm Mac version
Useful JavaScript development tools

EditPlus Chinese cracked version
Small size, syntax highlighting, does not support code prompt function

DVWA
Damn Vulnerable Web App (DVWA) is a PHP/MySQL web application that is very vulnerable. Its main goals are to be an aid for security professionals to test their skills and tools in a legal environment, to help web developers better understand the process of securing web applications, and to help teachers/students teach/learn in a classroom environment Web application security. The goal of DVWA is to practice some of the most common web vulnerabilities through a simple and straightforward interface, with varying degrees of difficulty. Please note that this software

Zend Studio 13.0.1
Powerful PHP integrated development environment













