Home >Common Problem >How to use scrolling screenshot feature on iPhone
How to use scrolling screenshot feature on iPhone
- 王林forward
- 2023-04-22 12:04:072748browse
How to take scrolling screenshots on iPhone
Using this native iOS option, taking scrolling screenshots or "full page" screenshots gives you the ability to view content in documents, web pages, notes, or emails in Apple apps. PDF of all content. Keep in mind that in some cases you may need to use third-party applications (described below).
- Screenshot (press the side or top button and the volume up button simultaneously)
- Click the preview in the lower left corner before it disappears
- Select the # in the upper right corner ##Full page option
- The full page option will only appear if there is more than one page of content on the screen
You can preview everything before saving page, use tags, etc. - You can also click the crop icon (the square icon next to "Done") to edit the portion of the full page you want to save
- Click
- Done in the upper left corner to save or tap the share button in the upper right corner
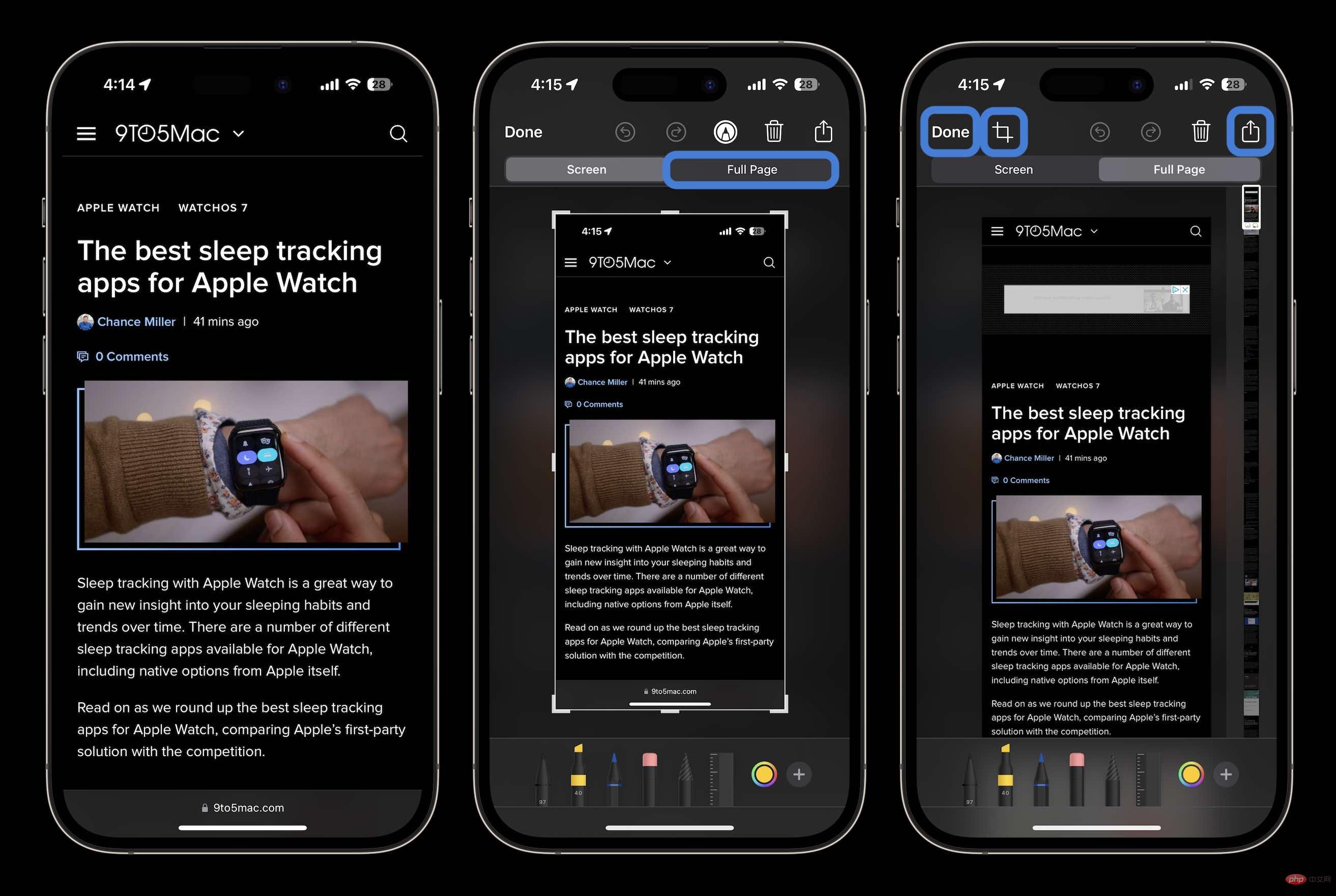
The above is the detailed content of How to use scrolling screenshot feature on iPhone. For more information, please follow other related articles on the PHP Chinese website!
Statement:
This article is reproduced at:yundongfang.com. If there is any infringement, please contact admin@php.cn delete
Previous article:Introducing the Yoink drag-and-drop shelf utility for Mac with clipboard history widget and browserNext article:Introducing the Yoink drag-and-drop shelf utility for Mac with clipboard history widget and browser

