How to solve out of memory problem in Microsoft Excel?
Microsoft Excel is a popular program used for creating worksheets, data entry operations, creating graphs and charts, etc. It helps users organize their data and perform analysis on this data. As can be seen, all versions of the Excel application have memory issues. Many users have reported seeing the error message "Insufficient memory to run Microsoft Excel. Please close other applications and try again." when trying to open Excel on their Windows PC. Once this error is displayed, users will not be able to use MS Excel as the spreadsheet will not open. Some users have reported seeing this error when opening Excel files downloaded from any email client or attaching files in emails.
Are you encountering this memory error using Excel on your Windows 11 PC? Then, continue reading this article. Below you will find some methods you can use to fix the "Not enough memory to run Microsoft Excel" error on Windows 11.
Fix 1 – Disable Hardware Graphics Acceleration
1. Start Excel.
ClickFile->Options.
2. Go to the Advanced tab in the Excel Options window.
Look for the section on the right called "Display".
Here, Check the box related to Disabling hardware graphics acceleration.
ClickOK.

#3. Close Excel and restart it.
Check if the errorNot enough memory to run Excelis resolved.
Fix 2 – Clear Excel Folder
We are aware that when you create a new Excel worksheet or change an existing worksheet, Excel or any other Microsoft Office application creates files in the Excel file An unsaved copy of the file is created in the folder. This helps recover unsaved documents if your system or Excel application crashes. These files are temporarily stored in the AppData Roaming folder until the user saves the worksheet. In addition to these unsaved files, temporary cache files can be created in this folder.
1. Press Windows R to open the Run dialog box.
Type %appdata%\Microsoft\Excel and press Enter to go to the Excel folder in the Roaming folder within AppData.

#2. Check if this folder contains any files or folders.
Press Ctrl A to select all files/folders here.
Then, move all selected files and folders to another location on your computer.

After creating a backup of the existing files/folders, simply delete the files/folders from the Excel folder. This will leave the Excel folder empty.

#3. Open the problematic Excel file and check whether the problem is resolved.
Note: To find the path to the Excel folder, you need to find the XLSTART path. The XLSTART folder is located within the Excel folder itself. To find this path, follow these steps
- Open the Excel application with a blank workbook.
- Press the Alt F11 key combination to open the Microsoft Visual Basic for Application window.
- Here, if you don't see the immediate window at the bottom, press Ctrl G to open the immediate window. Otherwise, you can go to the "View" menu and select the "Immediate Window" option.

- In the Immediate Window, type "?application.StartupPath", no with quotes and press Enter.
- The path will appear below the command you type.

Fix 3 – Disable Excel add-ins
Add-ins installed on Excel may create these memory issues. In order to identify the add-in that is causing this error, you need to open Excel in Safe Mode to see if Excel opens without any errors. If the issue is resolved, then you need to disable the add-on once until the error is resolved.
1. Click the Windows Start button on the taskbar and enter Excel.
Now, hold down the Ctrl key while clicking on the Excel application in the search results until you see a pop-up dialog frame.
Click Yes in the dialog box that asks you if you want to start Microsoft Excel in safe mode.

#2. If you don’t see the error, click the File tab.

Then, click on the option on the left panel.

3. In the Excel Options window, click the Add-instab.
On the right, use the drop-down menu next to Manage and select the COM Add-ons option.
Next, click the "Start" button.

4. You will see a list of add-ons in the COM Add-Ins window.
Uncheck all add-ons in this list and click OK.

#All add-ons are now disabled.
5. Restart Excel in normal modeand check if the error has been fixed.
If so, go back to Add-ins and select one add-in at a time to check which add-in is causing this error for you.
After you find the culprit add-in, delete it from MS Excel.

Fix 4 – Unblock Excel File
If an Excel file downloaded from the Internet or received in Outlook Mail or any other email client appears error, you need to unblock them.
1. Go to the location of the Excel file.
Right click on this file and select the option Properties.

#2. In the Properties window, make sure the General tab is selected.
At the bottom, check the box next to the "Unblock" option in the "Security" section.
Click Apply and then click OK.

#3. Check if you can open the Excel file correctly.
Fix 5 – Change Trust Center Settings
If you are seeing Out of Memory Error in MS Excel even after unblocking a file, try changing Trust Center Settings and check if that helps.
1. Click Windows (Start button) in the taskbar.
Type Excel in the Windows search box.
Click Excel in the search results to open the Microsoft Excel application.

2. Click the Options tab at the bottom on the left.

In the Options window, select the Trust Center tab.
On the right, click the Trust Center Settings… button.

3. This will open the Trust Center window.
Here, select the Protected View tab on the left panel.
On the right, Uncheck all options in the Protected View section.
Then, click the OK button to save the Trust Center settings.

4. Now, return to Trust Center Settings again as described in step 2.
Select the File Blocking Settings tab in Trust Center.
Make sure to uncheck all boxes in the Open column for all Excel file types listed here.
Then, click OK.

#5. Close the Excel application.
Try opening the problematic Excel file and check if the error has been fixed.
Fix 6 – Log in to Windows using a new user profile
1. Press Windows R to openRun.
Type ms-settings:accounts and press Enter to open the "Account Settings" page.

2. Select the box labeled Home and other users.

Click the Add Account# associated with Add another user in the Other Users section ##" button.

Microsoft Account window asking for information about logging in.
In this window, click theI don’t have login information for this person link.

Add a user without a Microsoft account.
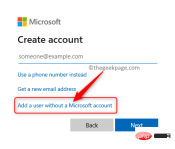
Next to complete the local account creation process.

Windows I to open the Settings app.
In the left pane, select theApplications tab.
Move to the right and click on the box labeledApps & features.

Apps & Features page, type the text## in the text box below App List #Cortana . Now, click on the
Three-dot menuassociated with the Cortana application and select Advanced options.
 3. On the
3. On the
page, scroll and find the name called "Run when logged in "part. Here
, turn off the toggle switch underCortana to disable it.
 4.
4.
your computer. Open the Excel file and see if the error has been resolved.
Fix 8 – Change Default Printer
1. Click the
Windowskey on your keyboard and enter Printers in the search box. Click
Printers and Scanners in the search results displayed.
 2. On the
2. On the
page, a list of all printers added to your computer will appear. Select the printer you want to set as the default.

On the page for the selected printer, click the Set as Default button to set that specific printer as the default.

#Any virtual printer in the list (such as Microsoft Print to PDF or Microsoft XPS Document Writer) can also be set as the default printer.
3. After changing the default printer, check if the error still exists.
Fix 9 – Close all non-essential background apps
This is one of the most obvious solutions as it instructs in the error message to close other apps. As indicated in the error message, you can try closing other background applications on your PC that are not needed at this time.
1. Press the Windows X key combination to open the context menu of the "Start" button.
In the pop-up menu, click Task Manager.

2.Task Manager Once it opens, go to the Processes tab.
Look for non-essential applications that need to be closed.
Right click on this application and select the option End Task.

In the same way, end all non-essential applications that are currently running.
3. Open your Excel file and check if the problem has been resolved.
Fix 10 – Run Excel with Administrative Rights
1. Click the Windows Start Button on the taskbar.
Type Excel in the search box.
Right-click the ExcelAppprogram shortcut and select the Run as administrator option.

# Check that Excel opens without memory errors.
2. If this fixes the error on your system, follow the steps to make Excel always run as administrator.
Use the Windows search bar to search for Excel as shown in step 1.
Then, right-click the Excelicon and select Open file location.

In this folder, right-click the Excel shortcut and select the option again Open file location.

This will take you to the EXCEL.EXE file in your C drive. The path of EXCEL.EXE on our system is C:\Program Files\Microsoft Office\root\Office16.
Right-click on this file and select Properties.

In the Properties window, go to the Compatibility tab.
Here, Check the box next to Run this program as administrator in the Settings section.
Click Apply and then click OK to apply the current user's settings.

#Launch your Excel file and check if the file opens without any errors.
Fix 11 – Switch Dynamic Data Exchange (DDE) mode
1. Open MS Excel.
Go to the File menu.
Select the option in the left pane.
2. In the Excel Options window, click the Advanced tab.
Scroll down on the right side until you reach the "General" section.
Here, check the box next to the option Ignore other applications that use Dynamic Data Exchange (DDE).
ClickOK.

#Close the Excel application.
3. Restart Excel.
As mentioned above, go to the Advanced tab in the Excel Options window.
Now, uncheck the Ignore other applications that use Dynamic Data Exchange (DDE) option to disable it.
ClickOK.
Quit and restart Microsoft Excel.
You should no longer see this error.
Fix 12 – Update Windows
1. Press Windows I to open the Settings application.
On this page, select the Windows Update tab in the left panel.
2. Move to the right and click the Check for Updates button.

If any updates are available, Windows will begin searching for them and downloading them.
After the Windows update process is complete, restart your computer and check the problematic Excel file for errors.
Fix 13 – Update your Microsoft Office
1. Open any MS Office application, whether it’s Excel, Word or Powerpoint.
Click the Accounts tab at the bottom of the left pane.

Now, click on the box next to Office UpdateUpdate option.
In the context menu that opens, select Update Now.

#2. Office starts searching for any latest updates.
If any new updates for Office are discovered, save and close any ongoing tasks to start the update.
After the update is completed, check whether the problem has been resolved.
Fix 14 – Repair Microsoft Office
1. Press Windows R to open the Run dialog box.
Type ms-settings:appsfeatures and press Enter to open Apps & features.

2. On this page, enter Microsoft Office/Microsoft 365 (based on version you are using).
After the search results are displayed, click theThree-dot menu on the right side of the Microsoft 365app, and then select Modify.

Quick Fix.
Click theRepair button.

Repair" button again to start the process.

Restart your PC and check if the problem is resolved.
If the error persists, then perform anOnline Repair by selecting the option Online Repair in Step 3 above and continue with the process. This is a lengthy process but requires an Internet connection as it uninstalls and completely repairs Office.

The above is the detailed content of How to solve out of memory problem in Microsoft Excel?. For more information, please follow other related articles on the PHP Chinese website!

Hot AI Tools

Undresser.AI Undress
AI-powered app for creating realistic nude photos

AI Clothes Remover
Online AI tool for removing clothes from photos.

Undress AI Tool
Undress images for free

Clothoff.io
AI clothes remover

Video Face Swap
Swap faces in any video effortlessly with our completely free AI face swap tool!

Hot Article

Hot Tools

EditPlus Chinese cracked version
Small size, syntax highlighting, does not support code prompt function

SecLists
SecLists is the ultimate security tester's companion. It is a collection of various types of lists that are frequently used during security assessments, all in one place. SecLists helps make security testing more efficient and productive by conveniently providing all the lists a security tester might need. List types include usernames, passwords, URLs, fuzzing payloads, sensitive data patterns, web shells, and more. The tester can simply pull this repository onto a new test machine and he will have access to every type of list he needs.

MinGW - Minimalist GNU for Windows
This project is in the process of being migrated to osdn.net/projects/mingw, you can continue to follow us there. MinGW: A native Windows port of the GNU Compiler Collection (GCC), freely distributable import libraries and header files for building native Windows applications; includes extensions to the MSVC runtime to support C99 functionality. All MinGW software can run on 64-bit Windows platforms.

WebStorm Mac version
Useful JavaScript development tools

ZendStudio 13.5.1 Mac
Powerful PHP integrated development environment






