Visual Studio Code, most commonly known as VS Code, is one of the tools developers use for coding. Intellisense is a feature included in VS Code that makes coders’ lives easy. It provides suggestions or tool tips for writing code. This is the kind of extension that developers prefer. People who are used to IntelliSense will find it difficult to code when it doesn't work. Are you one of them? If so, go through this article to find different solutions to fix IntelliSense not working in VS Code.
Intellisense is shown below. It provides suggestions as you code.

It’s always good to check the basics first. What I basically mean is to check if IntelliSense was uninstalled by mistake and check by reloading VS Code. Also, keep in mind that if assuming you have IntelliSense for python installed, it will only work with python and not other languages. If you use multiple programming languages, you will need to install it for each language separately.
Method One: Reload VS Code
If IntelliSense is installed but still not working, restarting/reloading the program will solve the problem in most cases. So give it a try.
Step 1: To restart VS Code, open VS Code and press the Ctrl Shift P keys simultaneously to open the Command Palette and type Reload Window in the search.
Step 2: Click Developer: Reload Window. This will reload VS Code.

Method 2: Check if IntelliSense is installed
Step 1: Open Visual Studio Code, on the left, there are different options hover over these options to find out what they are.
Step 2: Use the Ctrl Shift X keys simultaneously to open the extension tab. Alternatively, you can hover over the option and click Extensions.

Step 3: Type the programming language you want IntelliSense to use in the search bar leaving a space and then type IntelliSense. For example, let’s say you need IntelliSense for Python, so type python IntelliSense

install. You can see the difference between installed and non-installed extensions in the image below. An installed extension displays a settings symbol, and another extension that is not installed displays an install button.


update VS Code, open VS Code and click Settings in the lower left corner of VS Code.
Step 5: ClickCheck for Updates from the list that appears. This will check if there are any updates and if so, it will install them. RestartVS Code after installing the update.

OK.
Method 4: Reinstall VS CodeIf none of the above methods work, then the last option is to reinstall VS Code. I know this is frustrating, but since you've tried all of the above and haven't found it to work, reinstalling VS Code will resolve the IntelliSense issue. Step 1: To uninstall VS Code, simultaneously click the Windows R key to open the run prompt and typeappwiz.cpl

Step 2: This will open Programs and Features. Scroll down to find Visual Studio Code.
Step 3: Right-click Microsoft Visual Studio Code and click Uninstall.

Step 4: To download VS Code, visit the manufacturer’s website and click on the operating system you are using. For example, here I am using Windows, so click the Windows button to download the Setup(.exe) file.

Step 5: Once the download is complete, click on the downloaded .exe file and follow the on-screen instructions to install.
Step 6: Open VS Code, now since it is a fresh install it will not have the IntelliSense extension. To install IntelliSense, follow method 2.
This will solve the problem and you can start coding easily.
The above is the detailed content of How to solve the problem of IntelliSense not working in VS Code. For more information, please follow other related articles on the PHP Chinese website!
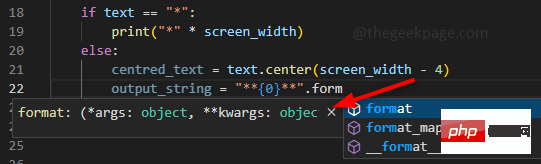 如何解决 VS Code 中 IntelliSense 不起作用的问题Apr 21, 2023 pm 07:31 PM
如何解决 VS Code 中 IntelliSense 不起作用的问题Apr 21, 2023 pm 07:31 PM最常称为VSCode的VisualStudioCode是开发人员用于编码的工具之一。Intellisense是VSCode中包含的一项功能,可让编码人员的生活变得轻松。它提供了编写代码的建议或工具提示。这是开发人员更喜欢的一种扩展。当IntelliSense不起作用时,习惯了它的人会发现很难编码。你是其中之一吗?如果是这样,请通过本文找到不同的解决方案来解决IntelliSense在VS代码中不起作用的问题。Intellisense如下所示。它在您编码时提供建议。首先检
 解决C++代码中出现的“error: redefinition of class 'ClassName'”问题Aug 25, 2023 pm 06:01 PM
解决C++代码中出现的“error: redefinition of class 'ClassName'”问题Aug 25, 2023 pm 06:01 PM解决C++代码中出现的“error:redefinitionofclass'ClassName'”问题在C++编程中,我们经常会遇到各种各样的编译错误。其中一个常见的错误是“error:redefinitionofclass'ClassName'”(类‘ClassName’的重定义错误)。这个错误通常出现在同一个类被定义了多次的情况下。本文将
 机器学习模型的泛化能力问题Oct 08, 2023 am 10:46 AM
机器学习模型的泛化能力问题Oct 08, 2023 am 10:46 AM机器学习模型的泛化能力问题,需要具体代码示例随着机器学习的发展和应用越来越广泛,人们越来越关注机器学习模型的泛化能力问题。泛化能力指的是机器学习模型对未标记数据的预测能力,也可以理解为模型在真实世界中的适应能力。一个好的机器学习模型应该具有较高的泛化能力,能够对新的数据做出准确的预测。然而,在实际应用中,我们经常会遇到模型在训练集上表现良好,但在测试集或真实
 解决PHP报错:继承父类时遇到的问题Aug 17, 2023 pm 01:33 PM
解决PHP报错:继承父类时遇到的问题Aug 17, 2023 pm 01:33 PM解决PHP报错:继承父类时遇到的问题在PHP中,继承是一种重要的面向对象编程的特性。通过继承,我们能够重用已有的代码,并且能够在不修改原有代码的情况下,对其进行扩展和改进。尽管继承在开发中应用广泛,但有时候在继承父类时可能会遇到一些报错问题,本文将围绕解决继承父类时遇到的常见问题进行讨论,并提供相应的代码示例。问题一:未找到父类在继承父类的过程中,如果系统无
 强化学习中的奖励设计问题Oct 08, 2023 pm 01:09 PM
强化学习中的奖励设计问题Oct 08, 2023 pm 01:09 PM强化学习中的奖励设计问题,需要具体代码示例强化学习是一种机器学习的方法,其目标是通过与环境的交互来学习如何做出能够最大化累积奖励的行动。在强化学习中,奖励起着至关重要的作用,它是代理人(Agent)学习过程中的信号,用于指导其行为。然而,奖励设计是一个具有挑战性的问题,合理的奖励设计可以极大地影响到强化学习算法的性能。在强化学习中,奖励可以被视为代理人与环境
 win10浏览器自动关闭是怎么回事Jul 02, 2023 pm 08:09 PM
win10浏览器自动关闭是怎么回事Jul 02, 2023 pm 08:09 PMwin10浏览器自动关闭是怎么回事?我们在使用电脑的时候经常会去用到各种浏览器,而最近有不少用户在Win10电脑中使用浏览器的时候经常会出现自动关闭的情况,那么我们要是遇到这种问题应该怎么解决呢?很多小伙伴不知道怎么详细操作,小编下面整理了Win10系统浏览器自动关闭的解决教程,如果你感兴趣的话,跟着小编一起往下看看吧! Win10系统浏览器自动关闭的解决教程 1、针对浏览器崩溃的问题,可以借助电脑管家所提供的电脑诊所工具进行修复操作。只需要在其中搜索IE浏览器崩溃并点击如图所示立即修复
 弱监督学习中的标签获取问题Oct 08, 2023 am 09:18 AM
弱监督学习中的标签获取问题Oct 08, 2023 am 09:18 AM弱监督学习中的标签获取问题,需要具体代码示例引言:弱监督学习是一种利用弱标签进行训练的机器学习方法。与传统的监督学习不同,弱监督学习只需利用较少的标签来训练模型,而不是每个样本都需要有准确的标签。然而,在弱监督学习中,如何从弱标签中准确地获取有用的信息是一个关键问题。本文将介绍弱监督学习中的标签获取问题,并给出具体的代码示例。弱监督学习中的标签获取问题简介:
 您的 Wi-Fi 在 macOS 索诺玛上不起作用吗?这是你可以做的Oct 03, 2023 pm 03:41 PM
您的 Wi-Fi 在 macOS 索诺玛上不起作用吗?这是你可以做的Oct 03, 2023 pm 03:41 PMWi-Fi已经成为我们日常生活中不可或缺的一部分,从入住酒店到在新办公室工作或拜访朋友。它是将我们的设备连接到数字世界的桥梁。当macOSSonoma上的Wi-Fi开始运行时,这可能是一个很大的不便。如果您的Wi-Fi在macOSSonoma上也无法正常工作,请不要担心,您可以做一些事情。为什么Wi-Fi在macOS索诺玛上不起作用?解决Wi-Fi无法解决macOSSonoma问题的第一步是确定问题的范围和影响。它是否会影响特定应用程序、您的Mac或所有连接的设备?您的Wi-Fi速度慢还是完全无

Hot AI Tools

Undresser.AI Undress
AI-powered app for creating realistic nude photos

AI Clothes Remover
Online AI tool for removing clothes from photos.

Undress AI Tool
Undress images for free

Clothoff.io
AI clothes remover

AI Hentai Generator
Generate AI Hentai for free.

Hot Article

Hot Tools

Zend Studio 13.0.1
Powerful PHP integrated development environment

SublimeText3 Chinese version
Chinese version, very easy to use

SublimeText3 Linux new version
SublimeText3 Linux latest version

Notepad++7.3.1
Easy-to-use and free code editor

Dreamweaver CS6
Visual web development tools







