Home >Common Problem >How to fix high CPU usage issue with Steam client in Windows 11?
How to fix high CPU usage issue with Steam client in Windows 11?
- 王林forward
- 2023-04-21 17:19:098764browse
Many gamers have reported seeing game stuttering and lag issues when using the Steam app. After checking the details, the issue appears to be primarily caused by the Steam VR WebHelper.
SteamVR WebHelper is the internal browser used by the Steam application to set up the required display of the Steam store game library. This can use up to 70% of the CPU, causing stuttering and lag issues in Steam.
In this article, we've put together a list of fixes that can help you overcome high CPU usage issues with the Steam client WebHelper.
Fix 1: Disable animated avatars
Step 1: Open the Steam app.
Step 2: Click on the Friends tab from the top menu options.
Step 3: Click to view the friend list.
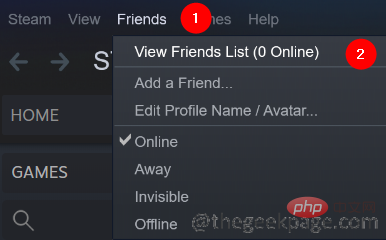
Step 4: Click the Settings icon.
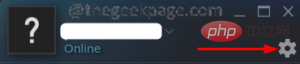
Step 5: Open the friend list settings window. Next to Enable animated avatars and animated avatar boxes in friends lists and chats, toggle the button to turn off the setting.
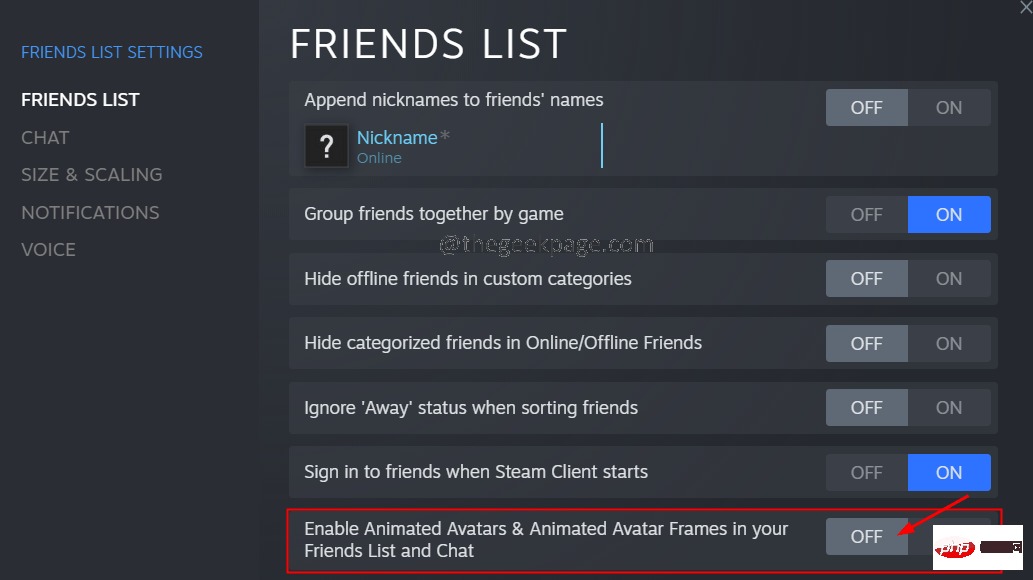
Fix 2: Disable Steam Overlay
Step 1: Double-click to open the Steam app.
Step 2: Click on the Steam menu option located in the left corner.
Step 3: Click Settings.
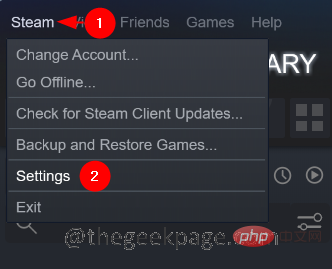
Step 4: In the settings window, click In-Game on the left.
Step 5: From the right, UncheckEnable Steam overlay in the game.
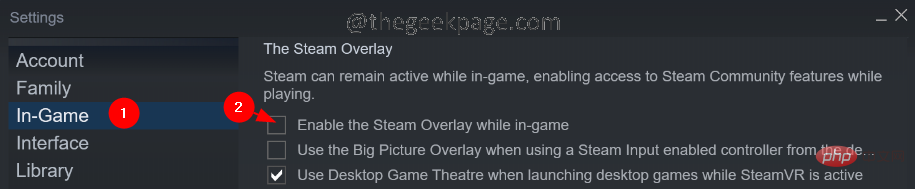
Interfaces" tab on the left.
Step 7:UncheckThese three options:
- Enable smooth scrolling in the web service (requires restart)
- Enable GPU accelerated rendering in Web view (requires restart)
- Enable hardware video decoding, if supported (requires restart)
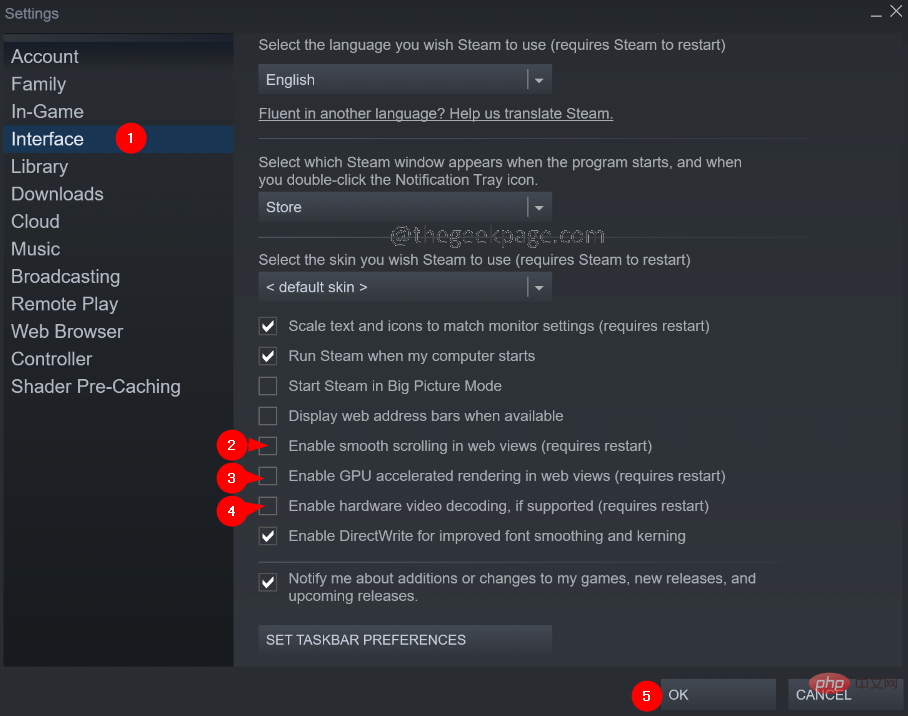
Restart Steam button.
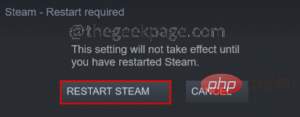
Open file location.
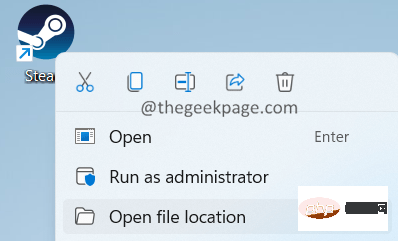
steam.exe and select the Copy file path option.
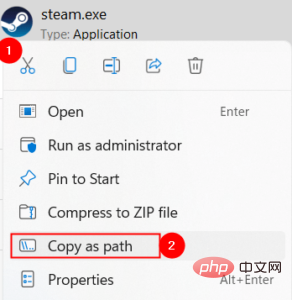
-no-browser open steam://open/minigameslist
The final command should look like this."C:\Program Files (x86)\Steam\steam.exe" -no-browser +open steam://open/minigameslist
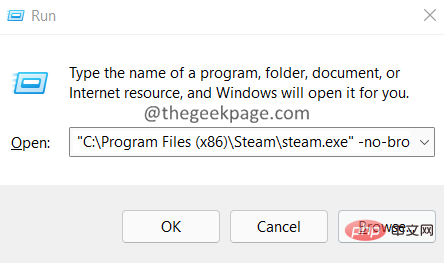
Run Terminal using the Windows R key.
Step 2: Enter the commandappwiz.cpl and press Enter.
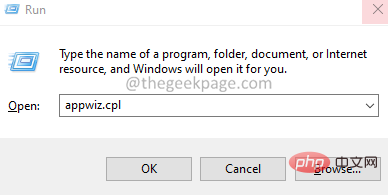
Step 3: In the window that appears, click to view installed updates.
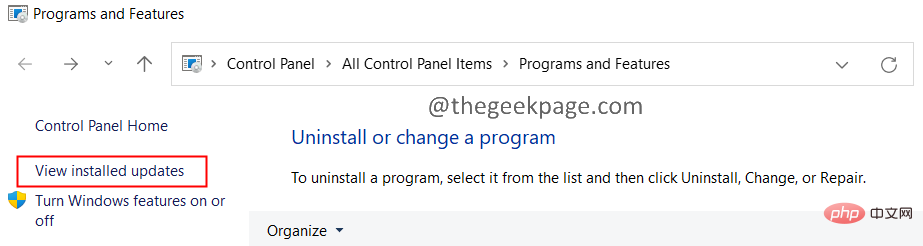
#Step 4: Check the installation date of the application.
Step 5: Uninstall the update by right-clicking the update and selecting Uninstall.
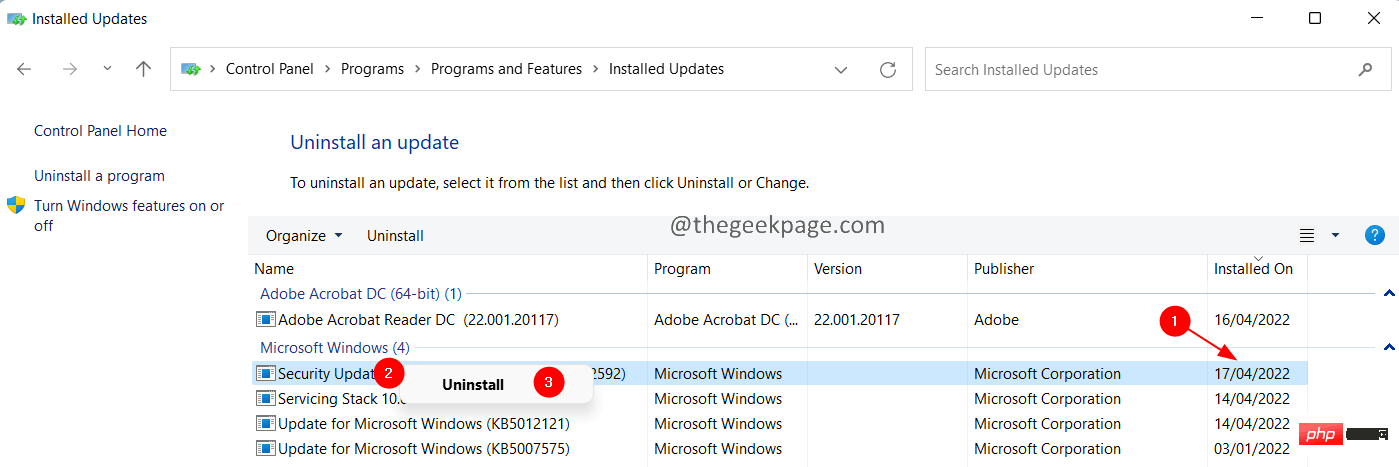
Step 6: Now uninstall the latest updates one by one and find out which update is causing the problem.
The above is the detailed content of How to fix high CPU usage issue with Steam client in Windows 11?. For more information, please follow other related articles on the PHP Chinese website!

