How to disable chat and widget icons in Windows 11 to improve system performance?
There is a lot of debate about the usefulness of Stock apps in Windows 11, especially widgets and chat apps. The latter has been criticized as an unpopular variant of the Teams app, as it is a watered-down version of the original program.

As part of the core experience, these two apps are enabled by default in the new operating system. We've shown you how to remove the Chat and Widget buttons.
Disable chat and widget icons in Windows 11 to save system resources
Do these applications negatively impact your computer's performance? It looks like this. Findings from developer/IT administrator Michael Niehaus indicate that chat and widget applications rely on processes running in the background. The report, spotted by ArsTechnica, mentions that the two applications created multiple instances of the msedgewebview2.exe name. As the name suggests, these are all about Microsoft Edge. WebView2 is essentially the company's Electron replacement, with both being built from Chromium sources. Speaking of which, the Edge Bar panel relies on the same technology.
Widgets and chat applications will open these instances as long as you are logged into the operating system without any input from the user. Naturally, with this overhead, there are some uses that will impact the performance of the system. But how bad is it? Screenshots that have been posted on the Out of Office Hours blog show that processes related to these functions take up hundreds of megabytes of memory.
Niehaus wrote that he observed that the number of msedgewebview2.exe doubled when the widget application was accessed from the taskbar. Does this mean if you don't click on the icon you can prevent this from happening? Yes, but it will still run the original set. Also, if you open and close the Widgets panel, the newly created collection will remain in the background. Hiding the Widgets button prevents it from creating its own set of WebView2 instances. The blog post also states that you can prevent the Teams client from starting if you disable the icon, log out, and log in again to Windows 11.
Well, it turns out that disabling the Chat and Widgets icons in Windows 11 not only removes them from the taskbar but also saves some system resources. Right-click on the taskbar and select the only option that appears, Taskbar Settings. Disable Chat, Settings toggle and it will remove the icon.

You could argue that unused RAM is wasted memory. But does that really benefit the user if it's occupied by programs or features you don't use? You may want to free these system resources for other applications. If you want to use Teams, you can install the real program.
Microsoft Edge on Windows 11 also uses resources in the background
Niehaus also discovered that Microsoft Edge on Windows 10 uses up system resources when the operating system starts. This feature is called Startup boost and helps the browser start up quickly. You can disable it from your browser's settings page. edge://settings/system
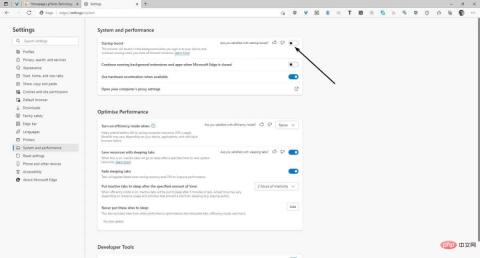
#This also works on Windows 11. Turning this option off may help you shorten the login process and of course prevent it from consuming some resources.
If you're looking for tweaks to improve Windows 11 performance, these toggles can help you, especially if you have a low/mid-range computer.
Share your tips for improving your Windows 11 experience.
The above is the detailed content of How to disable chat and widget icons in Windows 11 to improve system performance?. For more information, please follow other related articles on the PHP Chinese website!

Hot AI Tools

Undresser.AI Undress
AI-powered app for creating realistic nude photos

AI Clothes Remover
Online AI tool for removing clothes from photos.

Undress AI Tool
Undress images for free

Clothoff.io
AI clothes remover

Video Face Swap
Swap faces in any video effortlessly with our completely free AI face swap tool!

Hot Article

Hot Tools

WebStorm Mac version
Useful JavaScript development tools

Dreamweaver CS6
Visual web development tools

SublimeText3 Linux new version
SublimeText3 Linux latest version

SublimeText3 Mac version
God-level code editing software (SublimeText3)

EditPlus Chinese cracked version
Small size, syntax highlighting, does not support code prompt function






