How to Fix 100% Disk Usage on Window 11
The straightforward way to find the offending application or service that is causing 100% disk usage is to use Task Manager.
To open Task Manager, right-click on the Start menu and select Task Manager. Click the Disk column header to see what's taking up the most resources. From there, you'll have a good idea of where to start.
However, the problem may be more serious than just closing the application or disabling the service.

Keep reading to find more potential causes of problems and how to fix them.
Disable Superfetch
Superfetch feature ( also known as SysMain in Windows 11) helps reduce startup time by accessing prefetched files and load applications more efficiently. While it's a useful feature that can improve performance, it can cause excessive disk usage.
To disable Superfetch (SysMain) on Windows 11, use the following steps:
- Use the keyboard shortcut Windows key RStart "Run ”Dialog box.
- In Run, type services.msc and click OK.

- When the Services console opens, double-click SysMain and click the Stop button.
-
Next, click the drop-down menu next to Startup type and set it to Disabled.

- Click Apply and OK and close the service console.
After stopping SysMain, you should notice a difference in disk usage in Task Manager, but you may need to restart your PC to make sure it's fixed.
Rebuild Search Index
Another common issue that causes high disk usage is the search index on Windows 11. Search indexing scans files, emails, photos, and other system files on your PC to help return search results faster. However, if something goes wrong, it can result in an indefinite search loop.
To fix it, you can rebuild the database. To rebuild the search index:
- Click Start or press the Windows key, type Index Options, and then Select the top result.
- When the "Index Options" window opens, click the "Advanced " button.

- Click the Rebuild button in the Troubleshooting section and then click OK to verify.

This process may take a while, so you may need to take a break from your computer. The time required will vary based on the amount of data on the drive and its speed (i.e. SSD vs. HDD).
Disable Search Indexing Completely
If rebuilding is working fine but you find that you are doing a lot of rebuilding, you can disable search indexing completely.
To disable Windows Search, use the following steps:
- Use the keyboard shortcut Windows key RLaunch the Run dialog box . In Run, type
- services.msc and click OK. When the
- Services console opens, double-click Windows Search.
 When the
When the - Windows Search Properties screen appears, set Startup type to Disabled. Click
- to stop, then click OK.

- Use keyboard shortcutsWindows key RLaunch the Run dialog box.
- In Run, type %temp% and click OK.

-
Temp Folder will open in File Explorer - Press Ctrl A to select everything in the folder, then click in the toolbar Delete button.

Disable DiagTrack Service
ConnectedUser Experience( DiagTrack ) Service (also known as TelemetryData) runs in the background and provides Microsoft with data about your PC usage. It can cause high disk usage.
To disable the DiagTrack service, use the following steps:
- Press Ctrl Shift Esc to launch Task Manager and open "Services " Tab.
- Right-click DiagTrack and select Stop from the menu.

- Next, click the Open Services link at the bottom of Task Manager.

- When the Services window appears, double-click the Connected User Experience and Telemetry service.

- Under the General tab, set Startup type to Disabled and click Apply.

- Now, click on the Recovery tab, set all three failure options to Take No Action and click on OK.

The service is now disabled and you don’t need to worry about it running again when you restart your PC.
Check for Malware
Another important and perhaps first thing to check for is viruses or other malware. Windows Security (formerly Windows Defender) is built-in and scans your system for malware in real time. However, it may not capture everything.
You can run a virus scan manually using the following steps:
- Click Startor press the Windows key and type windows security and select the top result.

- Select Virus and Threat Protection on the left, and then click the Quick Scan button.

- If nothing is detected and you are still getting 100% disk usage, try a deeper scan. To do this, click the Scan Options link and select Full Scan or Microsoft Defender Offline Scan.

Deeper scans take longer to complete, but are worth the wait if your system is infected with stubborn malware. Offline scanning requires a restart, so be sure to close any open files before starting.
Also, it’s important to get a second opinion. For example, if you're unsure about any file you're opening, run a scan with a trusted and free security application like Avast or AVG AntiVirus.
Run SFC and DISM scans
Missing or corrupted files on Windows can cause high disk load as your PC tries to compensate. Fortunately, Windows has several built-in tools that can help you scan for bad files and replace them with good ones.
To run these tools:
- Right-click the Start button and select Windows Terminal (Admin) from the menu .

- Enter the following command in the terminal and press Enter:
DISM /Online /Cleanup-Image /RestoreHealth

- Once the DISM command is completed, run the following command, ThenPress Enter:
sfc /scannow

Check your hard drive for errors
Fix 100% Disk Usage on Windows 11 Another thing is to check the disk for errors.
You can check the disk for errors using the following steps:
- 打开 开始菜单并输入powershell。
- 将鼠标悬停在顶部结果上,然后选择Run as Administrator。

- 终端打开后,运行以下命令并按 Enter。
Chkdsk /r /f
- 下次重新启动 PC 时,系统会提示您安排扫描 - 键入Y并按Enter。

Windows 11 上更好的磁盘使用率
如果您在 Windows 11 上看到 100% 的磁盘使用率,则上述选项之一应该可以解决问题。如果您尚未使用 Windows 11,则可以在 Windows 10 上解决问题。
Windows 11 为您的驱动器提供了其他内置工具,例如清理建议。您还可以配置Storage Sense 功能以确保您的驱动器以最佳方式运行。
The above is the detailed content of How to fix 100% disk usage on Windows 11. For more information, please follow other related articles on the PHP Chinese website!
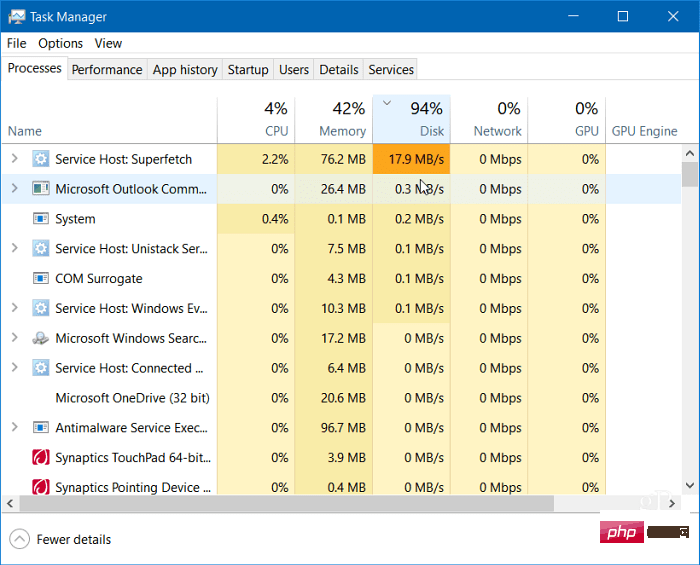 如何在 Windows 11 上修复 100% 的磁盘使用率Apr 20, 2023 pm 12:58 PM
如何在 Windows 11 上修复 100% 的磁盘使用率Apr 20, 2023 pm 12:58 PM如何在Window11上修复100%的磁盘使用率查找导致100%磁盘使用的有问题的应用程序或服务的直接方法是使用任务管理器。要打开任务管理器,请右键单击开始菜单并选择任务管理器。单击磁盘列标题,查看占用最多资源的内容。从那里开始,您将很好地了解从哪里开始。但是,问题可能比仅仅关闭应用程序或禁用服务更严重。继续阅读以查找问题的更多潜在原因以及如何解决这些问题。禁用SuperfetchSuperfetch功能(在Windows11中也称为SysMain)有助于通过访问预取文件来减少启动时
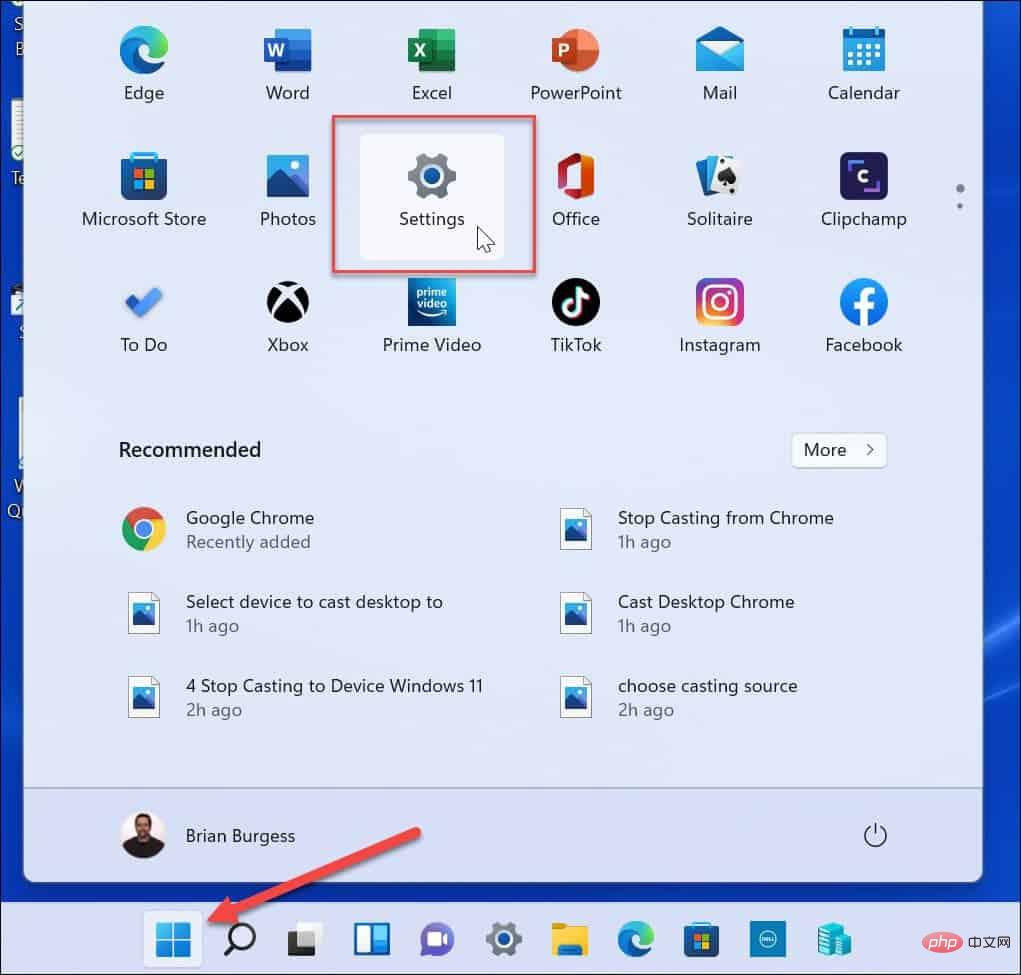 如何在 Windows 11 中隐藏文件和文件夹并从搜索中移除?Apr 26, 2023 pm 11:07 PM
如何在 Windows 11 中隐藏文件和文件夹并从搜索中移除?Apr 26, 2023 pm 11:07 PM<h2>如何在Windows11上从搜索中隐藏文件和文件夹</h2><p>我们首先要看的是自定义Windows搜索文件的位置。通过跳过这些特定位置,您应该可以更快地看到结果,同时还可以隐藏您想要保护的任何文件。</p><p>如果要从Windows11上的搜索中排除文件和文件夹,请使用以下步骤:</p><ol&
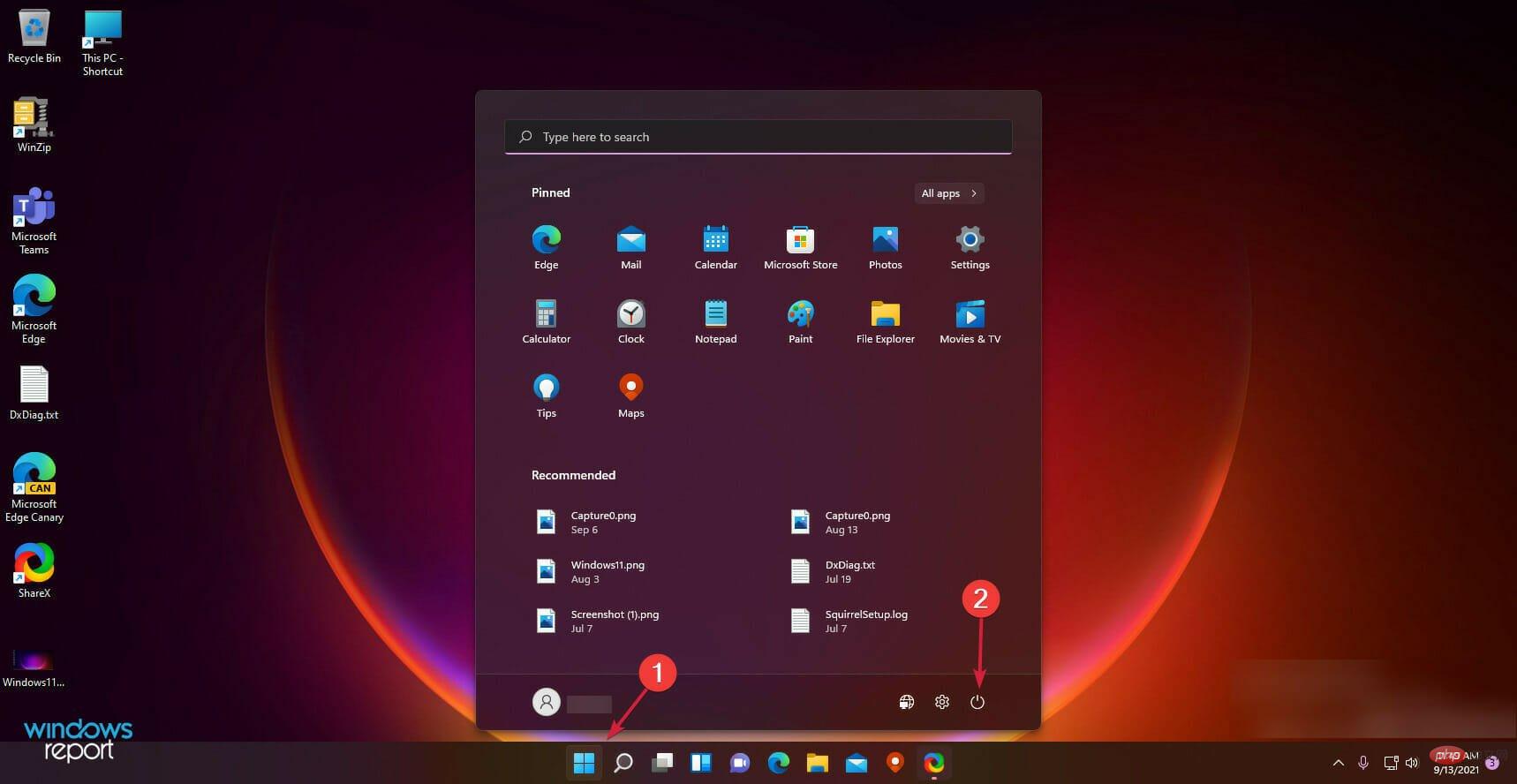 以下是6种修复Windows 11搜索栏不可用的方法。May 08, 2023 pm 10:25 PM
以下是6种修复Windows 11搜索栏不可用的方法。May 08, 2023 pm 10:25 PM如果您的搜索栏在Windows11中不起作用,有几种快速方法可以立即启动并运行!任何微软操作系统有时都可能遇到故障,最新的操作系统不能免除该规则。此外,正如Reddit上的用户u/zebra_head1所指出的那样,同样的错误出现在Windows11的22H2Build22621.1413上。用户抱怨切换任务栏搜索框的选项随机消失。因此,您必须为任何情况做好准备。为什么我无法在计算机上的搜索栏中键入内容?无法在计算机上键入可归因于不同的因素和过程。以下是您应该注意的一些事项:Ctfmon.
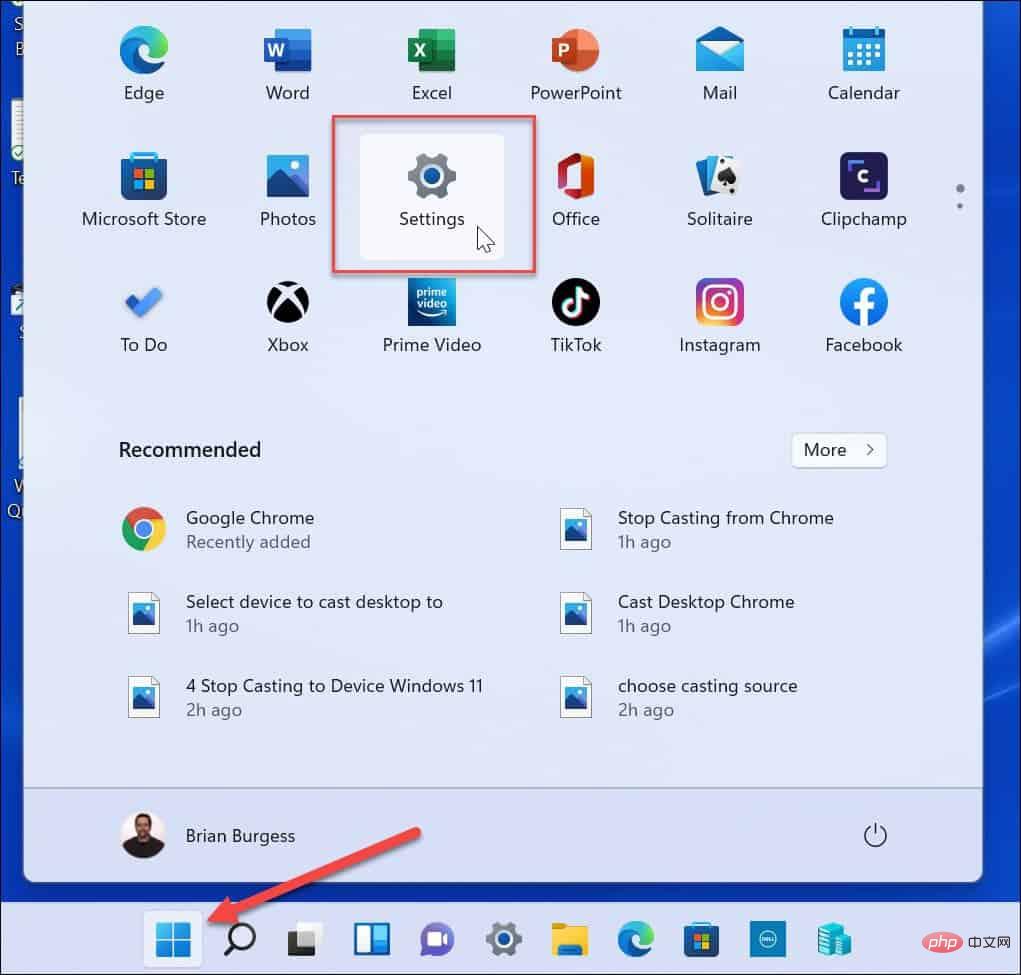 Windows 11 Outlook 搜索不工作:6 个修复方法Apr 22, 2023 pm 09:46 PM
Windows 11 Outlook 搜索不工作:6 个修复方法Apr 22, 2023 pm 09:46 PM在Outlook中运行搜索和索引疑难解答您可以开始的更直接的修复之一是运行搜索和索引疑难解答。要在Windows11上运行疑难解答,请执行以下操作:单击开始按钮或按Windows键并从菜单中选择设置。当设置打开时,选择系统>疑难解答>其他疑难解答。在右侧向下滚动,找到SearchandIndexing,然后单击Run按钮。选择Outlook搜索不返回结果并继续屏幕上的说明。当您运行它时,疑难解答程序将自动识别并修复问题。运行疑难解答后,打开Outlook并查看搜索是否正常。如
 如何通过索引提升PHP与MySQL的数据分组和数据聚合的效率?Oct 15, 2023 am 11:39 AM
如何通过索引提升PHP与MySQL的数据分组和数据聚合的效率?Oct 15, 2023 am 11:39 AM如何通过索引提升PHP与MySQL的数据分组和数据聚合的效率?引言:PHP和MySQL是目前应用最广泛的编程语言和数据库管理系统,常常被用于构建web应用程序和处理大量数据。在处理大量数据时,数据分组和数据聚合是常见的操作,但如果不合理地设计和使用索引,这些操作可能会变得非常低效。本文将介绍如何通过索引来提升PHP与MySQL的数据分组和数据聚合的效率,并提
 Python程序将多个元素插入到数组中的指定索引位置Sep 03, 2023 pm 10:13 PM
Python程序将多个元素插入到数组中的指定索引位置Sep 03, 2023 pm 10:13 PM数组是以有组织的方式存储的同类数据元素的集合。数组中的每个数据元素都由一个索引值来标识。Python中的数组Python没有原生的数组数据结构。因此,我们可以使用列表数据结构来替代数组。[10,4,11,76,99]同时我们可以使用PythonNumpy模块来处理数组。由numpy模块定义的数组是−array([1,2,3,4])Python中的索引从0开始,因此可以使用各自的索引值来访问上述数组元素,如0、1、2、直到n-1。在下面的文章中,我们将看到在指定索引处插入多个元素的不同方法。输入输
 深入剖析MySQL索引优化策略Jun 14, 2023 pm 12:01 PM
深入剖析MySQL索引优化策略Jun 14, 2023 pm 12:01 PM作为一种常用的关系型数据库,MySQL在今天的互联网应用中扮演着至关重要的角色。而在MySQL优化策略中,索引的使用更是至关重要。在MySQL中,索引是一种数据结构,用于快速定位数据中的特定行。使用索引可以大大提高查询效率,减少数据库处理数据的时间和资源。但不正确的索引使用方式,同样会导致数据库性能的下降。下面我们来深入剖析MySQL索引的优化策略,帮助您更
 如何在MySQL中使用索引来提高查询性能?Jul 30, 2023 pm 10:43 PM
如何在MySQL中使用索引来提高查询性能?Jul 30, 2023 pm 10:43 PM如何在MySQL中使用索引来提高查询性能?引言:MySQL是一款常用的关系型数据库,随着数据量的增加,查询性能成为一个重要的考量因素。在MySQL中,索引是提高查询性能的关键因素之一。本文将介绍什么是索引,为什么使用索引可以提高查询性能,并给出一些在MySQL中使用索引的示例代码。一、什么是索引?索引是对数据库表中一个或多个列的值进行排序的一种结构,它可以快

Hot AI Tools

Undresser.AI Undress
AI-powered app for creating realistic nude photos

AI Clothes Remover
Online AI tool for removing clothes from photos.

Undress AI Tool
Undress images for free

Clothoff.io
AI clothes remover

AI Hentai Generator
Generate AI Hentai for free.

Hot Article

Hot Tools

SublimeText3 Mac version
God-level code editing software (SublimeText3)

MantisBT
Mantis is an easy-to-deploy web-based defect tracking tool designed to aid in product defect tracking. It requires PHP, MySQL and a web server. Check out our demo and hosting services.

MinGW - Minimalist GNU for Windows
This project is in the process of being migrated to osdn.net/projects/mingw, you can continue to follow us there. MinGW: A native Windows port of the GNU Compiler Collection (GCC), freely distributable import libraries and header files for building native Windows applications; includes extensions to the MSVC runtime to support C99 functionality. All MinGW software can run on 64-bit Windows platforms.

WebStorm Mac version
Useful JavaScript development tools

Safe Exam Browser
Safe Exam Browser is a secure browser environment for taking online exams securely. This software turns any computer into a secure workstation. It controls access to any utility and prevents students from using unauthorized resources.



























