Fix: DLLREGISTERSERVER not found in Command Prompt on Windows 11,10
Many Windows users have recently reported that they encountered errors while registering any DLL file in the Command Prompt of Windows 11. There can be many reasons why this error occurs, but we have listed some of the factors that cause this error.
- Corrupted system files
- Windows has not been updated
- TypeLib registry key does not have valid permissions
- The command prompt is not opened as an administrator _ _
If you are also facing this kind of issue on your system, then in this article, we have compiled some solutions that may help users solve this issue.

Fix 1 – Re-register the DLL file using Command Prompt as Administrator
When user tries to use Command Prompt without Administrator privileges The above error may occur when registering a DLL file. Therefore, we recommend users to re-register the DLL file as an administrator in the command prompt by following the steps below.
Step 1: Press the Windows R keys simultaneously on your keyboard to open the Run command box.
Step 2: Then, type cmd in the run box and simultaneously press the CTRL SHIFT ENTER key to open the command prompt## as administrator #.
Note: Continue accepting the UAC prompt by clicking Yes.

regsvr32.exe /s C:\Windows\system32\advpack.dll and press Enter key to re-register the DLL file.
NOTE: You can replace advpack.dll with the name of the DLL file you want to re-register on your system.

Windows R key to open the Run box and type cmd, then press CTRL SHIFT ENTER# The ## key opens the command prompt as administrator.
Note:Click Yes on the UAC prompt to continue.
 Step 2: In the command prompt, type the following command and press
Step 2: In the command prompt, type the following command and press
key to execute it. sfc /scannow
 Step 3: After the SFC scan is completed, if any files are found, replace them.
Step 3: After the SFC scan is completed, if any files are found, replace them.
Step 4: Now, copy and paste the below command and press
Enter key. DISM /在线 /Cleanup-image /Restorehealth
 Step 5: Wait until it completes and then close the command prompt.
Step 5: Wait until it completes and then close the command prompt.
Step 6: Now check if the error still occurs.
Hope this solves the problem.
Fix 3 – Keep Windows updated
Sometimes these types of errors occur because the system is not up to date. Microsoft often releases updates to Windows after receiving feedback from users, which will improve system performance and user experience. Therefore, we recommend users to follow the steps given below on how to keep Windows updated.
Step 1: Press the
Windows Ikeys simultaneously to open the Settings app on your system. Step 2: Click
Windows Update in the left menu of the Settings window.
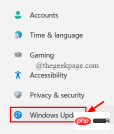 Step 3: On the right side of the Settings app, click
Step 3: On the right side of the Settings app, click
to see if an update is available .
 Step 4: If any pending updates are available,
Step 4: If any pending updates are available,
. Step 5: Once completed,
restart thesystem. Step 6: After the system starts, check whether the problem still exists.
The above is the detailed content of Fix: DLLREGISTERSERVER not found in Command Prompt on Windows 11,10. For more information, please follow other related articles on the PHP Chinese website!

Hot AI Tools

Undresser.AI Undress
AI-powered app for creating realistic nude photos

AI Clothes Remover
Online AI tool for removing clothes from photos.

Undress AI Tool
Undress images for free

Clothoff.io
AI clothes remover

Video Face Swap
Swap faces in any video effortlessly with our completely free AI face swap tool!

Hot Article

Hot Tools

Dreamweaver CS6
Visual web development tools

SAP NetWeaver Server Adapter for Eclipse
Integrate Eclipse with SAP NetWeaver application server.

PhpStorm Mac version
The latest (2018.2.1) professional PHP integrated development tool

Atom editor mac version download
The most popular open source editor

Safe Exam Browser
Safe Exam Browser is a secure browser environment for taking online exams securely. This software turns any computer into a secure workstation. It controls access to any utility and prevents students from using unauthorized resources.






