Whenever a new application upgrade comes, bugs are bound to follow. Things were no different when Windows replaced its classic Snipping Tool with a brand new Snip and Sketch tool. We now have a Snipping Tool that has us all a little frustrated with its bugs. On the other hand, this is an excellent upgrade to the classic Snipping Tool app, and fixing the minor bugs is worth all the effort.
In this article, we focus on one major Snipping Tool error message, This application cannot be opened, when the user tries to click the Snipping Tool's New button Got this error message. While this may disappoint you a bit, you might be surprised to learn that this problem can be solved easily.
In this article, we explain all the possible solutions you can try to solve this problem. Please try them one by one and we’re sure you won’t leave with a sad face.

Solution 1: Temporarily disable the automatic time and set it manually
Step 1: Press WIN simultaneously I key to launch the "Settings" window.
In the left pane, click the Time and Language tile. In the right pane, click the Date and Time tile.

Step 2: Now in the Date and Time settings window, turn off the optionAutomaticSet time switch button.
Next, click the button named Change that corresponds to the Manually Set Date and Time option.

Step 3: In the Change Date and Time window, set the date to October 31, 2021 and click the Change button.
NOTE: Somehow the last date in October is working around this issue.

That's it. Try restartingSnipping Tool once and click the New button. This issue should probably be addressed.
After the problem is resolved, you can return to the Date and Time Settings window and turn the toggle button on to automatically set the time . This will instantly set your system time based on your geographic time zone.
Even if following this solution does not solve your problem, you still need to set the toggle button On to Automatically set time.

The above solution works for most users. If it doesn't work for you, you can try the other solutions listed below.
Solution 2: Get the latest Windows updates
Getting the latest Windows updates is the best solution for most Windows problems. Please follow the steps below to update your Windows to the latest version.
Step 1: Press the Win I keys simultaneously to launch the "Settings" window.
In the left pane, click the Windows Update tile.

Step 2: In the right pane, you can now see the settings for Windows Update.
Click the button named Check for Updates to scan for the latest updates available.
After you find and download the updates, Install them.

That's it. Please try to restart your computer after the update and try to launch the Snipping Tool and click the "New" button to check if the issue is resolved. If the problem is still not resolved, try the next solution.
Solution 3: Uninstall the KB5006674 security update
Sometimes, the problem may be caused by a Microsoft security update called KB5006674. For some users, uninstalling the update resolves the issue.
Step 1: Click the Search icon on the taskbar.

Step 2: Enter Control Panel, then select from Best Match Section Click Control Panel Applications.

Step 3: In the "Control Panel" settings window, click "Uninstall" under the "Programs" category Program" button.

Step 4: In the subsequent window, in the left pane, click link View installed updates.

Step 5: In the Uninstall Updates window, look for the ID KB5006674 of updates. If you find it, right-click it and click the "Uninstall" button.
If not found, you can jump to the next solution.

After uninstalling the update, reopen the Snipping Tool and check if the problem disappears.
Solution 4: Open Clipboard History
Step 1: Press the Win and I keys simultaneously to open Settingswindow.
In the left pane, click the "System" tab, in the right pane, Scroll down and click on the "Clipboard" tab.

Step 2: Now in the Clipboard settings window, open the corresponding optionToggle button for clipboard history. This feature allows you to have multiple items on the clipboard and allows you to view the clipboard history and paste items from it. To view your clipboard history, you need to press the Win V keys simultaneously.
Next, press the Clear button corresponding to the option ClearClipboard Data.

Solution 5: Turn on background application permissions of Snipping Tool
Step 1:Right clickWindowsStart Menu icon, then click Settings options.

Step 2: Now in the left pane, click on "Applications tile, and then in the right pane, click the Apps & Featurestab.

Step 3: Now click on # related to Snipping Tool under Apps section ##3 vertical dots icon and click Advanced options.

Step 4: Now under the "Background App Permissions" section, make sure that "Let this The drop-down menu for the "Apps run in the background" option is set to "Power Optimization (Recommended)" or "Always".

Step 1: Press the Win and I keys simultaneously to bring up the Settings window.
In theleft pane, click the Apps tile, and then in the right pane click Apps Programs & Features tile.

Step 2: Scroll all the waydown in the right pane And find Snipping Tool.
Click the3 vertical dots icon associated with it, then click Advanced Options.

Step 3: Now Scroll down to find the section called Terminate. Under the Terminate section, first click on the Termination button.
Next, reset section, click on the button namedRepair to repair the application.

Step 1: Just like the previous method, first open the Settings app and simultaneously press Press the Win I key.
Now in the left pane, click Applications and then in the right pane, click Applications and Function tab.

Step 2: Scroll down to find# under the "Applications" section ##Snipping Tool .
Click the3 vertical dots icon and then click Advanced Options.

Step 3: Click the Terminate button under the Terminate section and then click Reset "Reset" button under the "section.

starting it and check if the problem goes away.
Solution 8: Uninstall and reinstall the Snipping Tool from PowerShellIf you are still having issues after trying all the solutions listed above, let’s try uninstalling and reinstalling the app once program.Step 1: Click the Search icon on the taskbar.

Step 2: In the search column, enter PowerShell And click on the Run as administrator option to launch PowerShell with administrator privileges.

Step 3: Next, copy and paste the following command into the PowerShell window and press Enter key to uninstall the Snipping Tool package from your computer.
Get-AppxPackage *Microsoft.ScreenSketch* -AllUsers | 删除-AppxPackage

Step 4: Finally, execute the following command to reinstall the Snipping Tool.
Get-AppxPackage -allusers Microsoft.ScreenSketch | Foreach {Add-AppxPackage -DisableDevelopmentMode -Register "$($_.InstallLocation)\AppXManifest.xml"}

The above is the detailed content of Fix: This app cannot be opened error when opening Snipping Tool. For more information, please follow other related articles on the PHP Chinese website!
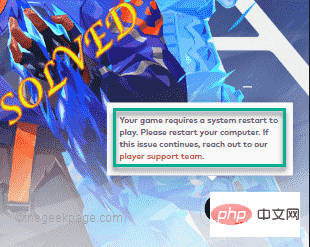 如何修复 Valorant 瓦罗兰特出现需要重启系统才能玩的问题?Apr 24, 2023 pm 11:58 PM
如何修复 Valorant 瓦罗兰特出现需要重启系统才能玩的问题?Apr 24, 2023 pm 11:58 PM在线FPS游戏中作弊一直是个大问题,即使Valorant不存在。它会破坏游戏体验,降低玩家对游戏的兴趣。Valorant从其初期阶段开始就试图通过自己的RiotVanguard保护系统来克服这一不足。安装游戏一次就需要重启系统,完全正常,Vanguard系统会自动启动。但是,如果您重新启动系统后仍然看到“您的游戏需要重新启动系统才能玩。请重新启动您的计算机。”在首页留言?这个问题很多用户都遇到过,不用担心。请遵循这些修复程序以获得快速解决方案。修复1–不要退出先锋重新启动计算机后
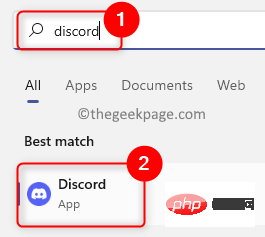 修复:Windows 中的 Discord 游戏检测不工作问题Apr 13, 2023 pm 03:34 PM
修复:Windows 中的 Discord 游戏检测不工作问题Apr 13, 2023 pm 03:34 PMDiscord 是游戏玩家与其他用户交流时首选的最受欢迎的 VOIP 应用程序。它具有内置的游戏检测功能,允许用户将他/她正在玩的当前游戏的名称广播给其他人。但是,许多用户报告说 Discord 无法检测到他们正在玩的当前游戏。您是否正在为discord中的游戏检测功能停止工作而烦恼?那么你已经到达了正确的帖子。在这里,我们列出了一些故障排除策略,可以帮助您在 Windows PC 上解决此问题。修复 1 – 启用 Discord 游戏检测1. 单击任务栏上的Windows开始按钮。在 Wind
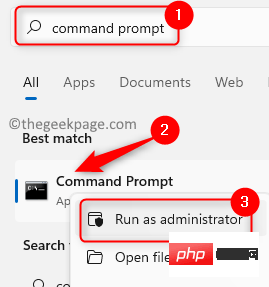 如何修复 Windows 11 / 10 中的坏图像错误 0xc0000020Apr 16, 2023 pm 06:07 PM
如何修复 Windows 11 / 10 中的坏图像错误 0xc0000020Apr 16, 2023 pm 06:07 PM<p>许多用户报告在尝试打开WindowsPC上的任何应用程序时看到错误<strong>图像错误,错误状态0xc0000020。</strong>根据引发错误的应用程序,错误消息表明与应用程序相关的特定DLL文件可能未设计为在Windows上运行或可能遇到任何问题。基本上,此错误是应用程序运行所必需的系统文件损坏的结果。</p><p>此错误状态0xc0000
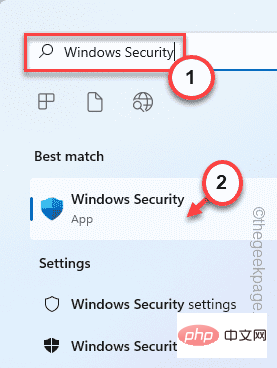 如何修复 Windows 11 中的 BackgroundTaskHost.exe 错误Apr 15, 2023 pm 09:13 PM
如何修复 Windows 11 中的 BackgroundTaskHost.exe 错误Apr 15, 2023 pm 09:13 PM<p>在您的系统上运行新应用程序时,您是否在屏幕上看到此错误消息-“<strong>backgroundTaskHost.exe–ApplicationError</strong>”?backgroundTaskHost.exe是与MicrosoftCortana的虚拟助手相关联的关键系统进程。它很少因应用程序崩溃并显示此错误消息。这可能是导致此问题的恶意软件感染的情况。只需遵循这些说明并制定这些修复程序即可快速
 如何修复未找到 Wmic 别名May 01, 2023 am 09:19 AM
如何修复未找到 Wmic 别名May 01, 2023 am 09:19 AM大多数Windows用户都知道Wmic是一个命令行和脚本界面,它简化了WindowsManagementInstrumentation(WMI)和通过WMI管理的系统的使用。话虽如此,微软从Windows10和Windows11中删除了WMIC,但如果你选择了,你可以将功能添加回你的PC。确实将Wmic添加回其Windows11计算机的用户正在报告处理WMC访问被拒绝错误。不用担心,您来对地方了,因为我们将通过正确的步骤在几分钟内解决此问题,从而向您展
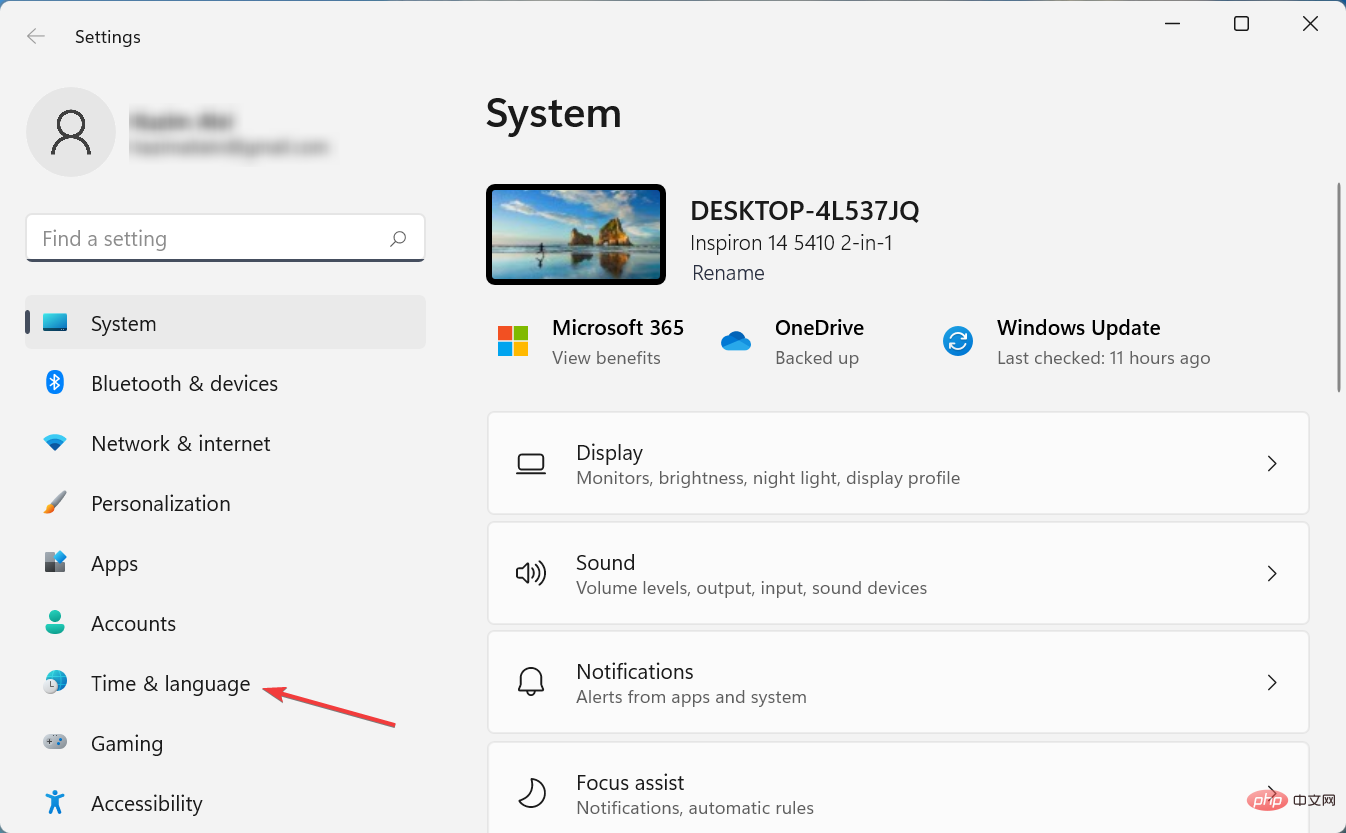 无法在 Windows 11 中删除键盘布局?以 3 种简单方法修复Apr 18, 2023 am 09:53 AM
无法在 Windows 11 中删除键盘布局?以 3 种简单方法修复Apr 18, 2023 am 09:53 AM键盘布局是将多种语言输入计算机的好方法,无需专门的硬件。但是,一些用户报告说他们无法在Windows11中删除键盘布局。虽然这不会造成重大问题,但总是有可能错误地选择错误的键盘布局。此外,许多用户更喜欢整洁的PC,没有可能妨碍进度的不必要设置或应用程序,因此需要删除额外的键盘布局。因此,如果您一直在尝试但无法删除Windows11中的键盘布局,这里是解决问题的最有效方法。如果我无法在Windows11中删除键盘布局怎么办?1.使用设置按Windows+I启动设置应用程序,然后从左侧导航
 如何在 Windows 11/10 上修复 FFMPEG.DLL Not Found 错误Apr 14, 2023 pm 07:10 PM
如何在 Windows 11/10 上修复 FFMPEG.DLL Not Found 错误Apr 14, 2023 pm 07:10 PM最近,Windows用户报告遇到ffmpeg.dll文件丢失或未找到错误。基本上,此错误可能会在应用程序安装时、系统启动时或访问某些网站时引发。当系统文件损坏时,可能会出现ffmpeg.dll错误,从而使系统目录无法发现DLL文件。此错误还与MicrosoftTeams、Skype、Discord、适用于Windows的WhatsApp、Deezer等应用程序相关联。向用户显示的错误消息是:程序无法启动,因为您的计算机缺少ffmpeg.dll。尝试重新安装程序以解决此问题。如果
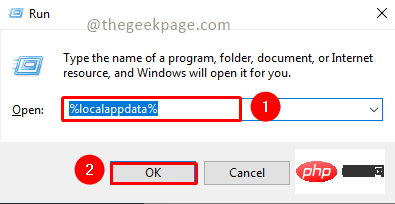 修复:Microsoft Teams 错误代码 80090016 您的计算机的受信任平台模块出现故障Apr 19, 2023 pm 09:28 PM
修复:Microsoft Teams 错误代码 80090016 您的计算机的受信任平台模块出现故障Apr 19, 2023 pm 09:28 PM<p>MSTeams是与队友和同事交流、聊天或通话的值得信赖的平台。MSTeams上的错误代码为80090016以及<strong>您的计算机的受信任的平台模块出现故障</strong>的消息可能会导致登录困难。在错误代码得到解决之前,该应用将不允许您登录。如果您在打开MS团队或任何其他Microsoft应用程序时遇到此类消息,那么本文可以指导您解决问题。</p><h2&

Hot AI Tools

Undresser.AI Undress
AI-powered app for creating realistic nude photos

AI Clothes Remover
Online AI tool for removing clothes from photos.

Undress AI Tool
Undress images for free

Clothoff.io
AI clothes remover

AI Hentai Generator
Generate AI Hentai for free.

Hot Article

Hot Tools

Safe Exam Browser
Safe Exam Browser is a secure browser environment for taking online exams securely. This software turns any computer into a secure workstation. It controls access to any utility and prevents students from using unauthorized resources.

PhpStorm Mac version
The latest (2018.2.1) professional PHP integrated development tool

ZendStudio 13.5.1 Mac
Powerful PHP integrated development environment

SublimeText3 Linux new version
SublimeText3 Linux latest version

Notepad++7.3.1
Easy-to-use and free code editor







