BSOD error messages such as KMODE_EXCEPTION_NOT_HANDLED are difficult to diagnose. This error is usually caused by corrupted drivers or memory-related conflicts between applications.
Fixing the error is usually simple, but may require additional troubleshooting steps depending on the system you have. To help you, here are what you need to do to fix Kmode Exception Not Handled BSOD on Windows 11.
Disable Fast Startup
The Fast Startup feature introduced in Windows 8.1 is a hybrid power mode that combines the properties of hibernation mode and shutdown. When you shut down your PC, it saves some of your PC's system files into a hibernation file.
Windows uses the file saved in the hibernation file created after enabling Fast Startup when starting the PC.
Fast boot option may cause KMODE_EXCEPTION_NOT_HANDLED BSOD error. You can disable it by doing the following:
- Click the Start button or press the Windows keyto open the Start menu.
- Type CPL, scroll down the options on the right, and click Power Options.

- When Power Options in Control Panel starts, click the Select what the power button does link in the left panel .

- Now, click on the Change settings that are currently unavailable link at the top.

- Under the Turn off settings section, uncheck the Turn on fast startup (recommended) option and click at the bottom to save changes button.

With Fast Startup disabled, restart Windows 11 to see if you still see the error.
Clean Boot Windows 11
Another option to try is to clean boot Windows 11. A clean boot loads your PC with only a minimum of drivers, services, and applications. This can help you determine if there is a driver issue or conflict behind the BSOD message.
Note: This assumes your Windows PC is still running. If not, you may want to try restarting Windows in Safe Mode.
To clean boot Windows 11, use the following steps:
- Open the Start Menu and search for msconfig.
- In the "System Configuration" window, click the "Services " tab.
- Check Hide all Microsoft services and click the Disable all button.

- Next, click the Launch tab, then click the Open Task Manager link.

- When Task Manager opens, select the Startup tab and disable all startup applications.

- Exit Task Manager, click Apply, and then click OK in the System Configuration window.
- Now it will prompt you to restart your PC - click the Restart button.

After restarting, the error should no longer appear. Note that you'll need to go back and re-enable one app or service at a time to find the item causing the problem.
Check your RAM integrity
If you are still receiving Kmode Exception Not Handled BSOD on Windows 11, you may need to run RAM diagnostics. Windows has a built-in utility called Windows Memory Diagnostic that you can run to check if your RAM is working properly.
To run diagnostics to check your system's RAM, do the following:
- Use the keyboard shortcut Windows key RStart "Run" Dialog box.
- Type MdSched and click OK or press Enter.

-
When the Windows Memory Diagnostic tool opens, click the Restart now and check for problems (recommended) option.

- When your PC restarts, this utility will scan your system memory for problems.

Whether or not the Windows Memory Diagnostic utility finds an error, you can run a second scan using the free open source RAM testing tool memtest86.
Update your network and other drivers
Another common cause of errors is outdated network drivers. Fortunately, updating drivers is simple by doing the following:
- Click the keyboard shortcutWindows key R.
- Type devmgmt.msc and click OK.

- When Device Manager opens, expand the Network Adapters section, right-click the adapter, and select Update Driver.

- Follow the on-screen wizard to let Windows check for new drivers, or install updated drivers downloaded from the manufacturer's website.

Also, scroll through other devices and if you notice a red or yellow alert notification next to it, you need to update the driver for that device as well.
Free up drive space
If your drive exceeds the limit and becomes full, it may cause system problems, including the KMODE_EXCEPTION_NOT_HANDLED error.
You can easily clean up drive space on Windows 11 through the Settings and Cleanup Suggestions feature. Use the following steps to do this:
- Click Start > Settings > System > Storage and scroll down to the Storage Management section.
- Select the Cleaning Suggestions option.

- Now, expand each section including Temporary files, Large or unused files, Files synced to the cloud and Unused applications. Identify the items you want to remove from each section and click the Clean button.

- It's also worth noting that you can reclaim more space from the "Temporary Files" section - click "View Advanced Options" .

- There you will find more temporary system files that can be safely deleted. You'll also notice that more space can be reclaimed (10 GB in this case) - click Delete File.

Check for malware
Windows 11 includes a Windows Security app that scans for viruses and other malware in real time. However, it may not catch everything, and stubborn malware may cause errors.
To scan your PC for malware, use the following steps:
- Open the Start menu, enter windows security, Then click on the top result.

- Click Virus & Threat Protection on the left, then click the Quick Scan button on the right.

- If the basic scan doesn't detect anything, you can use a more in-depth system scan. Click the Scan Options link and select Full Scan or Microsoft Defender Offline Scan.

Deeper scans take longer, but are worth it if entrenched malware is causing the BSOD. Regardless of whether Windows Security Center detects malicious code, try a virus scan with another free and trusted security suite such as Avast or AVG AntiVirus.
It is also important to note that antivirus software may cause errors by incorrectly quarantining essential system files. For example, if you're using Microsoft's built-in security suite, read how to disable or enable Windows security in Windows 11.
If you are using a third-party security suite, read its support page for instructions on temporarily disabling it.
Fix Unhandled Kmode Exception on Windows 11
While the above steps should fix the BSOD error, you can also use other basic actions. For example, shut down the computer completely. Remove external peripherals, including external drives, mice, keyboards, printers, or game controllers, and power the PC.
If that works, plug in one device at a time and reboot until you find the problematic device. You'll then need to update the driver for the external device, replace the power cord, or replace the device itself.
Also, it should go without saying, but make sure Windows 11 is up to date. Typically, Windows updates include bug fixes and updated device drivers that resolve errors. Be sure to check out our tutorial on how to update Windows 11 manually.
If none of the above fixes work, you need to reset your PC. However, before doing so, make sure to take a complete system backup so that you can use the system image to restore your PC.
The above is the detailed content of How to fix unhandled Kmode exceptions on Windows 11. For more information, please follow other related articles on the PHP Chinese website!
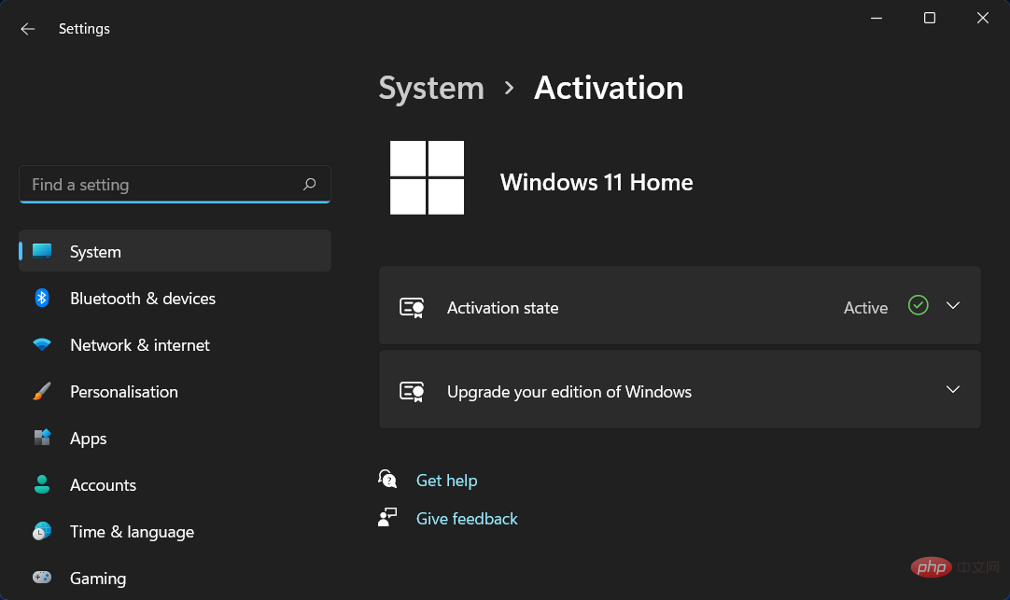 修复:Windows 11 激活错误 0xc004f213Apr 13, 2023 pm 05:40 PM
修复:Windows 11 激活错误 0xc004f213Apr 13, 2023 pm 05:40 PM激活 Windows 11 操作系统的过程变得非常简单。还有一种情况是密钥已预先编程到 BIOS 中,您不需要输入任何信息。但是,用户报告收到 Windows 11 激活错误 0xc004f213 消息。许可证密钥有助于确认您的操作系统副本是正版的,并且它没有安装在超过 Microsoft 软件许可条款允许的设备上。跟随我们将向您展示如何修复 Windows 11 激活错误 0xc004f213,就在我们看到为什么在您获得新的笔记本电脑/计算机后立即激活您的 Windows 副本很重要之后。跟上
 Windows 10/11 上的病毒和威胁防护引擎不可用问题Apr 13, 2023 pm 02:01 PM
Windows 10/11 上的病毒和威胁防护引擎不可用问题Apr 13, 2023 pm 02:01 PMWindows Defender是一种保护系统免受病毒攻击的功能。尝试安装最新的安全更新时,一些用户收到一条错误消息,指出“病毒和威胁防护引擎不可用”。此错误主要是由于系统文件损坏,系统上的更新过时或Windows更新中的某些问题等。可以通过安装最新更新、重置 Windows 安全中心应用程序、调整注册表编辑器项等来解决。在本文中,我们提供了一些解决方案,可帮助您在Windows计算机上解决此问题。方法 1 – 运行 Windows 更新疑难解答步骤 1 –一起使用Windows + I键打开窗
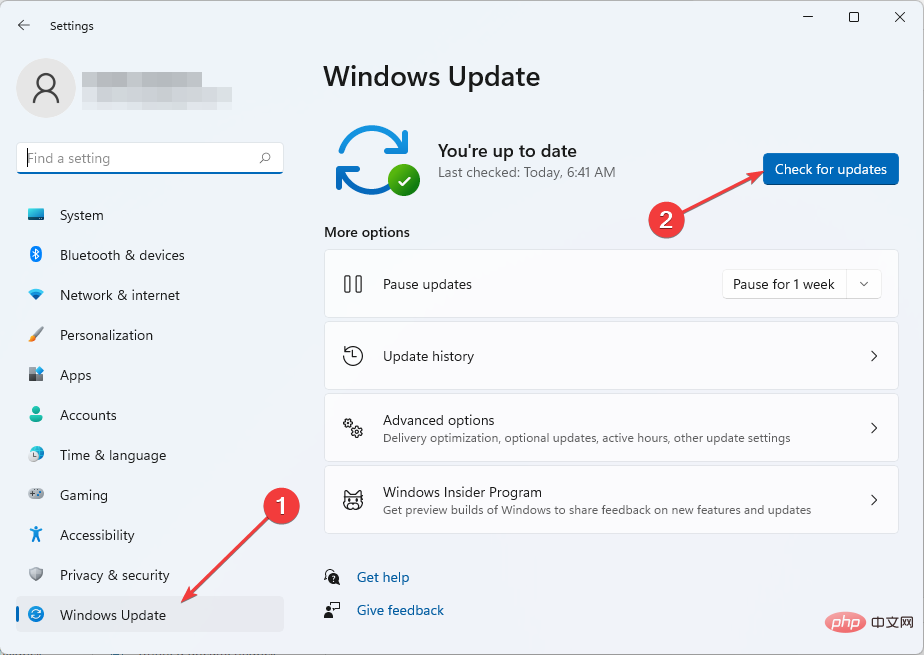 修复 Windows 11 中 Sxstrace.exe 运行时错误的 5 种方法Apr 13, 2023 pm 04:13 PM
修复 Windows 11 中 Sxstrace.exe 运行时错误的 5 种方法Apr 13, 2023 pm 04:13 PMWindows 用户有时会发现启动程序很困难,在这种情况下可能会收到一条错误消息,要求使用命令行 sxstrace.exe 工具了解更多详细信息。sxstrace.exe 由 Microsoft 于 2006 年 11 月首次为 Windows 引入,从那时起,它一直是 Windows 不可或缺的一部分。什么是sxstrace exe?sxstrace.exe 是 Windows 中的可执行应用程序文件。通常,这些类型的文件包含许多指令,这些指令在打开文件时由您的计算机执行。如果您一直在寻找解决
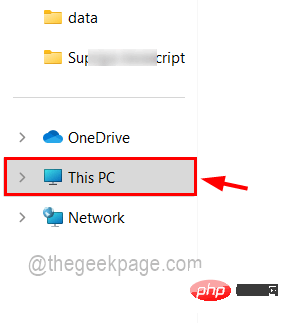 如何在 Windows 11 / 10 的文件资源管理器中仅搜索和获取视频文件Apr 13, 2023 pm 04:55 PM
如何在 Windows 11 / 10 的文件资源管理器中仅搜索和获取视频文件Apr 13, 2023 pm 04:55 PM一些用户浏览每个文件夹来搜索电影,这很忙,但现在好消息是您可以只搜索视频文件,它会在 Windows 系统的文件资源管理器的搜索结果中列出它们。您不仅可以搜索视频文件,还可以搜索带有文件名或文件格式的视频文件。如果你也在考虑怎么做,别担心!我们在本文中通过简短的步骤对其进行解释,以便用户可以轻松地仅检索视频文件。如何在 Windows 11 文件资源管理器中仅搜索和获取视频文件用户可以通过 3 种方式在 Windows 系统上搜索视频文件。用户可以仅搜索视频文件,该视频文件检索所有类型为视频或使
 如何修复您尝试安装的应用不是 Windows 上经过 Microsoft 验证的应用Apr 13, 2023 pm 05:52 PM
如何修复您尝试安装的应用不是 Windows 上经过 Microsoft 验证的应用Apr 13, 2023 pm 05:52 PMMicrosoft Windows 10 和 11 可能配置为仅允许在设备上安装某些类型的应用程序。该限制可能是有意的,例如,当限制可以安装在设备上的内容的策略到位时,但有时也是无意的。以下指南提供了易于遵循的分步说明,以解决意外出现的错误消息。尝试安装某些类型的应用程序的 Windows 用户可能会收到错误消息“您尝试安装的应用程序不是 Microsoft 验证的应用程序”。该对话框几乎没有提供有关安装被阻止原因的信息。它指出“从商店安装应用程序有助于保护您的 PC 并使其平稳运行”,并链接到
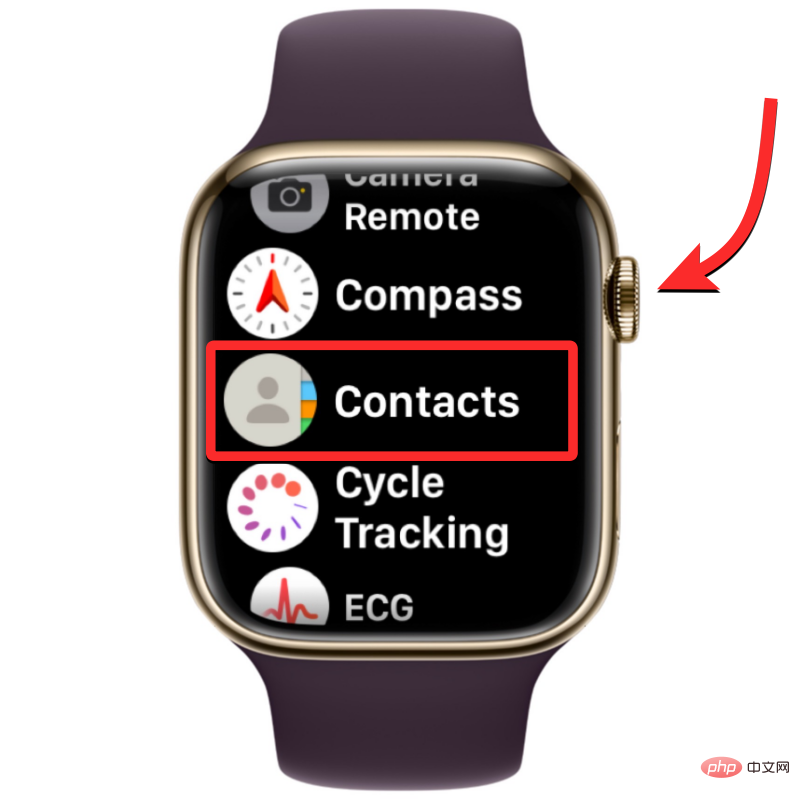 联系人未同步到 Apple Watch?怎么修Apr 13, 2023 pm 02:04 PM
联系人未同步到 Apple Watch?怎么修Apr 13, 2023 pm 02:04 PMApple Watch 让您可以轻松地直接从手腕上给某人打电话和发送消息,但如果您的手表上缺少联系人,您可能会遇到多个问题。识别出您是从谁那里接到电话或消息可能会很烦人,因此,您可能无法使用 Siri 给手表上不可用的联系人打电话或发短信。如果你的 iPhone 上有一堆联系人在你的 Apple Watch 上丢失了,下面的帖子应该可以帮助你解决这个问题,这样你就可以帮助你找回丢失的联系人。 为什么联系人没有同步到我的 Apple Watch?如果您的 Apple Watch 显示的联系人与您保
![如何修复 Windows 11 代理错误 [快速修复]](https://img.php.cn/upload/article/000/887/227/168138349363585.jpg) 如何修复 Windows 11 代理错误 [快速修复]Apr 13, 2023 pm 06:58 PM
如何修复 Windows 11 代理错误 [快速修复]Apr 13, 2023 pm 06:58 PM无论您运行的是 Windows 11 还是其他操作系统,收到代理错误的烦人体验都是相同的。通常,代理错误消息表明您无权进入特定网站或网页。此外,它表明在短时间内有多个请求来源。例如,如果您尝试多次登录您的帐户,服务器将阻止该请求并阻碍连接。这些问题通常是服务器端问题。但是,在某些情况下,错误源会追溯到 Windows 11 中的客户端,例如某些系统配置错误。因此,要修复 Windows 11 代理错误,您需要应用一些更改或重置您的设置。因此,我们为您提供了解决此问题的有用说明。是什么导致代理错误
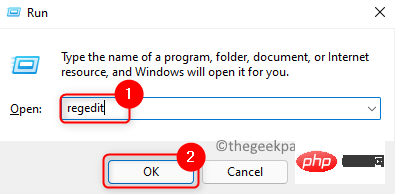 如何修复 Microsoft Office 365 卡在准备就绪上Apr 13, 2023 pm 06:28 PM
如何修复 Microsoft Office 365 卡在准备就绪上Apr 13, 2023 pm 06:28 PM许多用户在他们的 Windows PC 上安装Microsoft Office 365时报告了一个问题。问题是安装程序卡在“我们正在准备就绪” 消息上。看到此消息后,用户将无法再次安装 Office 365。当以前的 Office 365 文件未正确安装或损坏时,可能会发生这种情况。有时兼容性问题或安装过程中缺少某些权限可能会导致此错误。在 Office 365 安装过程中,您是否还停留在“准备就绪”错误?然后,继续阅读这篇文章。在这里,我们讨论了一些故障排除策略,可以帮助您解决计算机上的此错误

Hot AI Tools

Undresser.AI Undress
AI-powered app for creating realistic nude photos

AI Clothes Remover
Online AI tool for removing clothes from photos.

Undress AI Tool
Undress images for free

Clothoff.io
AI clothes remover

AI Hentai Generator
Generate AI Hentai for free.

Hot Article

Hot Tools

SAP NetWeaver Server Adapter for Eclipse
Integrate Eclipse with SAP NetWeaver application server.

SublimeText3 Linux new version
SublimeText3 Linux latest version

MinGW - Minimalist GNU for Windows
This project is in the process of being migrated to osdn.net/projects/mingw, you can continue to follow us there. MinGW: A native Windows port of the GNU Compiler Collection (GCC), freely distributable import libraries and header files for building native Windows applications; includes extensions to the MSVC runtime to support C99 functionality. All MinGW software can run on 64-bit Windows platforms.

WebStorm Mac version
Useful JavaScript development tools

VSCode Windows 64-bit Download
A free and powerful IDE editor launched by Microsoft




























