How to free up space on Xbox Series S or Xbox Series X
The Xbox console has a ton of games to download and play. Coupled with an Xbox Game Pass subscription from Microsoft, the fun never stops with your game collection. However, there is the issue of space available for games, which is 356 GB for the Xbox Series S and 850 GB for the Xbox Series X. While this was fine in previous versions of the game, the maximum size of the game was probably between 20 and 45 GB, which isn't the case with recent games. Recently available games end up taking up a lot of space on the disk, leaving us less space to download other games. Games like Forza Horizon 5 and Halo 5 Guardians each take up over 100 GB of space. In this case, it becomes crucial to manage the available space in the best possible way to ensure that you don't miss out on your favorite games. This means we have to choose the set of games we can play at any given moment. Let’s see how to free up internal storage space on your Xbox console.
Free up space on your Xbox Series S or Xbox Series X by deleting games and apps.
Step 1: Press the Xbox button on your controller.

Step 2: Go to Profiles and System and then go to Settings.

Step 3: Go to the System tab and select Storage Devices.

Step 4: Select the Internal Storage box and click from the drop-down list to view the contents.
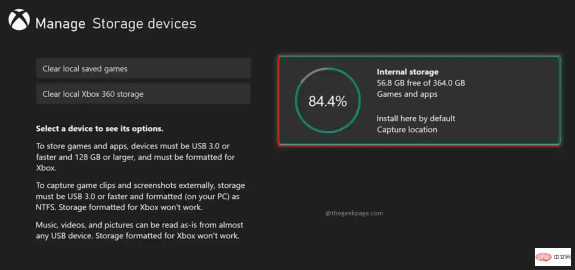

Step 6: In this case, select the game by moving to it. Press the Menu button for more options. Select Uninstall in the options.


Step 7: Select Uninstall All to confirm the uninstall operation.

NOTE: When you uninstall the game, the add-ons will also be uninstalled.
Step 8: You can also select the Manage game and add-ons option and uninstall from there by selecting Uninstall all. In the action confirmation pop-up, select Uninstall All to confirm uninstalling the game.



##Note: Likewise, you can uninstall the app from the console program to save space. Select the app from the list of apps and press the menu button for more options and select Uninstall

Free your Xbox Series by deleting screenshots or videos S or Xbox Series X.
Other content that can be deleted are game screenshots and videos that will be stored on your Xbox console. Let's see how to delete them. Step 1: Press theXbox button on your controller.

Rb button on your controller Go to Capture and Share. Select Recent Captures from the menu.

Show All to view all the screenshots you captured and stored on your Xbox console and video.

On this Xbox console to view only your current Xbox console.

Trash icon.


Delete from Console from the drop-down menu.

Yes to confirm deletion.

Step 8: After deletion, the screen will display a success message. Click to close.

These two methods show you how to delete unwanted games, apps, screenshots or videos and make room for the games you want most out of space. An alternative to increasing space might be to add an external disk and move data to that disk. However, Xbox-compatible external disks can be expensive, so you'll have to choose whether you want to increase your available space or free up space and only play the games you currently want.
The above is the detailed content of How to free up space on Xbox Series S or Xbox Series X. For more information, please follow other related articles on the PHP Chinese website!

Hot AI Tools

Undresser.AI Undress
AI-powered app for creating realistic nude photos

AI Clothes Remover
Online AI tool for removing clothes from photos.

Undress AI Tool
Undress images for free

Clothoff.io
AI clothes remover

Video Face Swap
Swap faces in any video effortlessly with our completely free AI face swap tool!

Hot Article

Hot Tools

VSCode Windows 64-bit Download
A free and powerful IDE editor launched by Microsoft

Dreamweaver Mac version
Visual web development tools

mPDF
mPDF is a PHP library that can generate PDF files from UTF-8 encoded HTML. The original author, Ian Back, wrote mPDF to output PDF files "on the fly" from his website and handle different languages. It is slower than original scripts like HTML2FPDF and produces larger files when using Unicode fonts, but supports CSS styles etc. and has a lot of enhancements. Supports almost all languages, including RTL (Arabic and Hebrew) and CJK (Chinese, Japanese and Korean). Supports nested block-level elements (such as P, DIV),

Zend Studio 13.0.1
Powerful PHP integrated development environment

Dreamweaver CS6
Visual web development tools






