 Common Problem
Common Problem How to fix Intel WiFi 6 AX201 160 MHz driver or hardware not working on Windows 10
How to fix Intel WiFi 6 AX201 160 MHz driver or hardware not working on Windows 10Some Windows users are encountering the issue "The Intel(R) WiFi 6 AX201 160 MHz Adapter encountered a driver or hardware-related issue" when trying to connect to WiFi. This could be due to network issues, connection issues, outdated drivers, or corrupted drivers, etc. In this article we will see different ways to solve this problem. Try the one that suits your situation. let's start.
Method 1: Update Intel Driver
Step 1: Also use the Windows R key to open the run prompt. Type devmgmt.msc and Enter

Network Adapters drop-down menu to expand it.
Step 3: From the expanded listRight-click on your Intel Wireless WiFi 6 Adapter and click Update Driver

Browse my computer for drivers
 ## Step 5: In the window that appears, click
## Step 5: In the window that appears, click
 Step 6: From the model number Section
Step 6: From the model number Section
Compatible Intel Hardware and clickNext
 Step 7: How long does it take to complete the driver update process minutes. Once completed,
Step 7: How long does it take to complete the driver update process minutes. Once completed,
the system and check if the problem is resolvedMethod Two: Download and install the Intel driver
Step 1: Go to
Microsoft SupportLink scroll down and select your Surface device model . If you don't know which surface model is suitable for your system, please follow the same link to find a surface model that is compatible with your device. Step 2: Once you know, to select a surface model, click the
Select your surface device modeldrop-down menu and select from the list. Here I will choose Surface 3
Step 3: Open the Surface 3 model
list,select the appropriate model And click on that specific link. I'll choose Surface 3 [Wi-Fi] as an example.
 Step 4: It will take you to a new window. Click
Step 4: It will take you to a new window. Click
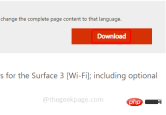 Step 5: Wait for it to download completely.
Step 5: Wait for it to download completely.
downloaded setup.exe file and follow the on-screen instructions to install and update. Step 6:
Restartthe system and check if the problem is resolved. Method 3: Use the Network Troubleshooter
Step 1: Use the Windows Ikey simultaneously to open Windows Settings and click Network and Internet
 Step 2: By default, it will open the status window, click on
Step 2: By default, it will open the status window, click on
 #Step 3: It detects the problem and suggests a fix. Apply these fixes and check the results
#Step 3: It detects the problem and suggests a fix. Apply these fixes and check the results
Method 4: Reset network connections
Step 1: Open Windows Settings using the Windows Ikey simultaneously and click Network and Internet
 Step 2: By default it will open the status window, on the right click
Step 2: By default it will open the status window, on the right click
 Step 3: The network reset window will appear, click
Step 3: The network reset window will appear, click
 Step 4:
Step 4:
SystemMethod 5: Change Wireless Settings
Step 1: Also use the Windows Rkey to open the run prompt. Type devmgmt.msc and Enter
##Step 2: Open the Device Manager window. Click the  Network Adapters
Network Adapters
Step 3: From the expanded list right-click
your Intel Wireless WiFi 6 Adapter and clickProperties
Step 4: In the Properties window, select the Advancedtab and change the value to 1. 5Ghz 802.11a. Click OK

Step 5: Restart the system and check if the problem is resolved.
Method 6: Reset network protocol
Step one: Open the command prompt as an administrator. To do this, type cmd in the Windows search bar, hold down the Ctrl and Shift keys, and then press Enter
Step 2: A User Account Control window will appear, click Yes
Step 3: Execute the following commands one by one. To execute, copy the command and paste it into the command prompt and press enter.
netsh int ip 重置
netsh advfirewall 重置
netsh winsock 重置
ipconfig /flushdns
ipconfig /发布
ipconfig /更新
Step 4: Restart the system and check for issues to be resolved.
The above is the detailed content of How to fix Intel WiFi 6 AX201 160 MHz driver or hardware not working on Windows 10. For more information, please follow other related articles on the PHP Chinese website!
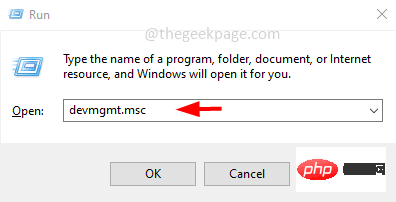 如何修复英特尔 WiFi 6 AX201 160 MHz 驱动程序或硬件无法在 Windows 10 上运行Apr 18, 2023 pm 05:58 PM
如何修复英特尔 WiFi 6 AX201 160 MHz 驱动程序或硬件无法在 Windows 10 上运行Apr 18, 2023 pm 05:58 PM一些Windows用户在尝试连接到WiFi时遇到“英特尔(R)WiFi6AX201160MHz适配器遇到与驱动程序或硬件相关的问题”的问题。这可能是因为网络问题、连接问题、驱动程序过时或驱动程序损坏等。在本文中,我们将看到解决此问题的不同方法。尝试适合您情况的一种。让我们开始吧。方法一:更新英特尔驱动第1步:同时使用Windows+R键打开运行提示。输入devmgmt.msc并回车第2步:打开设备管理器窗口。单击网络适配器下拉菜单以展开它。第3步:从展开的列表中右键单击
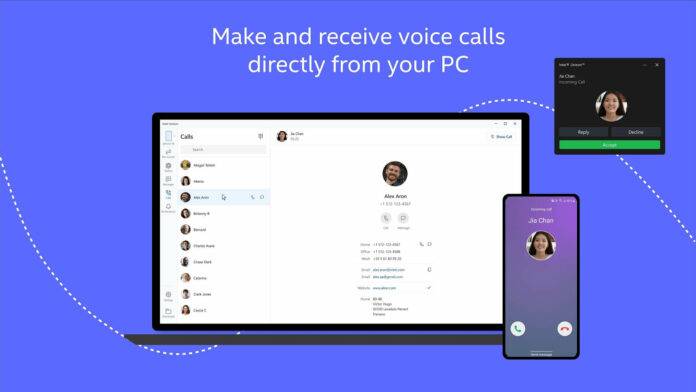 如何在 Windows 11 上安装 Intel Unison 以连接任何 Android 或 iPhoneMay 16, 2023 pm 10:01 PM
如何在 Windows 11 上安装 Intel Unison 以连接任何 Android 或 iPhoneMay 16, 2023 pm 10:01 PM图片提供:微软现在可以在Windows11上下载并安装英特尔Unison,并连接您最喜欢的Android或iPhone以同步短信、联系人、图片等。我们的计算设备相互连接,并且在PC、笔记本电脑和电话等多个设备之间进行处理是常态。值得庆幸的是,有几个官方和第三方应用程序或服务可以将您的所有设备连接在一起,从而实现从一个设备到另一个设备的无缝过渡。Microsoft的PhoneLink应用程序可让您在此处或此处轻点几下,将您的Android手机连接到Windows1
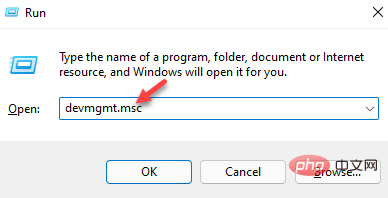 如何修复设备管理器中的SMBus控制器错误:三种简单方法Apr 21, 2023 pm 06:31 PM
如何修复设备管理器中的SMBus控制器错误:三种简单方法Apr 21, 2023 pm 06:31 PM如果您最近重新安装了Windows操作系统、升级到Windows11或安装了最新的Windows更新,您可能会在设备管理器中遇到意外的SMBus控制器错误。英特尔SMBus控制器是计算机主板上的一个芯片组,用于监控主板的电压和温度。SMBus控制器驱动程序旁边带有感叹号的黄色三角形表示Windows无法识别硬件。这表明存在驱动程序问题,例如,驱动程序过时或丢失。幸运的是,这很容易解决。SMBus控制器错误的原因是什么?英特尔芯片组设备软件不会为英特尔SMBus控制器安装设
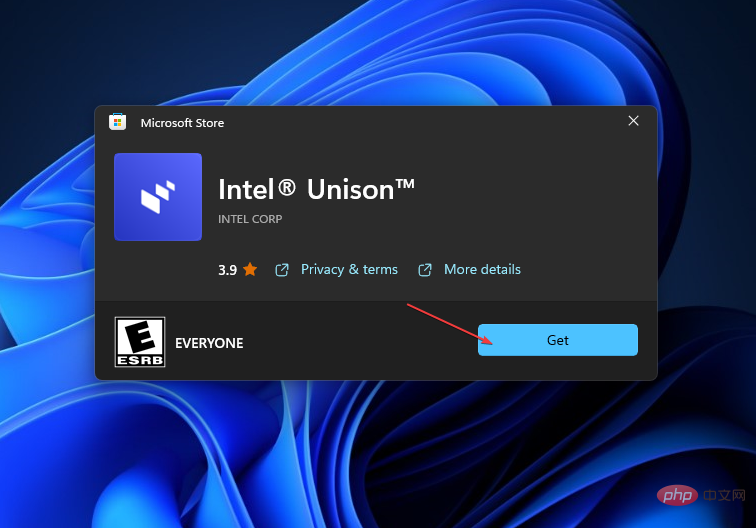 Windows 11 的英特尔统一:下载、安装和使用方法Apr 21, 2023 am 10:37 AM
Windows 11 的英特尔统一:下载、安装和使用方法Apr 21, 2023 am 10:37 AM近年来,MicrosoftWindows用户已使用MicrosoftPhoneLink应用程序将手机连接到PC。然而,去年9月,英特尔公司宣布开发一款英特尔Unison应用程序,为用户提供了将设备连接到PC的替代方案。因此,本文将提供有关适用于Windows11的英特尔Unison以及如何下载、安装和使用它的分步指南。此外,您还可以阅读有关如何将移动设备连接到Windows 操作系统的信息。什么是英特尔统一?英特尔谈到了其13代系统处理器的功能,并谈到了英特尔
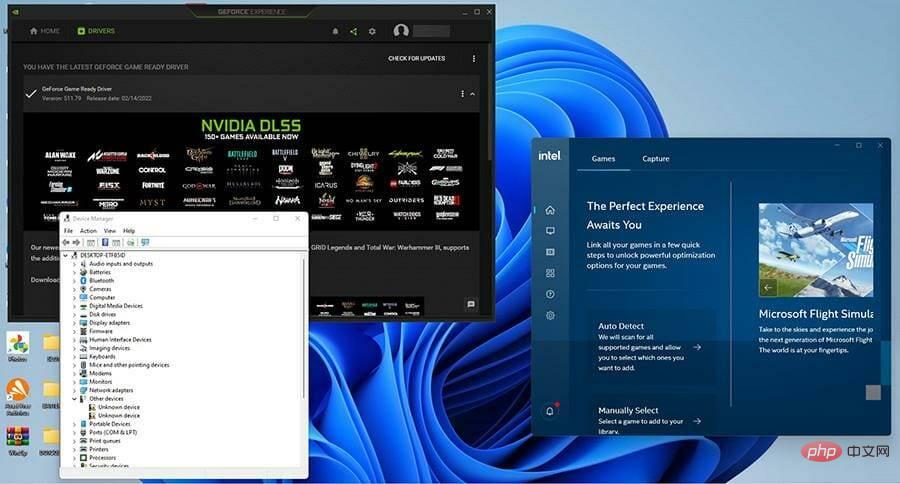 如何更新 Windows 11 计算机上的图形驱动程序Apr 13, 2023 pm 10:25 PM
如何更新 Windows 11 计算机上的图形驱动程序Apr 13, 2023 pm 10:25 PM图形驱动程序是允许您的 Windows 11 计算机使用机器的图形硬件的软件。这通常是图形卡的形式。显卡还有其他名称,例如显示适配器、视频卡,甚至图形加速器,但它们的意思都是一样的。如果您是一个大游戏玩家,那么经常更新您的图形非常重要,这样您才能获得最佳性能。如果您有 Nvidia、Intel 或 MAD 显卡,这一点尤其重要,因为这些显卡是标准配置。如此多的现代视频游戏需要尽可能好的标准,而上述品牌也提供了这种质量。现在,如果您不是真正喜欢视频游戏,那么更新图形驱动程序并不是那么重要。大多数已
 英特尔更新提高了 Windows 11、Windows 10 上的 WiFi 和蓝牙质量Apr 14, 2023 pm 07:28 PM
英特尔更新提高了 Windows 11、Windows 10 上的 WiFi 和蓝牙质量Apr 14, 2023 pm 07:28 PM英特尔发布了一套适用于Windows10和Windows11的新驱动程序。这些驱动程序已于本周早些时候发布,并且刚刚开始向在后台运行英特尔助手工具的用户推出。新版本的重点是无线网络质量。与之前的驱动程序更新解决了与蓝屏死机和其他死锁相关的错误不同,英特尔在今天的更新中专注于连接问题。根据变更日志,这是第一个包含针对英特尔新产品类别(Wi-Fi6EAX411)的修复的版本。还值得指出的是,英特尔驱动程序更新最初是通过公司的更新工具提供的。新驱动程序并非适用于所有人,一旦驱动程序在更新的硬
 由于 BSOD,微软正在某些英特尔 PC 上阻止 Windows 11 22H2Apr 14, 2023 pm 10:31 PM
由于 BSOD,微软正在某些英特尔 PC 上阻止 Windows 11 22H2Apr 14, 2023 pm 10:31 PMWindows 11 版本 22H2 正在分阶段推出,如果您忽略Nvidia 硬件上遇到的性能问题,它对大多数用户来说似乎相当稳定。但是,一个新问题已经浮出水面,它可能会导致受影响的机器因蓝屏死机错误而崩溃。此问题是由 Intel SST 音频驱动程序引起的,Microsoft 已确认将不允许受影响的用户安装 22H2 版本。它还包括那些运行 Windows 10 的系统,因为
 微软解释为什么一些驱动程序更新在 Windows 11/10 上会被回溯。Apr 26, 2023 am 10:16 AM
微软解释为什么一些驱动程序更新在 Windows 11/10 上会被回溯。Apr 26, 2023 am 10:16 AM如果您经常检查Windows11或Windows10上的更新,您可能已经注意到可选更新部分下的旧驱动程序甚至已失效的驱动程序。在过去几年中,用户收到列为“INTEL–System”的驱动程序更新,尽管在升级到Windows11后立即交付,但可以追溯到1968年。这些驱动程序中的大多数(可能由于其奇怪的规格而出现问题)都可以在Windows11和Windows10的可选更新设置面板下找到。在一篇新的博客文章中,微软解释了这些驱动程序在Windows上回溯的原因和方式

Hot AI Tools

Undresser.AI Undress
AI-powered app for creating realistic nude photos

AI Clothes Remover
Online AI tool for removing clothes from photos.

Undress AI Tool
Undress images for free

Clothoff.io
AI clothes remover

AI Hentai Generator
Generate AI Hentai for free.

Hot Article

Hot Tools

Dreamweaver CS6
Visual web development tools

Zend Studio 13.0.1
Powerful PHP integrated development environment

Safe Exam Browser
Safe Exam Browser is a secure browser environment for taking online exams securely. This software turns any computer into a secure workstation. It controls access to any utility and prevents students from using unauthorized resources.

SublimeText3 Mac version
God-level code editing software (SublimeText3)

Atom editor mac version download
The most popular open source editor






