Docker is a popular application containerization platform that speeds up building, deploying and managing applications. However, when running applications using Docker, we may encounter some unexpected problems, which requires looking at the Docker startup log to understand the root cause of the problem. So, how to view the Docker startup log?
- Use the docker logs command
Docker provides a built-in command docker logs, which can be used to view the standard output and standard error output in the container. To use this command, you can first check the ID or name of the running container, which can be viewed through the docker ps command:
$ docker ps CONTAINER ID IMAGE COMMAND CREATED STATUS PORTS NAMES 8623f22d0b74 nginx "nginx -g 'daemon of…" 10 days ago Up 2 hours 80/tcp web
In the above output, the container ID is 8623f22d0b74 and the container name is web. You can use the docker logs command to view the log output within the container:
$ docker logs 8623f22d0b74 172.17.0.1 - - [02/May/2020:19:41:04 +0000] "GET / HTTP/1.1" 200 612 "-" "Mozilla/5.0 (Windows NT 10.0; Win64; x64) AppleWebKit/537.36 (KHTML, like Gecko) Chrome/81.0.4044.129 Safari/537.36" "-" 172.17.0.1 - - [02/May/2020:19:41:06 +0000] "GET /favicon.ico HTTP/1.1" 404 555 "http://localhost/" "Mozilla/5.0 (Windows NT 10.0; Win64; x64) AppleWebKit/537.36 (KHTML, like Gecko) Chrome/81.0.4044.129 Safari/537.36" "-"
In the above output, we can see the access log of the NGINX server. This command can simply help us find the startup problem of the container.
- Use the docker events command
In addition to using the docker logs command, we can also use the docker events command to view Docker startup events. This command can observe all events emitted by Docker and output corresponding information. For example, we can use the following command to view all events of a Docker run:
$ docker events ... 2020-05-02T19:44:07.842095081+00:00 container destroy 8623f22d0b746eee40b1568a78ffdf2f1555a9c5b557d8c5a5a5eaa32c7f1ede (image=nginx, name=web) 2020-05-02T19:44:08.273816081+00:00 network disconnect 6cbedee6e77d 03ac9adf39af42c8d651f0ed60073c92837e866aebb0c75bfcb3f3c9a701bcb7 (endpoint=03ac9adf39af42c8d651f0ed60073c92837e866aebb0c75bfcb3f3c9a701bcb7, name=bridge, type=bridge) 2020-05-02T19:44:09.260029423+00:00 network destroy 6cbedee6e77d (name=bridge)
In the above output, we can see the destruction events of the container, the disconnection event of the network, and the destruction event of the network. This command can help us understand other events of the Docker container.
- View Docker log files
All logs of a Docker container will be stored in the container's file system. Therefore, we can view them using regular file viewing tools such as cat, tail or grep. For example, if you want to view the system log of the container, you can use the following command:
$ docker inspect --format='{{.LogPath}}' 8623f22d0b74
/var/lib/docker/containers/8623f22d0b74cea5f8d76432734ec06c19683d698583cc59dd8f4af4bb70ac10/8623f22d0b74cea5f8d76432734ec06c19683d698583cc59dd8f4af4bb70ac10-json.log
This command will output the log file path of the container. We can continue to use the tail command to view the last few lines of the log file:
$ docker inspect --format='{{.LogPath}}' 8623f22d0b74 | xargs tail -f
...
In the above output, we can see the real-time log output of the container. You can use the Ctrl-C shortcut to stop viewing the logs.
Summary
Docker’s log management is a complex process, but by using the built-in commands provided by Docker, we can easily view problems occurring within the container. By using the docker logs command, docker events command or viewing the container log file, we can keep abreast of the running status of the Docker container, providing strong support for deploying and managing Docker applications.
The above is the detailed content of How to view docker startup log. For more information, please follow other related articles on the PHP Chinese website!
 How do I deploy applications to a Docker Swarm cluster?Mar 17, 2025 pm 04:20 PM
How do I deploy applications to a Docker Swarm cluster?Mar 17, 2025 pm 04:20 PMThe article details deploying applications to Docker Swarm, covering preparation, deployment steps, and security measures during the process.
 How do I scale applications in Kubernetes?Mar 17, 2025 pm 04:28 PM
How do I scale applications in Kubernetes?Mar 17, 2025 pm 04:28 PMThe article discusses scaling applications in Kubernetes using manual scaling, HPA, VPA, and Cluster Autoscaler, and provides best practices and tools for monitoring and automating scaling.
 What are Kubernetes pods, deployments, and services?Mar 17, 2025 pm 04:25 PM
What are Kubernetes pods, deployments, and services?Mar 17, 2025 pm 04:25 PMThe article explains Kubernetes' pods, deployments, and services, detailing their roles in managing containerized applications. It discusses how these components enhance scalability, stability, and communication within applications.(159 characters)
 How do I manage deployments in Kubernetes?Mar 17, 2025 pm 04:27 PM
How do I manage deployments in Kubernetes?Mar 17, 2025 pm 04:27 PMThe article discusses managing Kubernetes deployments, focusing on creation, updates, scaling, monitoring, and automation using various tools and best practices.
 How do I implement rolling updates in Docker Swarm?Mar 17, 2025 pm 04:23 PM
How do I implement rolling updates in Docker Swarm?Mar 17, 2025 pm 04:23 PMThe article discusses implementing rolling updates in Docker Swarm to update services without downtime. It covers updating services, setting update parameters, monitoring progress, and ensuring smooth updates.
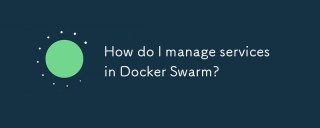 How do I manage services in Docker Swarm?Mar 17, 2025 pm 04:22 PM
How do I manage services in Docker Swarm?Mar 17, 2025 pm 04:22 PMArticle discusses managing services in Docker Swarm, focusing on creation, scaling, monitoring, and updating without downtime.
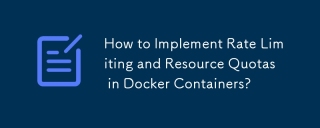 How to Implement Rate Limiting and Resource Quotas in Docker Containers?Mar 12, 2025 pm 06:07 PM
How to Implement Rate Limiting and Resource Quotas in Docker Containers?Mar 12, 2025 pm 06:07 PMThis article details implementing rate limiting and resource quotas in Docker. It covers CPU, memory, and I/O limits using cgroups, emphasizing best practices for preventing resource exhaustion. Network rate limiting, requiring external tools like
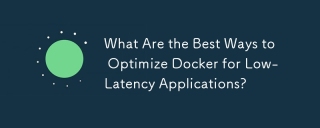 What Are the Best Ways to Optimize Docker for Low-Latency Applications?Mar 14, 2025 pm 02:00 PM
What Are the Best Ways to Optimize Docker for Low-Latency Applications?Mar 14, 2025 pm 02:00 PMThe article discusses strategies to optimize Docker for low-latency applications, focusing on minimizing image size, using lightweight base images, and adjusting resource allocation and network settings.


Hot AI Tools

Undresser.AI Undress
AI-powered app for creating realistic nude photos

AI Clothes Remover
Online AI tool for removing clothes from photos.

Undress AI Tool
Undress images for free

Clothoff.io
AI clothes remover

AI Hentai Generator
Generate AI Hentai for free.

Hot Article

Hot Tools

SublimeText3 English version
Recommended: Win version, supports code prompts!

SAP NetWeaver Server Adapter for Eclipse
Integrate Eclipse with SAP NetWeaver application server.

WebStorm Mac version
Useful JavaScript development tools

SublimeText3 Linux new version
SublimeText3 Linux latest version

MinGW - Minimalist GNU for Windows
This project is in the process of being migrated to osdn.net/projects/mingw, you can continue to follow us there. MinGW: A native Windows port of the GNU Compiler Collection (GCC), freely distributable import libraries and header files for building native Windows applications; includes extensions to the MSVC runtime to support C99 functionality. All MinGW software can run on 64-bit Windows platforms.






