New Windows 11 features promise cleaner taskbar at the expense of functionality
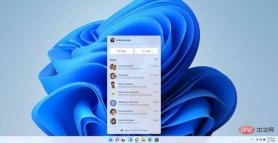
Microsoft is experimenting with a new minimalist taskbar for Windows 11, with improved UI for overflow menus and new system tray controls to cater to those who prefer a clean taskbar, but in the meantime, another The taskbar functionality is also definitely gone for no good reason.
In the latest preview build, Microsoft has been testing a new overflow experience designed to make it easier to select a running app when you have too many open or pinned to the taskbar. The purpose is to make it easier to select specific applications when the taskbar is crowded.
Additionally, Microsoft has refreshed the system tray to match the rest of the new operating system’s visual style. As part of this change, it is now possible to hide all icons that appear on the right side of the taskbar, with the exception of the Sound and WiFi buttons in the new Control Center.

In Windows 11 22H2 you can navigate to Settings > Personalization > Taskbar > Additional System Tray Icons and select A new option called "Hide Icon Menu" to disable the system tray on the taskbar (^). Some icons, such as Bluetooth or Steam, may move out of the system tray when you disable the icon.
Windows Settings includes additional controls to help you determine whether indicators for apps or services like Steam and Bluetooth should be next to the Control Center button.
Microsoft is optimizing the tablet taskbar, while promising to make the taskbar cleaner
Microsoft has also made changes to the system tray to optimize the tablet taskbar, but there are also some disadvantages The side effects also affect desktop users.
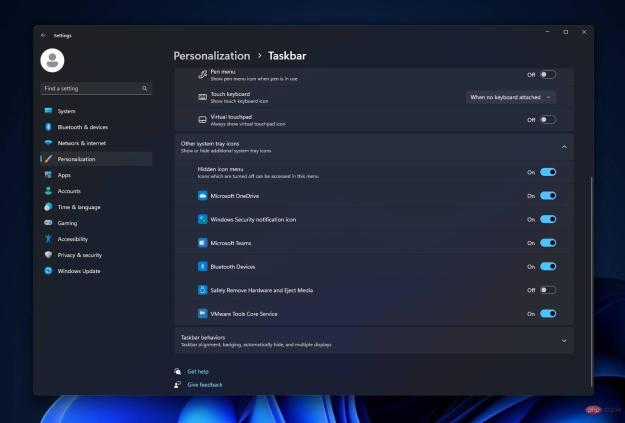
If you have less free space on the taskbar or you prefer a cleaner icon look, disable the "Hide Icon Menu" or new option for the system tray Especially useful.
However, there's a catch - the new taskbar overflow icon experience complicates the "drag and drop" process to change the order of icons within the taskbar system icons.

#As we noted before, drag and drop to pin/unpin these items is no longer supported. This means you cannot change the order of icons in the system tray.
To make any changes to the system tray or restore deleted icons, you need to right-click on the taskbar and select "Taskbar Settings" and then select the applications you want to see on the taskbar.

#For example, if you deleted the Bluetooth icon from the system tray, you need to open Settings and turn on the Bluetooth icon to restore it. However, when you restore the Bluetooth icon, it appears outside the system tray.
If you want the icon to appear in the tray, you need to open settings again and turn off icons. This is because it is no longer possible to drag and drop icons in or around the system tray.
In short, Windows 11’s new features promise to make the taskbar a little cleaner and optimized for touch screens, but for those who prefer taskbar icons for background apps, it will make the taskbar a little more personal. The process becomes complicated.
It’s also worth noting that Windows 11 still doesn’t have a switch in the taskbar settings to show all system tray icons, and we don’t know when that feature will return.
"Thank you for reaching out about this matter. This is not something we currently support, but your interest in having such an option has been passed on to the engineering team for future consideration," when a user questioned the company's removal of "Show all icon” option, Microsoft officials said.
The above is the detailed content of New Windows 11 features promise cleaner taskbar at the expense of functionality. For more information, please follow other related articles on the PHP Chinese website!

Hot AI Tools

Undresser.AI Undress
AI-powered app for creating realistic nude photos

AI Clothes Remover
Online AI tool for removing clothes from photos.

Undress AI Tool
Undress images for free

Clothoff.io
AI clothes remover

Video Face Swap
Swap faces in any video effortlessly with our completely free AI face swap tool!

Hot Article

Hot Tools

SecLists
SecLists is the ultimate security tester's companion. It is a collection of various types of lists that are frequently used during security assessments, all in one place. SecLists helps make security testing more efficient and productive by conveniently providing all the lists a security tester might need. List types include usernames, passwords, URLs, fuzzing payloads, sensitive data patterns, web shells, and more. The tester can simply pull this repository onto a new test machine and he will have access to every type of list he needs.

ZendStudio 13.5.1 Mac
Powerful PHP integrated development environment

MantisBT
Mantis is an easy-to-deploy web-based defect tracking tool designed to aid in product defect tracking. It requires PHP, MySQL and a web server. Check out our demo and hosting services.

MinGW - Minimalist GNU for Windows
This project is in the process of being migrated to osdn.net/projects/mingw, you can continue to follow us there. MinGW: A native Windows port of the GNU Compiler Collection (GCC), freely distributable import libraries and header files for building native Windows applications; includes extensions to the MSVC runtime to support C99 functionality. All MinGW software can run on 64-bit Windows platforms.

SublimeText3 Linux new version
SublimeText3 Linux latest version






