Home >Common Problem >How to fix srttrail.txt on Windows 11
How to fix srttrail.txt on Windows 11
- 王林forward
- 2023-04-18 10:43:028370browse
For Windows users, there is nothing more annoying than having to face a blue screen error, especially one that is accompanied by a system crash. srttrail.txt error is one of them. While not technically a BSOD, bugs in the auto-healing environment are still symptoms of deeper issues derailing Windows and require intervention.
What is srttrail.txt error?
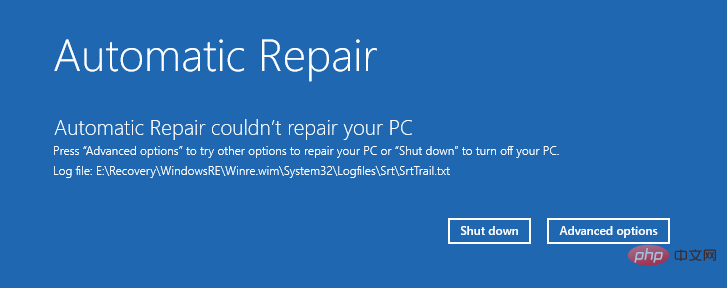
The srttrail.txt text file mentioned in the message is just a log that Windows maintains for all instances when it fails to start properly, it will continue if Windows gets stuck on startup Appear.
This error message mainly occurs at system startup, but may also appear while Windows is running. The only two options available on the screen are "Turn off" or use "Advanced options". The former is not a viable solution since the error (and what caused it) will most likely still be present when the PC is turned back on. The latter is the only path to different solutions and fixes.
What causes srttrail.txt error on Windows 11?
This error can occur for a number of reasons. Some possible causes may involve the following:
- Hardware issues (incompatible or corrupted hardware, drivers, etc.)
- Malware or virus infection
- Installation Corrupted software
- Corrupted system files
- Corrupted Windows registry
- Corrupted or damaged Windows startup manager files
These problems Any of these may cause srttrail.txt errors. The resulting failure may also manifest itself in a variety of ways. In addition to receiving the "Automatic Repair can't repair your PC" blue screen, you may also find yourself staring at a black screen stuck at "Preparing Automatic Repair" or "Diagnosing your PC."
All this means is that the automatic repair utility cannot fix the root cause of the error and you will need to apply one of the fixes mentioned below to save your system.
How to Fix srttrail.txt Error on Windows 11
Multiple possible causes will require multiple possible solutions. Here are all the fixes you need to know to get your PC back to its functional state again.
Fix 1: System Restore
Performing a System Restore will restore any changes made to your device, including settings, system files, drivers, registry entries, etc., and restore your PC to to the previous state. You might lose some of your current settings and data, but you'll at least get out of the error screen.
If your computer won't start and you only have access to the Automatic Repair window with the error, here's how to perform a system restore:
Click Advanced Options .

Click System Restore.
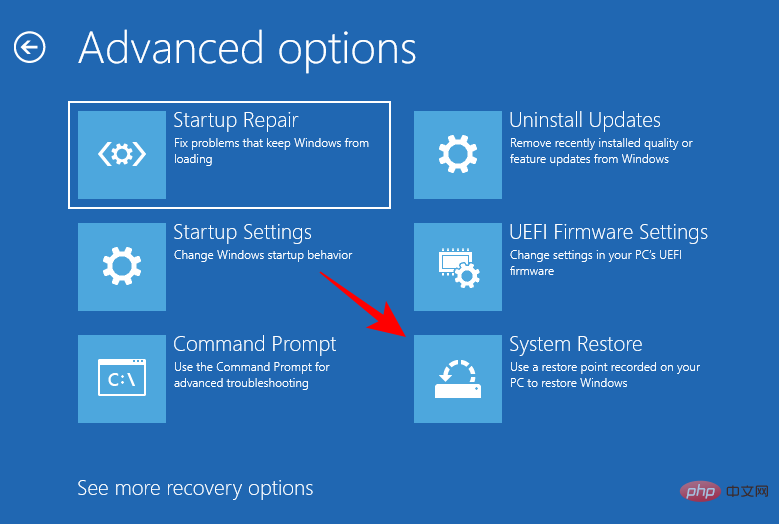
Click Next.
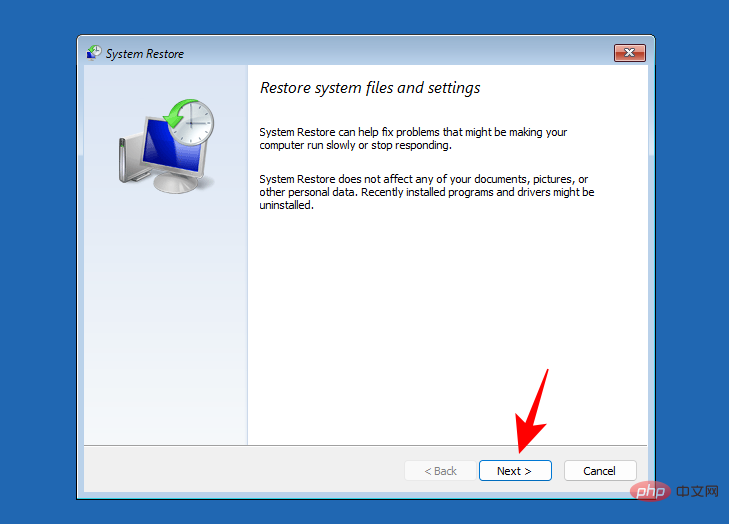
Here, select the point in time you want the system to be restored to. Then click Next.
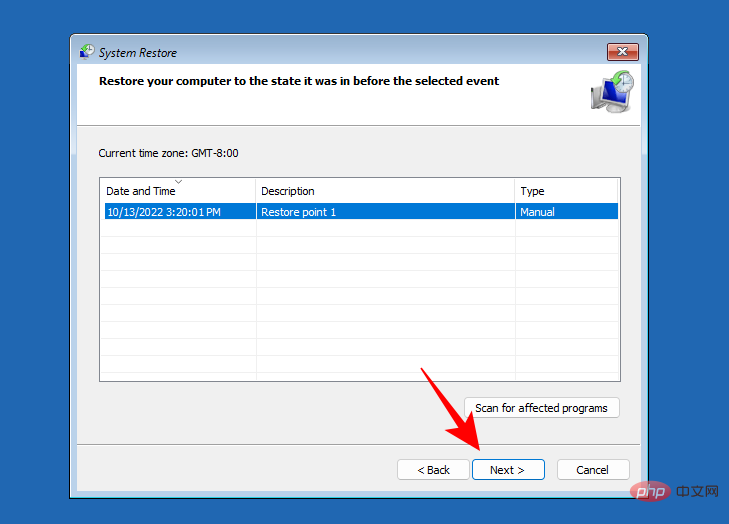
Click Finish.
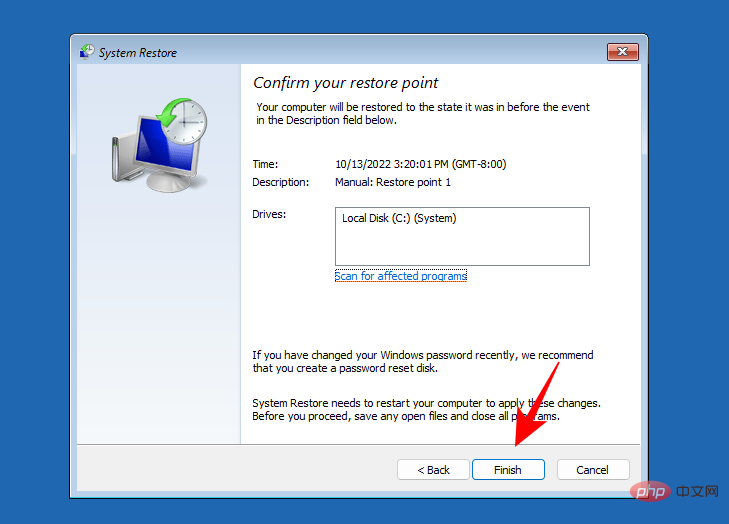
Wait for the recovery process to complete. If this doesn't fix the problem, see the other fixes below.
Fix 2: Soft reset your PC: Remove the battery and put it back
For laptop users, sometimes just take the battery out, wait a minute or two, and then reset Putting it back will solve the problem. While this isn't the most elegant solution, since the problem is also known to be caused by overloading the power supply, resetting the battery can sometimes solve the problem.
Fix 3: Disconnect non-essential devices
For this fix, please disconnect all peripherals and non-essential devices such as printers, USB devices, cameras, etc. Then restart your computer and check if the problem persists. If you don't receive an error message, the fault lies with one of these devices (and its driver). Reconnect the peripherals one by one and reboot the system to find out the exact culprit. Once you have found the faulty device, you will have to update the drivers. If driver updates don't work, you may need to repair or replace your peripheral device.
If you are unable to boot into Windows to update drivers, see the next fix.
Fix 4: Update device drivers from Safe Mode with Networking
Device drivers can also be updated from the Auto-Fix Error screen in Safe Mode (with Networking). Here's how to do it:
Click Advanced Options in the error screen.

Go to Startup Settings.

Click Restart.

Now select Enable Safe Mode with Networking.
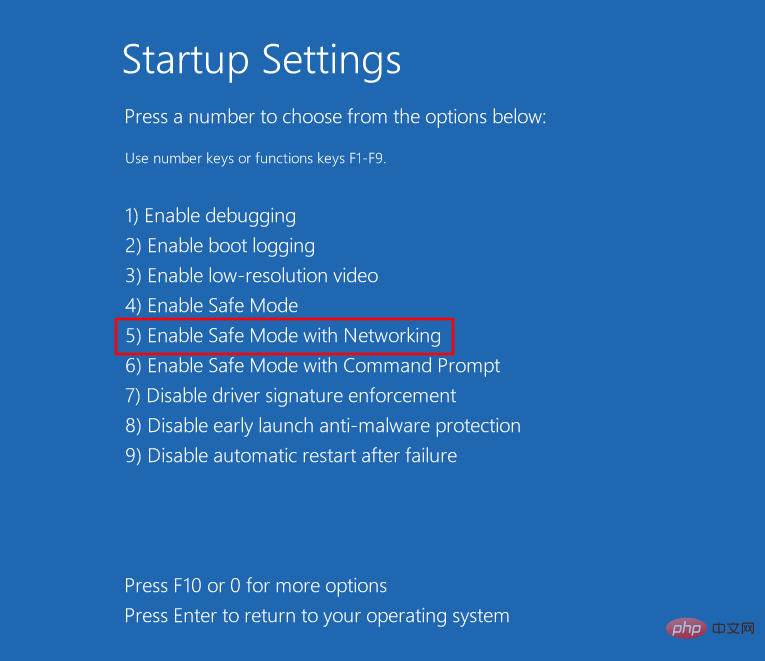
#After the system enters safe mode, download and update the driver from your PC manufacturer's website.
Fix 5: Scan your system for malware
As a common cause of Srttrail.txt, virus and malware infections can only be resolved by running a full scan from Safe Mode eradicate. Here's how to do it:
From the error screen, go to Advanced Options.

Then select Startup Settings.

Click Restart.

Press 4 to enable safe mode.

In safe mode, press Start, type Windows Security and open it.
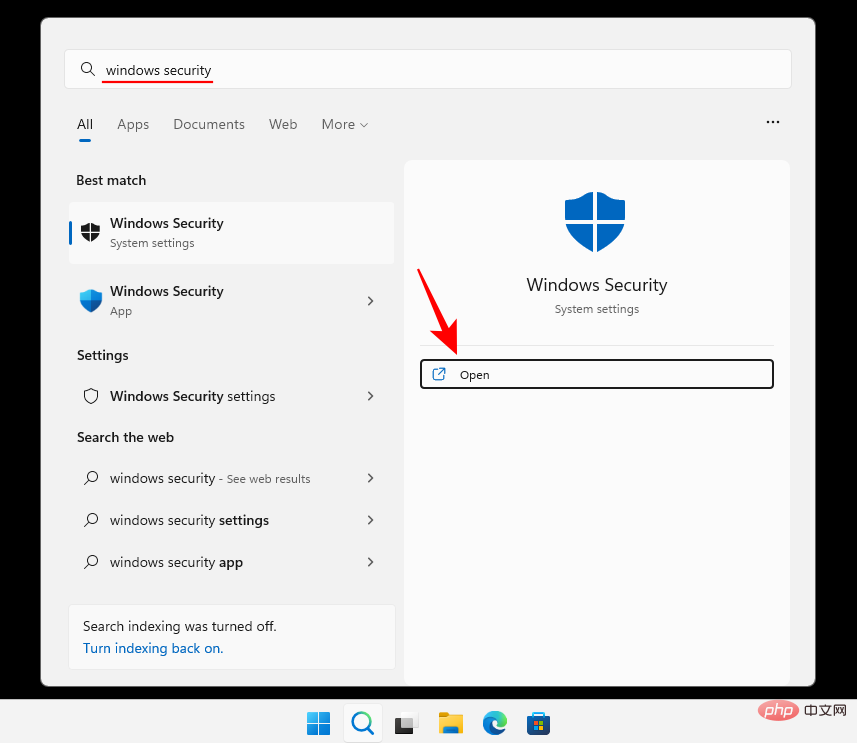
Select Virus & Threat Protection in the left pane and click Scan Options.
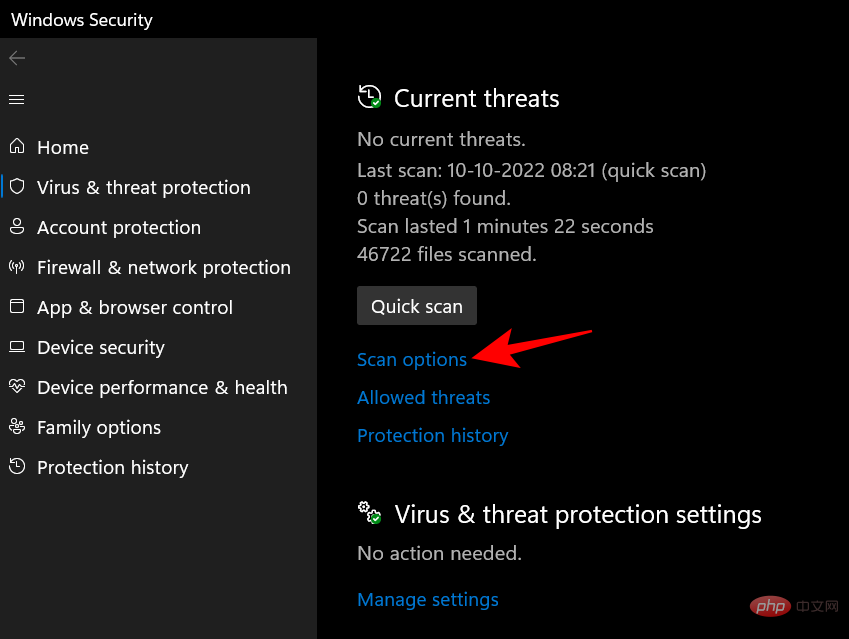
Select Full Scan.
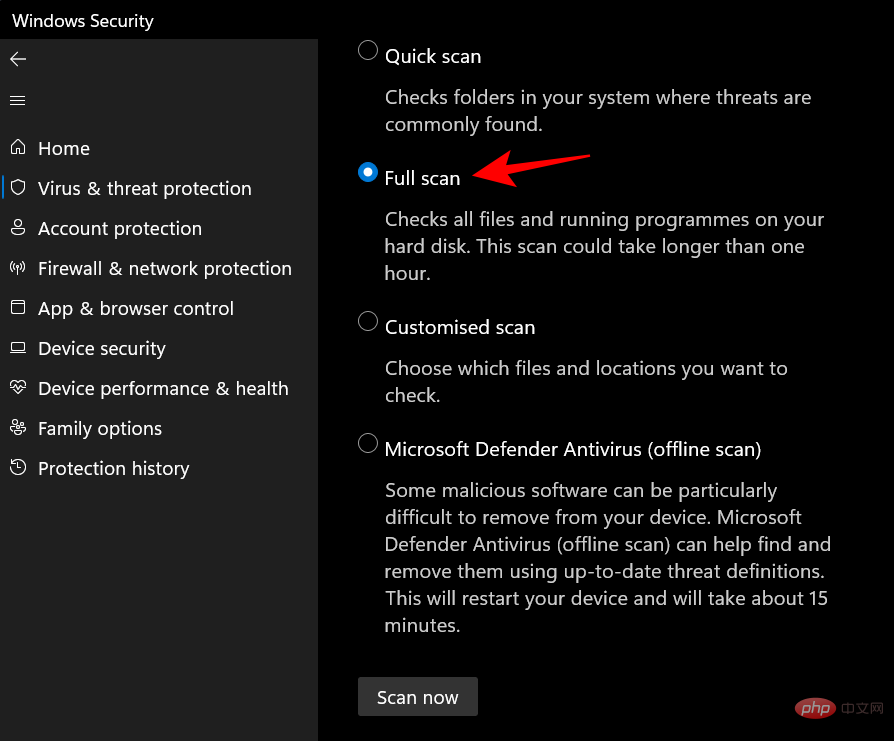
Scroll down and click Scan Now.
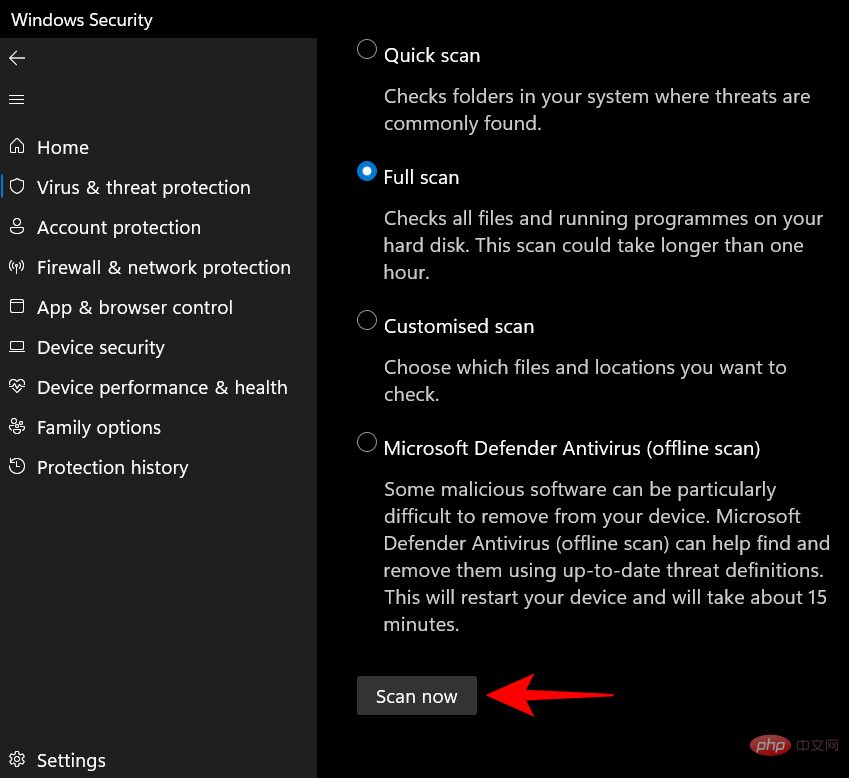
Wait for the scan to find and fix the problem. Then restart the system to check if the issue is resolved.
Fix 6: Rebuild the Boot Configuration Data (BCD) and Repair the Master Boot Record (MBR)
Issues with the Boot Configuration Data (BCD) and Master Boot Record (MBR) may also cause srttrail. txt error. If these files are missing or damaged, Windows will not start. You will have to rebuild the BCD and repair the MBR.
Here's how to do it:
Select Advanced Options from the error screen.

Click Troubleshooting.
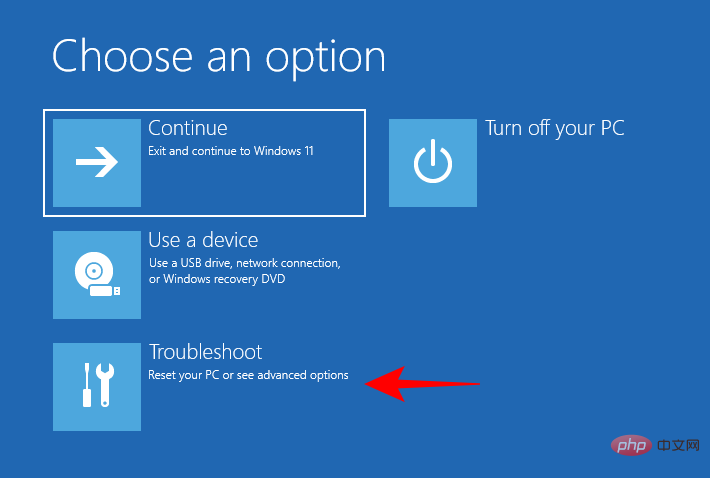
Select Advanced Options.
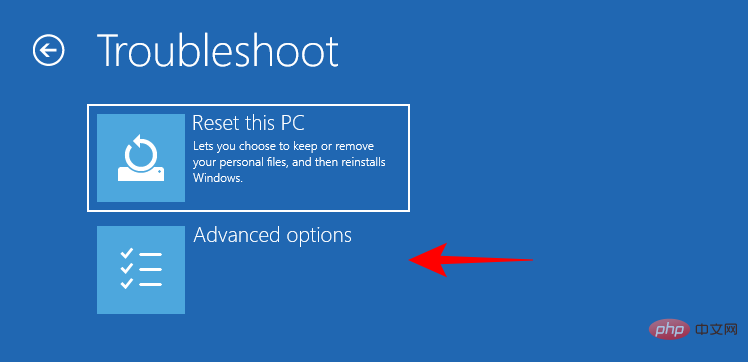
Then click Command Prompt

Here, type the following command:
diskpart
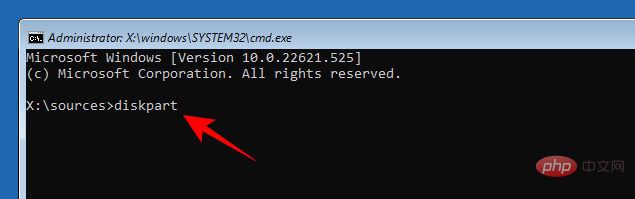
Click to enter. This will open the Diskpart utility. Now, type the following:
list volume
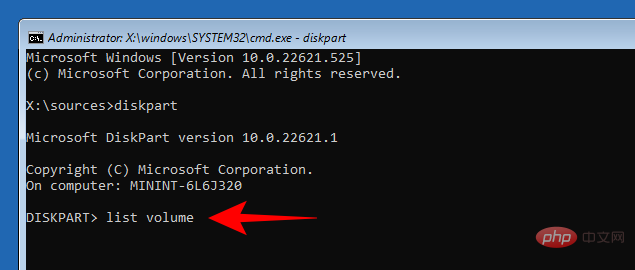
Click Enter.
Here you will see your disk partition type.
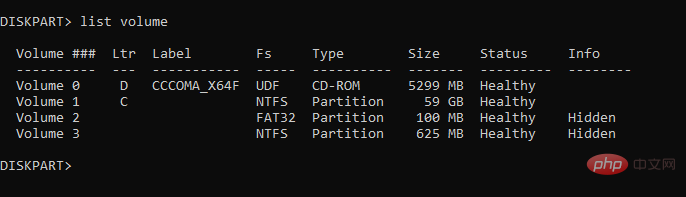
If you see any FAT32 (Fs) partitions, your system is UEFI-based. If all partitions are labeled NTFS, your partitions are a BIOS/Legacy-based system. Both require different command instructions.
UEFI System Commands
For UEFI systems (FAT32 partition), please note the volume number and drive letter containing the operating system. Then type the following command:
select volume 'X'
Replace "X" with whatever volume Windows is installed on.
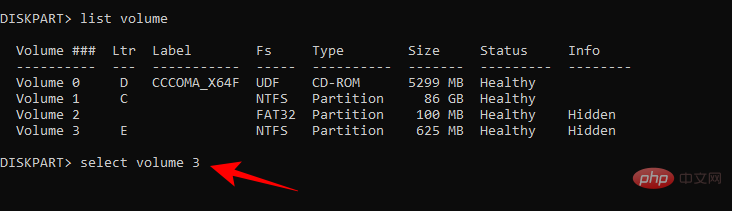
Press Enter.
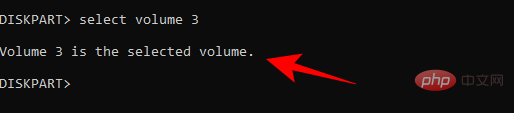
Then assign a new letter to this. To do this, type the following:
assign letter=Z
Make sure to assign a letter that is not used by the system.
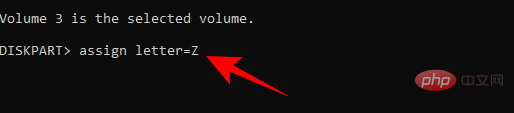
Press Enter.
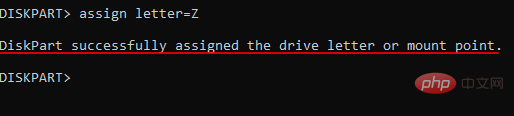
This will assign the letter "Z" to the selected volume.
Now type exit and press Enter to close the Diskpart utility.
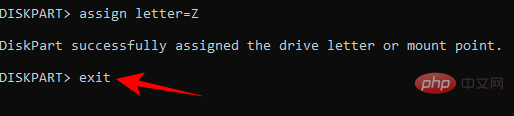
Now, to fix BCD, type the following at the command prompt:
bcdboot C:\Windows /s Z: /f ALL
Make sure to replace the letter "C" with the location where Windows is installed. Press Enter.

After confirming that the boot file was successfully created, close the command prompt and restart the system to check if the srttrail.txt error has been resolved.
BIOS/Legacy System Commands
For those using BIOS/Legacy based systems, please do the following:
If the diskpart utility It's still open, please close it.
<img src="/static/imghwm/default1.png" data-src="https://img.php.cn/upload/article/000/465/014/168178578977172.png" class="lazy" alt="How to fix srttrail.txt on Windows 11" >
Then type the following command:
bootrec /fixmbr
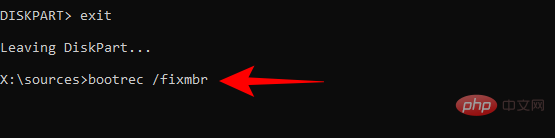
Click to enter.
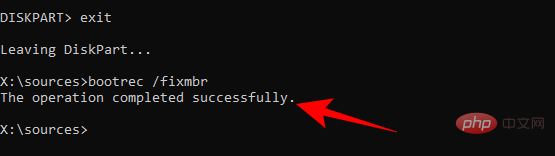
Then type the following:
bootrec /fixboot

Click Enter. Finally, enter:
bootrec /rebuildbcd

Click enter. After the operation completes successfully, close the command prompt, restart the system and check if the issue is resolved.
Fix 7: Run the SFC and Check Disk (CHKDSK) Command
Running the System File Checker and Check Disk utility will repair corrupted system files that may be causing the error. To do this, follow these steps:
Select Advanced Options.

Then Command Prompt.

At the command prompt, type the following command:
sfc /scannow
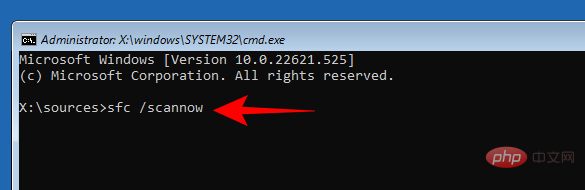
Then press Enter.
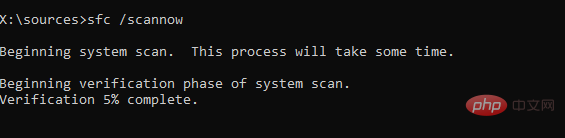
Wait for the scan to complete.
Close the command prompt and restart your PC for the repair changes to take effect.
If this doesn't work, open Command Prompt again (as shown before) and type the following:
chkdsk /f /r /x C:
Press Enter.

#Wait for the scan to complete, then close the command prompt and restart your PC to see if the problem persists.
Fix 8: Disable Early Start Anti-Malware Protection
Disabling Early Start Anti-Malware Protection may also resolve the issue. Here's how to do the process:
Click Advanced Options in the Windows Recovery Environment.

Then select Startup Settings.

Click Restart.

After the computer restarts, you will get a list of startup options. Here, select Disable early startup anti-malware protection by pressing the (Number) key.
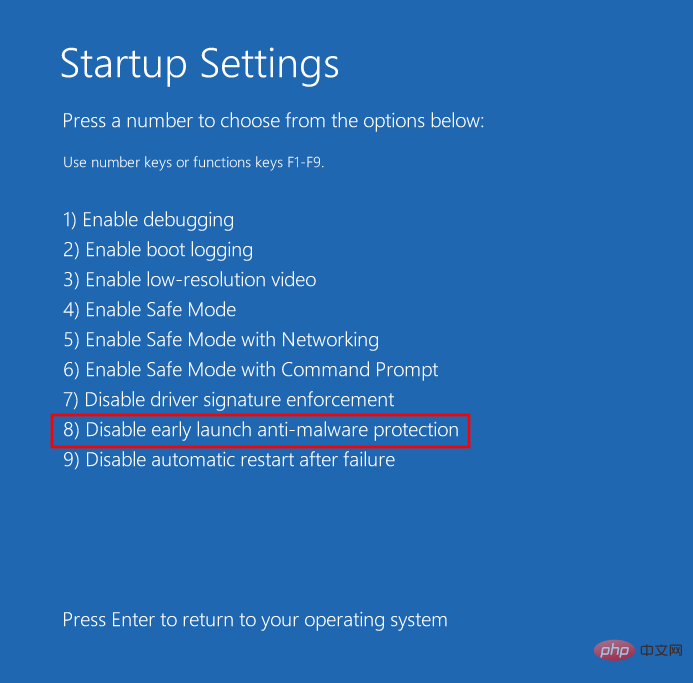
#Restart your PC to see if the problem is resolved.
Fix 9: Disable Auto-Start Repair
The Auto-Start Repair window may be the cause of the problem itself. This is the next fix to try if nothing else has worked out so far.
In the Windows Recovery Environment, click Advanced Options.

Then select Command Prompt.

Here, type the following command:
bcdedit /set {default} recoveryenabled No

Then press Enter.

After the operation completes successfully, close the command prompt.
Restart your PC to check if the fix works for you. Otherwise, continue with other fixes.
Fix 10: Check and Repair Device Partition
The srttrail.txt error can also occur if your device partition does not have the correct value. Here is the solution:
In the error screen, click Advanced Options.

Then select Command Prompt.

Type Bcdedit and press Enter.
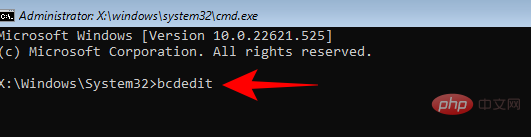
If you see the device value as partition=C:, its value is set correctly.
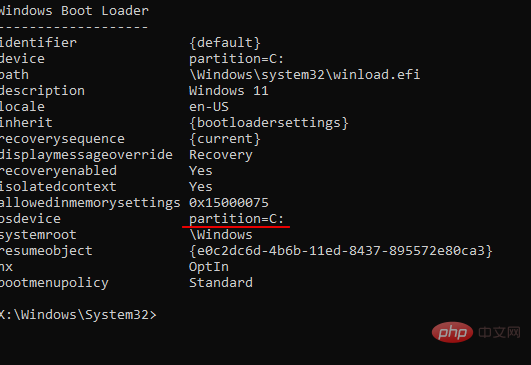
If not, type the following command:
bcdedit /set {default} device partition=c:
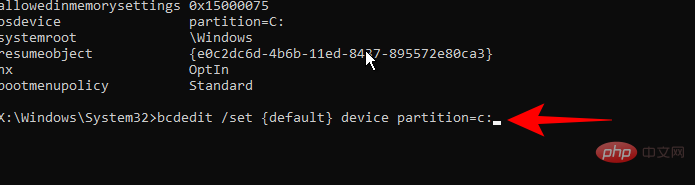
Then press Enter.

Now enter this command:
bcdedit /set {default} osdevice partition=c:

Press Enter.

Close the command prompt and restart your PC. Will this solve the problem? If that doesn't work try the following method.
Fix 11: Check boot priority in BIOS
Improperly configured boot priority may also cause issues. This may happen if you have multiple hard drives or have recently installed a new hard drive. The first boot priority should be the hard drive where Windows is installed. To check if this is the case, follow these steps:
Click Advanced Options.

Select UEFI Firmware Settings.

Click Restart.

#Now you will get a boot menu with options to change boot device options. Note that this screen may vary depending on your PC manufacturer. Press the key that will lead you to Boot Setup.
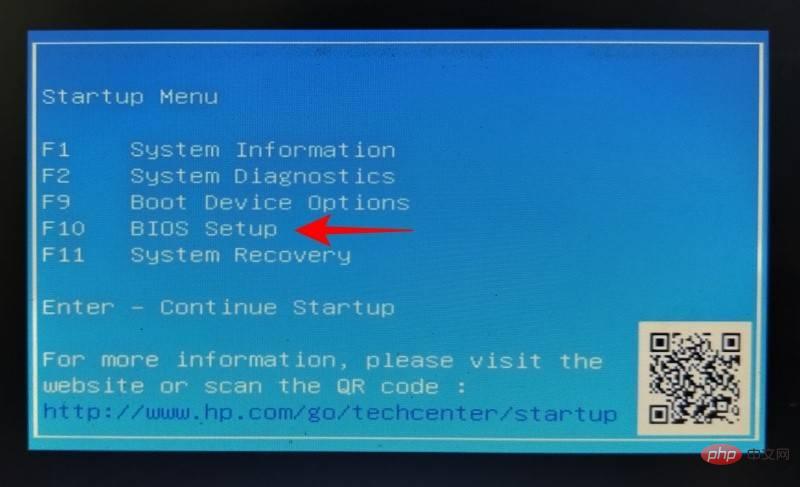
Once in the BIOS, use the arrow keys to move to the Boot Options tab.

Now, under Boot Order, select your hard drive or operating system boot manager and make it the primary boot option.
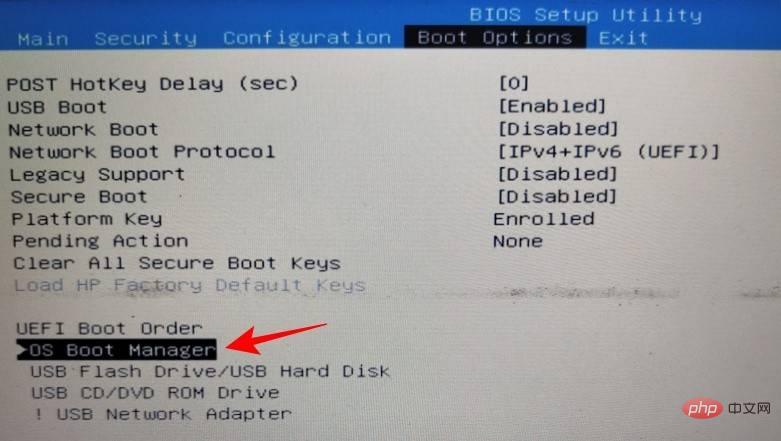
Now, move to the Exit tab. Go to Save and Exit and press Enter.

Restart your device to see if the issue is resolved.
Fix 12: Disable Secure Boot
Disabling Secure Boot is touted as one of the fixes on various community pages and blogs, and therefore should be considered a viable option. Here's how to do it.
Enter BIOS (as shown in the above method) and enter Boot options.

Find Secure Boot and press Enter. Then select Disable and press Enter.
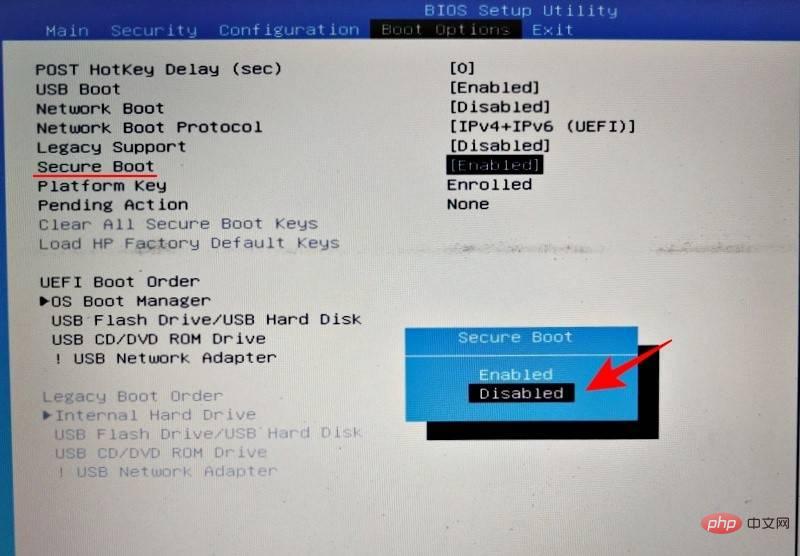
Depending on your PC manufacturer, this option is also available under Security settings.
After disabling, save the settings and exit the BIOS.

Check if the issue is resolved by restarting the PC.
Fix 13: Disable Driver Signature Control
The Driver Signature Control feature in Windows 11 ensures that only the correct driver is loaded. If Windows detects any issues with the device driver, it can cause issues such as problems. Here's how to disable driver signature control.
On the Auto-Repair screen, click Advanced Options.

Then select Startup Settings.
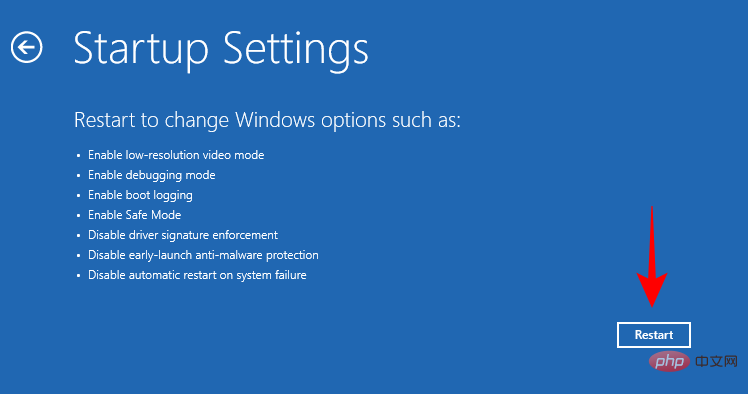
Here, select Disable driver signature enforcement by pressing 7.
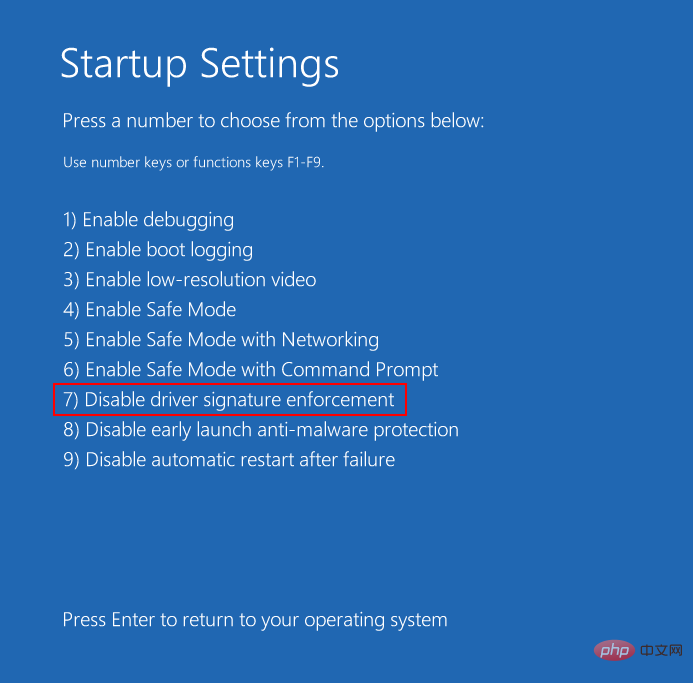
If Windows starts and you don't see the error again, you have found the cause of the problem. The next step is to permanently disable driver signature enforcement. That's it:
Press Start, type cmd, right-click Command Prompt, and select Run as administrator.
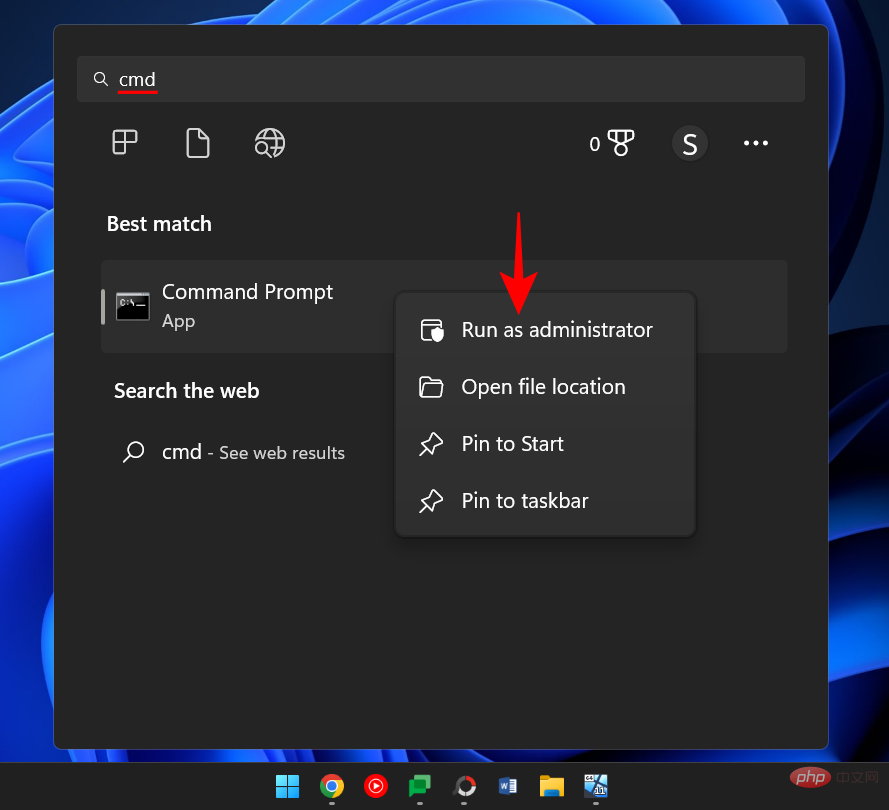
Now enter the following command:
bcdedit -set loadoptions DISABLE_INTEGRITY_CHECKS

click to enter. Now enter the following command:
bcdedit -set TESTSIGNING ON
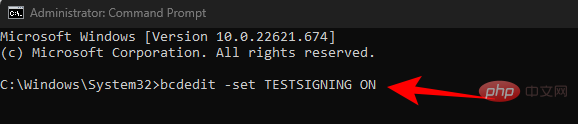
Click Enter. Now close the command prompt and restart your computer.
Fix 14: Reset System
Resetting your system is one of the last resorts you should take when all else fails. In the Windows Recovery Environment, click Advanced Options.

Then select Troubleshoot.

Select Reset this computer.
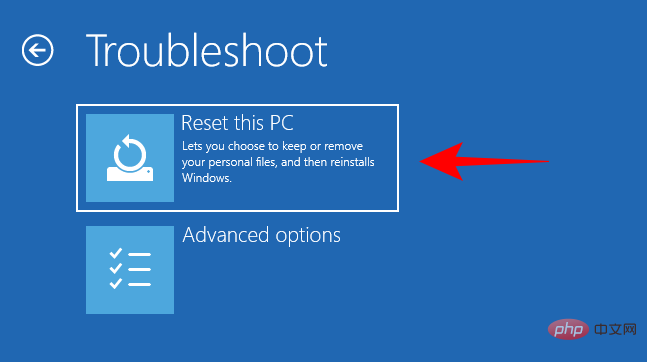
Here, select Keep my files.
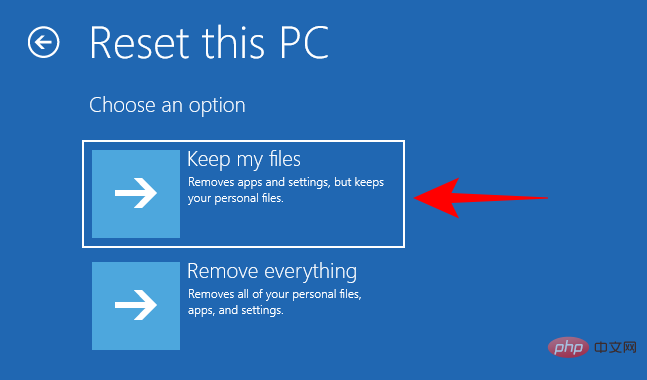
Select Local reinstall.
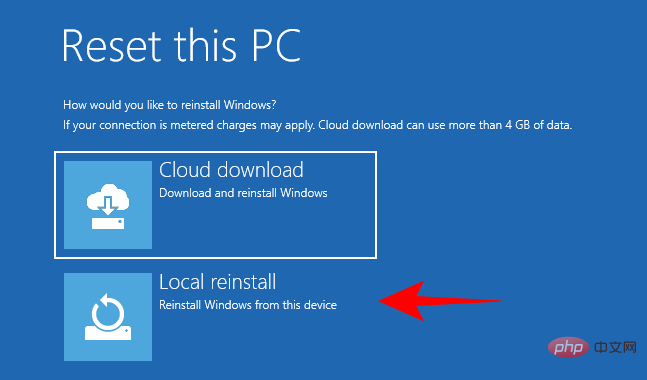
Click the Reset button and wait for Windows to finish its work.
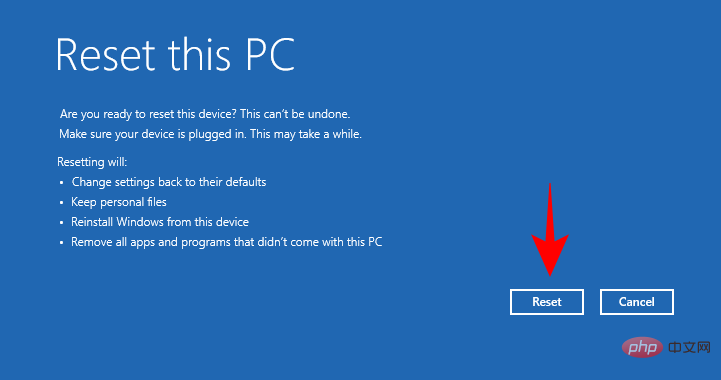
Fix 15: Reinstall Windows
Finally, if nothing works and you're at your wits' end, unfortunately, installing a new copy of Windows is The only choice.
To reinstall Windows, you first need to create a bootable USB device on another computer.
We have a complete tutorial on how to make a Windows 11 bootable USB, you can refer to it.
Once you have the bootable USB, plug it in and go to the Advanced option from the Startup Repair error window.

Click Troubleshooting.

Then click Advanced Options.
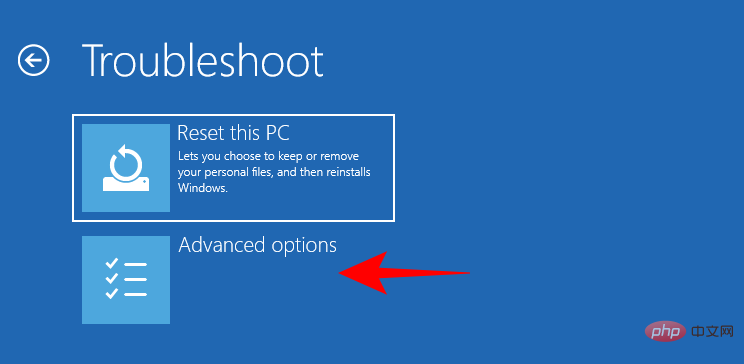
Select UEFI Firmware Settings.

Click Restart.

On the next screen, press the appropriate key to select the boot device option.
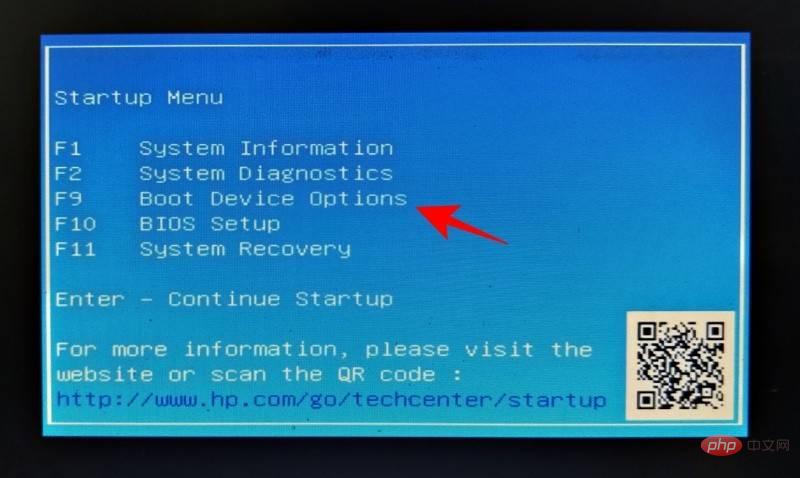
Use the arrow keys to select your USB device. Then press Enter.
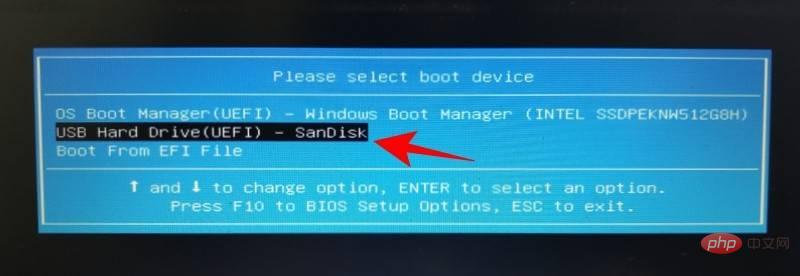
After Windows Setup starts, click Next.
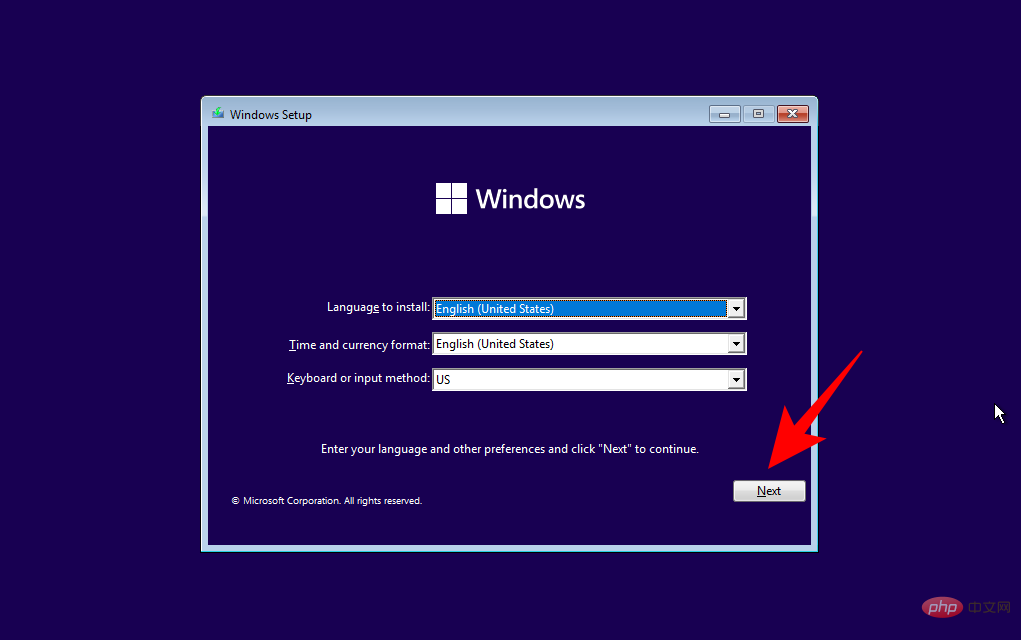
Then follow the on-screen prompts to continue the installation.
So, these are some solutions to automatically fix the problematic srttrail.txt error displayed on the screen when the computer fails to boot. We hope you are able to repair your PC using one of the many solutions provided here. Until next time.
The above is the detailed content of How to fix srttrail.txt on Windows 11. For more information, please follow other related articles on the PHP Chinese website!

