Docker is a very popular application container engine that can help developers deploy and run applications quickly, easily, and reliably in different running environments. DS216j is a home network storage device launched by Synology. It has the characteristics of low power consumption, compactness, and high scalability. It can also be used as a Docker operating platform. This article explains how to install and configure Docker on DS216j.
1. Check the hardware requirements
Before installing Docker, you need to check whether the hardware of DS216j meets the requirements. Installing Docker on DS216j needs to meet the following requirements:
- The CPU architecture of DS216j is Armv7, and you need to confirm that Docker supports this architecture.
- DS216j has a RAM capacity of at least 512MB.
- The DSM (DiskStation Manager) system version of DS216j is preferably 6.0 or higher.
2. Download and install Docker
After confirming that DS216j meets the hardware requirements, you can start downloading and installing Docker. Here are the steps:
- Open the control panel of Synology DiskStation Manager (DSM).
- Find “Software Center” and click on it.
- Find "Docker" under the "General" tab and click "Install".
- Wait until the installation is completed and enter the "Docker" application.
3. Configure Docker
After completing the download and installation of Docker, some basic configuration is required. The following are the steps to configure Docker:
- Click the "Register" button to register a Docker account.
- Create a Docker namespace and record the namespace name.
- Click the "Mirror" tab and select the required Docker image.
- Download the selected Docker image and wait for the installation to complete.
4. Create a Docker container
After downloading and installing the Docker image, we need to create a Docker container to run the image. Here are the steps to create a Docker container:
- Click the "Containers" tab and then click the "Create" button.
- Fill in the container name and select the desired image.
- Configure the container network and container data volume.
- Click the "Create" button and the container will start running.
5. Run the Docker container
After creating the Docker container, we need to run the container and test whether it works properly. The following are the steps to run a Docker container:
- Find the container you want to run in the container list, and then click the "Run" button.
- Wait for the container to start and run.
- Enter the IP address and corresponding port number of the container in the browser to test whether the container can work normally.
Conclusion
Through the above steps, we can quickly, easily and reliably install and configure Docker on DS216j and run the container. Using Docker can greatly improve the efficiency and reliability of application deployment, while also improving the quality and speed of development work.
The above is the detailed content of How to install Docker on DS216j. For more information, please follow other related articles on the PHP Chinese website!
 How do I deploy applications to a Docker Swarm cluster?Mar 17, 2025 pm 04:20 PM
How do I deploy applications to a Docker Swarm cluster?Mar 17, 2025 pm 04:20 PMThe article details deploying applications to Docker Swarm, covering preparation, deployment steps, and security measures during the process.
 What are Kubernetes pods, deployments, and services?Mar 17, 2025 pm 04:25 PM
What are Kubernetes pods, deployments, and services?Mar 17, 2025 pm 04:25 PMThe article explains Kubernetes' pods, deployments, and services, detailing their roles in managing containerized applications. It discusses how these components enhance scalability, stability, and communication within applications.(159 characters)
 How do I scale applications in Kubernetes?Mar 17, 2025 pm 04:28 PM
How do I scale applications in Kubernetes?Mar 17, 2025 pm 04:28 PMThe article discusses scaling applications in Kubernetes using manual scaling, HPA, VPA, and Cluster Autoscaler, and provides best practices and tools for monitoring and automating scaling.
 How do I manage deployments in Kubernetes?Mar 17, 2025 pm 04:27 PM
How do I manage deployments in Kubernetes?Mar 17, 2025 pm 04:27 PMThe article discusses managing Kubernetes deployments, focusing on creation, updates, scaling, monitoring, and automation using various tools and best practices.
 How do I implement rolling updates in Docker Swarm?Mar 17, 2025 pm 04:23 PM
How do I implement rolling updates in Docker Swarm?Mar 17, 2025 pm 04:23 PMThe article discusses implementing rolling updates in Docker Swarm to update services without downtime. It covers updating services, setting update parameters, monitoring progress, and ensuring smooth updates.
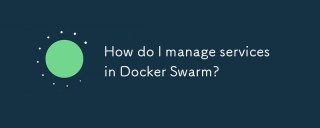 How do I manage services in Docker Swarm?Mar 17, 2025 pm 04:22 PM
How do I manage services in Docker Swarm?Mar 17, 2025 pm 04:22 PMArticle discusses managing services in Docker Swarm, focusing on creation, scaling, monitoring, and updating without downtime.
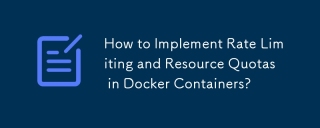 How to Implement Rate Limiting and Resource Quotas in Docker Containers?Mar 12, 2025 pm 06:07 PM
How to Implement Rate Limiting and Resource Quotas in Docker Containers?Mar 12, 2025 pm 06:07 PMThis article details implementing rate limiting and resource quotas in Docker. It covers CPU, memory, and I/O limits using cgroups, emphasizing best practices for preventing resource exhaustion. Network rate limiting, requiring external tools like
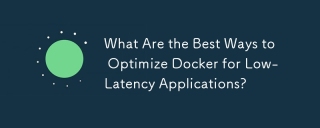 What Are the Best Ways to Optimize Docker for Low-Latency Applications?Mar 14, 2025 pm 02:00 PM
What Are the Best Ways to Optimize Docker for Low-Latency Applications?Mar 14, 2025 pm 02:00 PMThe article discusses strategies to optimize Docker for low-latency applications, focusing on minimizing image size, using lightweight base images, and adjusting resource allocation and network settings.


Hot AI Tools

Undresser.AI Undress
AI-powered app for creating realistic nude photos

AI Clothes Remover
Online AI tool for removing clothes from photos.

Undress AI Tool
Undress images for free

Clothoff.io
AI clothes remover

AI Hentai Generator
Generate AI Hentai for free.

Hot Article

Hot Tools

Dreamweaver CS6
Visual web development tools

WebStorm Mac version
Useful JavaScript development tools

Zend Studio 13.0.1
Powerful PHP integrated development environment

SAP NetWeaver Server Adapter for Eclipse
Integrate Eclipse with SAP NetWeaver application server.

Safe Exam Browser
Safe Exam Browser is a secure browser environment for taking online exams securely. This software turns any computer into a secure workstation. It controls access to any utility and prevents students from using unauthorized resources.





