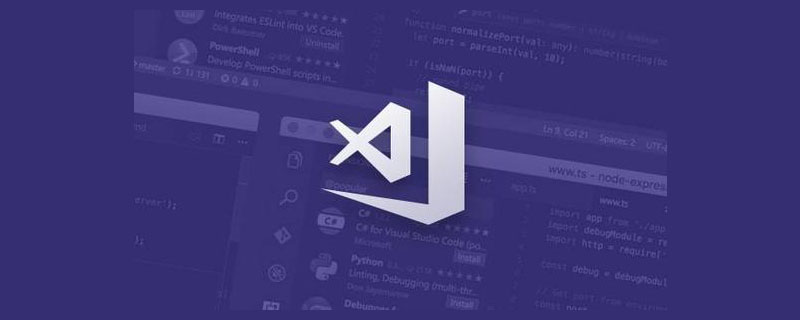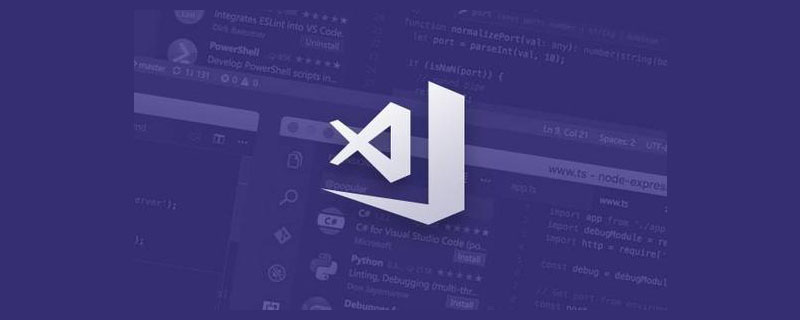Development Tools
Development Tools VSCode
VSCode A brief analysis of how to download and install historical versions of VSCode
A brief analysis of how to download and install historical versions of VSCode
VSCode installation
- Windows version: Windows10
- VSCode version: VScode1.65.0 (64-bit User version )
- This article was written on the evening of March 4, 2023
I have always disliked using the latest version of software or installation packages. I found that there are all the VSCode installation tutorials, but I didn’t choose the old version installation package to install. This article will show how to download any historical version corresponding to VSCode and install VSCode.
Note: This article chooses to download the VSCode1.65.0 version for installation! When installing this version, the latest version of VSCode was updated to V1.76 (February 2023), and the VSCode 1.65.0 version I chose was actually released a year ago (February 2022). [Recommended learning: vscode tutorial, Programming teaching]
Download
Historical version address
- Github historical version address
- V1.65 version download address
Query the commit of the historical version of VSCode id
To download the historical version of VSCode, you need to provide thecommit id
of the corresponding version to assist the download.commit idcan be understood as consisting of a long string of hash codes.
- Find the historical version you want to download on GitHub
As shown in the picture above, click on the left sidebar Select the position of the box and enter the following page:
The last long hash code on the address bar is what we are looking for##After successfully finding the commit id, you need to find the specific version number of the downloaded versioncommit id
, V1.65 corresponds to8908a9ca0f221f36507231afb39d2d8d1e182702
Generally, you can know the specific version number and download it according to the Release released on the official website, as shown in the figure below:
This is a prompt that the software does not have a corresponding version
BlobNotFoundThe specified blob does not exist. RequestId:0e4a3c30-201e-00bc-66a7-4ee427000000 Time:2023-03-04T14:41:50.7769578Z复制代码
32-bit Sys version and User version:https://vscode.cdn.azure.cn/stable/b5205cc8eb4fbaa726835538cd82372cc0222d43/VSCodeSetup-x64-1.65.0.exehttps://vscode.cdn.azure.cn/stable/b5205cc8eb4fbaa726835538cd82372cc0222d43/VSCodeUserSetup-x64-1.65.0.exe复制代码
Double-click the exe installation packagehttps://vscode.cdn.azure.cn/stable/b5205cc8eb4fbaa726835538cd82372cc0222d43/VSCodeSetup-ia32-1.65.0.exehttps://vscode.cdn.azure.cn/stable/b5205cc8eb4fbaa726835538cd82372cc0222d43/VSCodeUserSetup-ia32-1.65.0.exe复制代码Installation

- The default is to install on the C drive. It is recommended to install on the D/E drive. Choosing to install in the subsequent environment will make the installation package larger.

- Selection of "Additional Tasks"
Check "Create desktop shortcut" and "Add to PATH (effective after restart)"
" You can choose to add the "Open with Code" operation to the Windows Explorer file context menu" and "Add the "Open with Code" operation to the Windows Explorer directory context menu"!
- Click "Install"
For more knowledge about VSCode, please visit: vscode Basic Tutorial!
The above is the detailed content of A brief analysis of how to download and install historical versions of VSCode. For more information, please follow other related articles on the PHP Chinese website!
 手把手带你会习VSCode debug,不信你还不会!Mar 31, 2022 pm 08:45 PM
手把手带你会习VSCode debug,不信你还不会!Mar 31, 2022 pm 08:45 PM2022年了,该学会用VSCode debug了!下面本篇文章手把手带大家会习VSCode debug,希望对大家有所帮助!
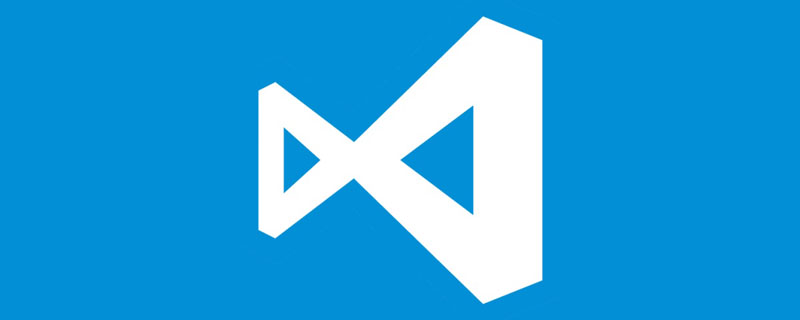 手把手带你在VSCode中配置 Geant4 和 RootApr 25, 2022 pm 08:57 PM
手把手带你在VSCode中配置 Geant4 和 RootApr 25, 2022 pm 08:57 PM本篇是VSCode配置文章,手把手教大家怎么在VSCode中配置使用 Geant4 和 Root,希望对大家有所帮助!
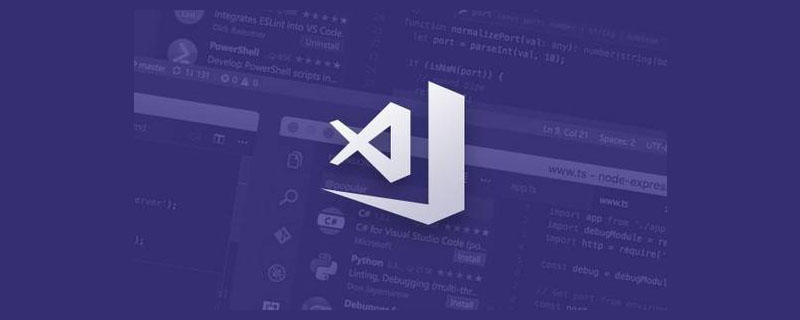 扒一扒vscode Prettier选项中的16个实用属性,让代码变美!May 03, 2022 am 10:00 AM
扒一扒vscode Prettier选项中的16个实用属性,让代码变美!May 03, 2022 am 10:00 AM本篇文章扒拉一下vscode Prettier的选项,总结分享16个让你的代码变漂亮的属性,希望对大家有所帮助!
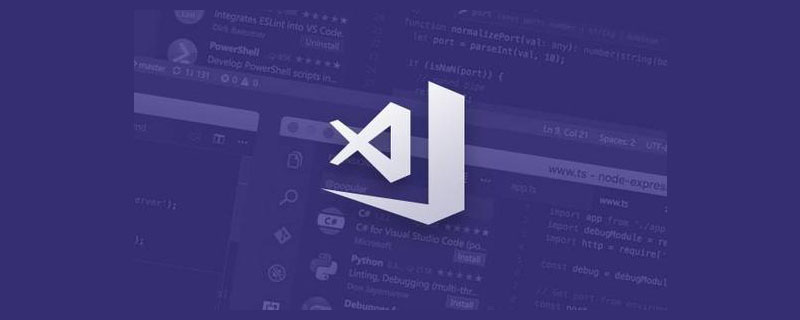 总结分享12个好玩有趣的 VSCODE 插件May 27, 2022 am 11:06 AM
总结分享12个好玩有趣的 VSCODE 插件May 27, 2022 am 11:06 AM“工欲善其事,必先利其器!”,vscode作为前端开发的重要工具,其插件能大幅提升战斗力,精心收集12个插件,总有几款你还未曾拥有。
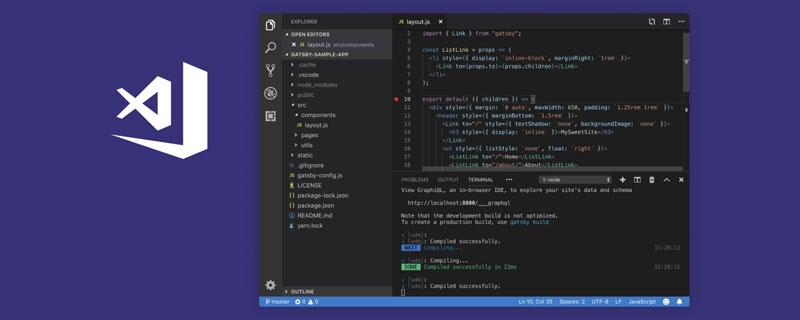 VSCode中如何开发uni-app?(教程分享)May 13, 2022 pm 08:11 PM
VSCode中如何开发uni-app?(教程分享)May 13, 2022 pm 08:11 PMVSCode中如何开发uni-app?下面本篇文章给大家分享一下VSCode中开发uni-app的教程,这可能是最好、最详细的教程了。快来看看!
 手把手教你在VScode中配置C/C++环境(Win下)Oct 10, 2022 pm 06:52 PM
手把手教你在VScode中配置C/C++环境(Win下)Oct 10, 2022 pm 06:52 PMVScode中怎么开发置C/C++?怎么配置C/C++环境?下面本篇文章给大家分享一下Windows系统下VScode配置C/C++环境图文教程,希望对大家有所帮助!


Hot AI Tools

Undresser.AI Undress
AI-powered app for creating realistic nude photos

AI Clothes Remover
Online AI tool for removing clothes from photos.

Undress AI Tool
Undress images for free

Clothoff.io
AI clothes remover

AI Hentai Generator
Generate AI Hentai for free.

Hot Article

Hot Tools

WebStorm Mac version
Useful JavaScript development tools

SublimeText3 Linux new version
SublimeText3 Linux latest version

ZendStudio 13.5.1 Mac
Powerful PHP integrated development environment

SublimeText3 Mac version
God-level code editing software (SublimeText3)

SublimeText3 English version
Recommended: Win version, supports code prompts!