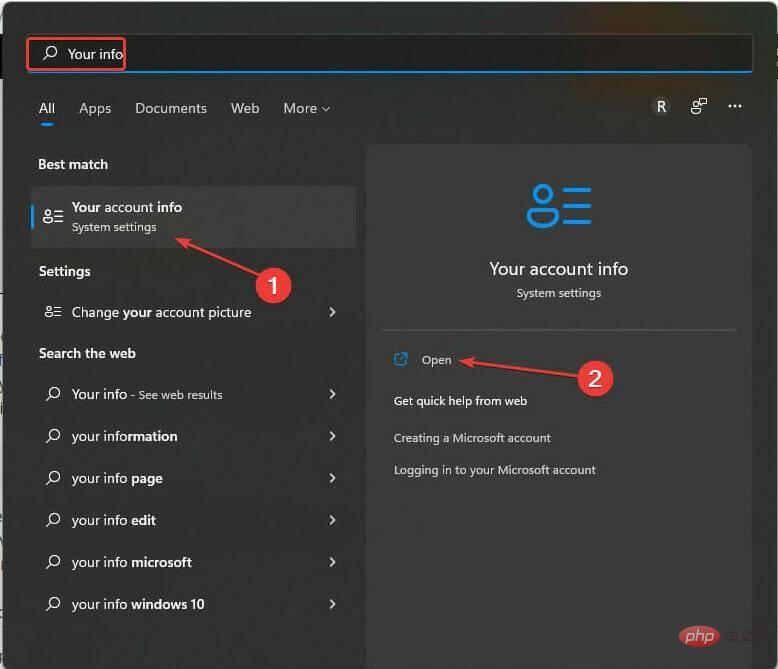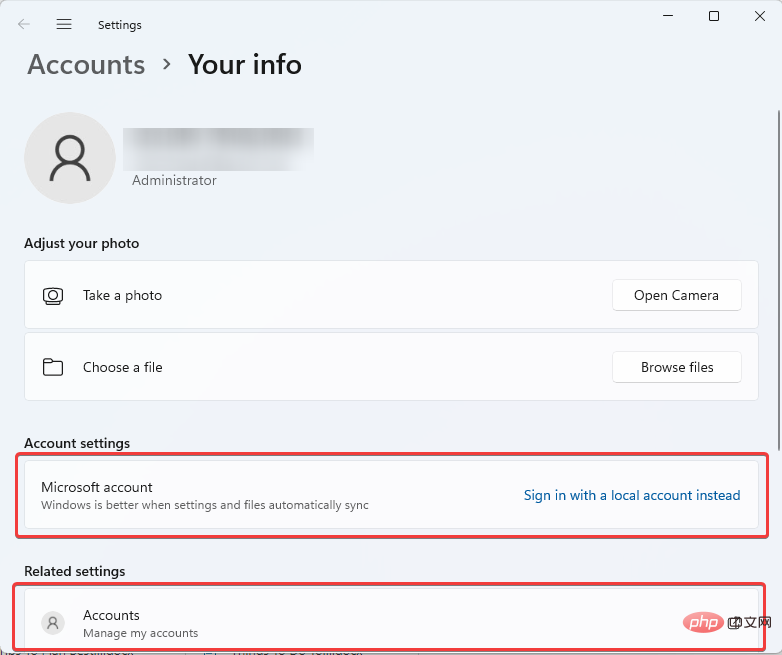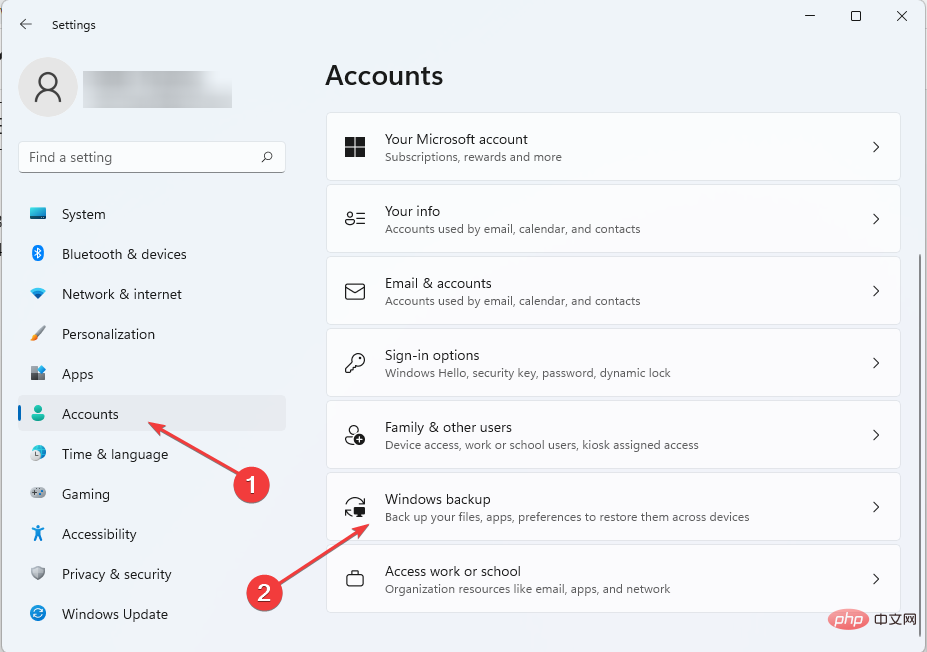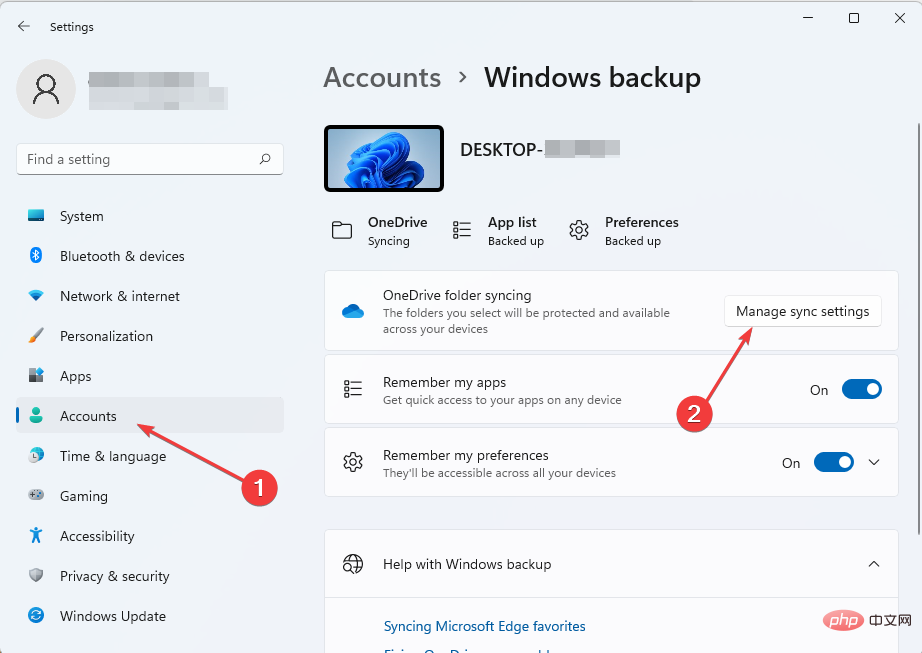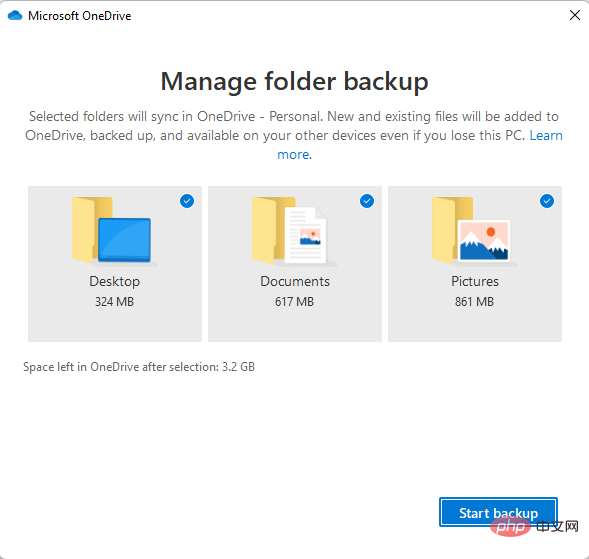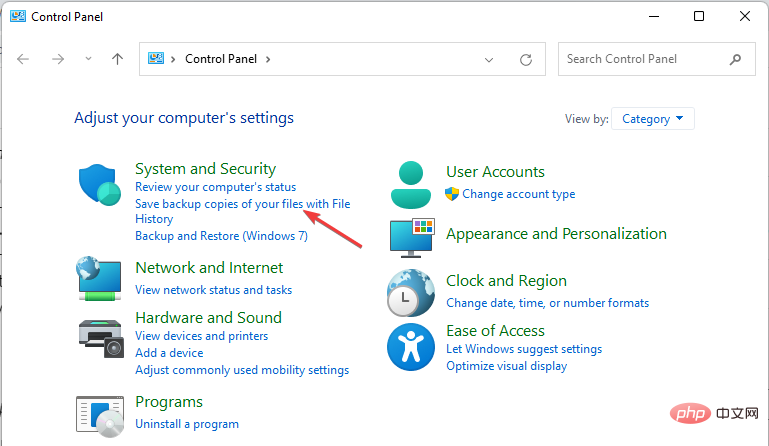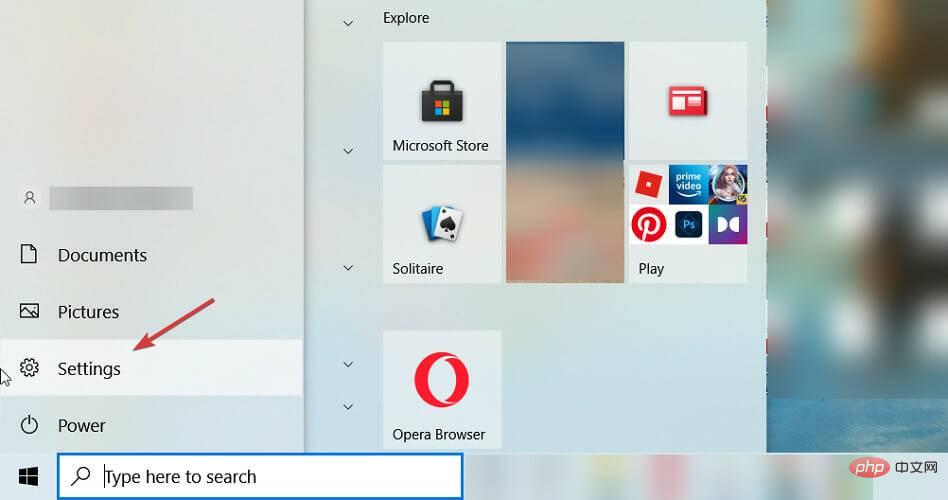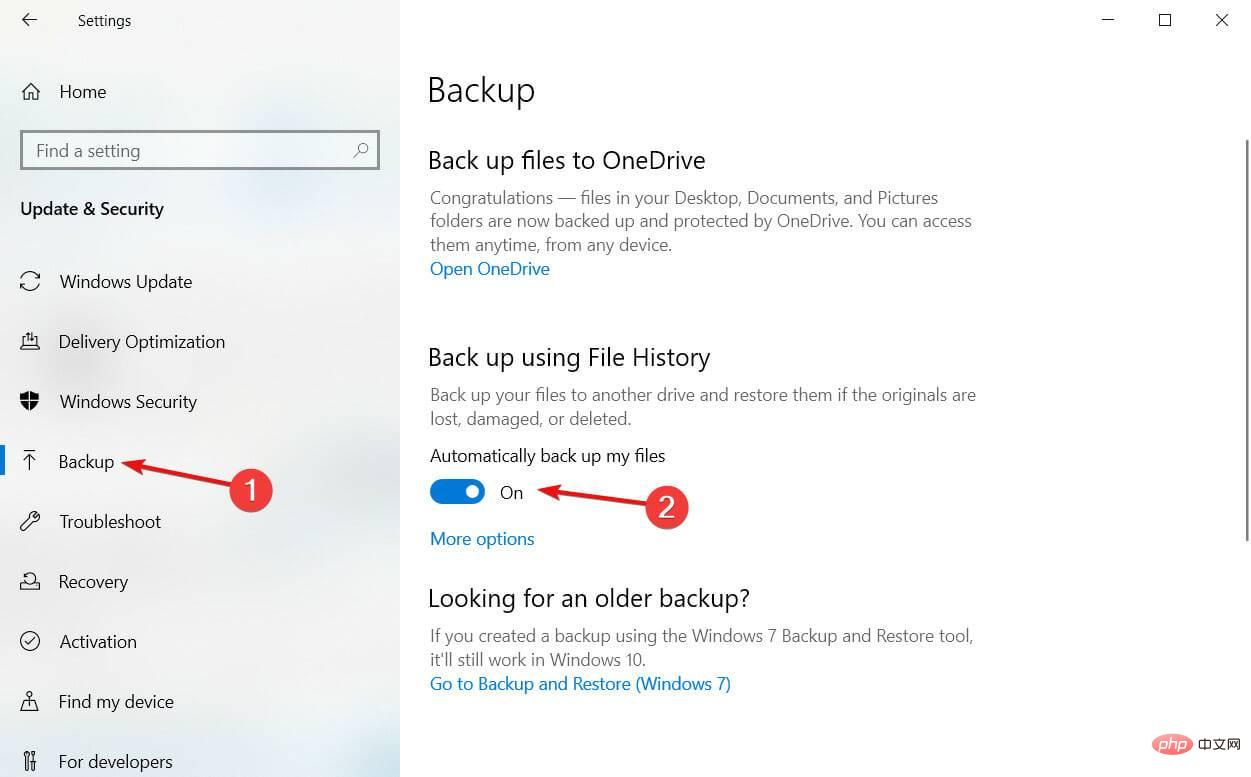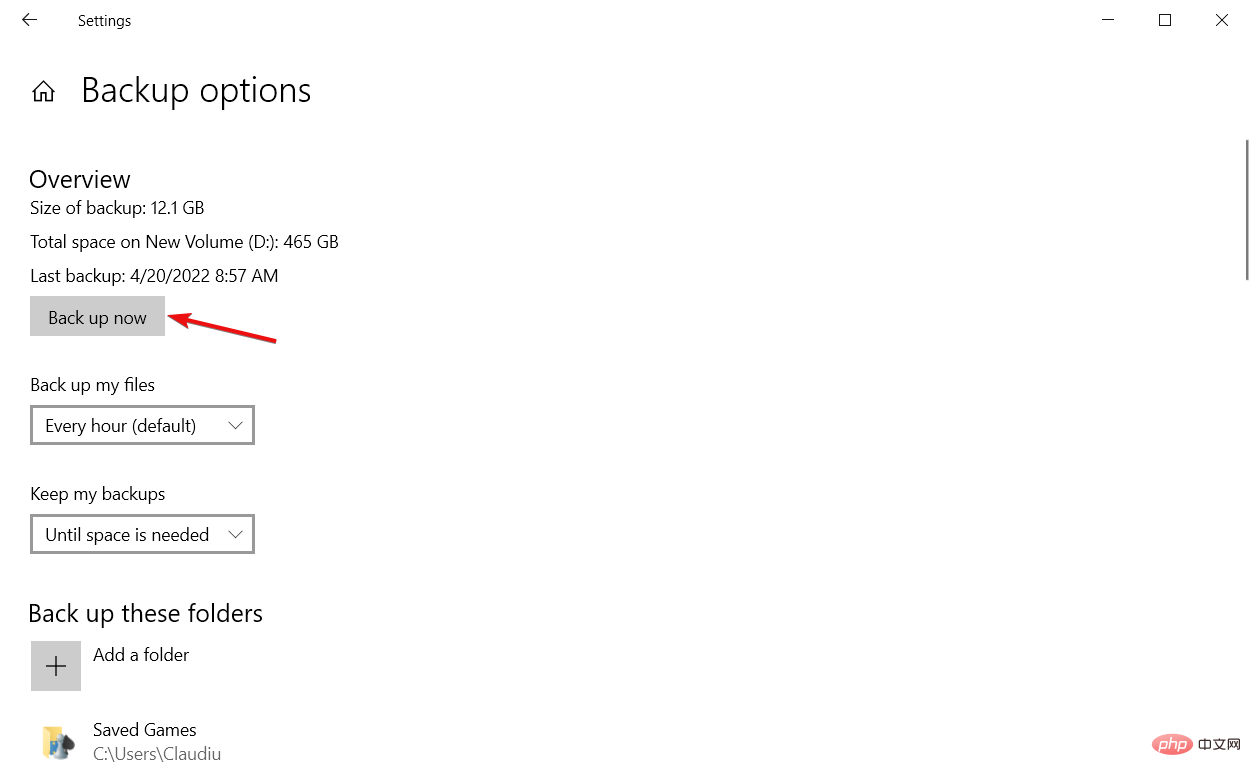Home >Common Problem >Take action now: Transfer Windows 10/11 settings to a new computer
Take action now: Transfer Windows 10/11 settings to a new computer
- PHPzforward
- 2023-04-17 14:04:032250browse
Are you worried about how to transfer your Windows settings to a new computer? We've all been there before.
People replace laptops for different reasons, usually because the old laptop cannot handle current work demands. Likewise, those who have lost their PC will need to take similar action.
The fact that you are replacing your laptop does not mean that you cannot import all the files and Windows settings from your old laptop to your new laptop to preserve your user experience.
Is there a migration tool for Windows?
When it comes to Windows settings, we live a simpler life these days, and that’s because you’ll have these settings readily available to you if you’re logged into your Microsoft account on a different PC.
As for the data, as you can see from our tutorial, it is enough to use Microsoft OneDrive installed on Windows 10 and 11 and start a backup.
However, you should know that when you move from Windows 10 to Windows 11, not all programs are compatible, especially if you are running 32-bit Windows 10.
Anyway, we’ve broken down step-by-step how to do this easily. With a quick snap, you can quickly regain that feeling of your old laptop.
How to copy Windows 10/11 settings to another computer?
1. Back up your data using Microsoft OneDrive
- Make sure your system is connected to the Internet. Sign in to your Microsoft account by using Open Windows Search and entering your information. WindowsQ
- Select your account information and click Open to start.

- Check the Account Settings section to log in. Make sure you are not logged in with a local account. If you are not logged in yet, select Account under Related Settings. It will automatically open a login page in your default browser. Follow the on-screen instructions to log in.

- Press to open Settings. WindowsI
- #Select an account. Click Windows Backup.

- Next, select Manage sync settings. Also, make sure to toggle the Remember My Apps option to On. Likewise, do the same thing for Remember My Preferences.

- Wait for Microsoft OneDrive to complete synchronization. After this, select the option you want to back up and click on Start Backup.

- To retrieve your Windows settings, simply log into OneDrive on your new computer using the same login details as on your old computer. Follow the system prompts to restore Windows settings and files from OneDrive.
2. Use Windows built-in backup
2.1 For Windows 11
- Connect the external hard drive to the old laptop.
- Press Windows R key to start Run console, type control and press EnterStart Control Panel .
- Under System and Security, select Use File History to save backup copies of your files.

- Select Drive and follow the on-screen instructions to back up your preferred folder.
2.2 For Windows 10
- Connect the external hard drive.
- SelectStart. Next, select Settings.

- Under Update & Security, click Backup.
-
Automatically Back Up My Files Switch to On.

- Select more options.

- After selecting your preferred files, click the Backup Now button to start.

3.Use dedicated third-party tools
There is a faster and more convenient way to switch between any version released by Microsoft Move your Windows settings. FastMove is a dedicated third-party tool that has proven to be very effective.
This tool is not only proficient in transferring Windows settings but also helps you migrate files and drivers easily.
⇒ Get Quick Move
In addition to the above methods, you can also use third-party tools to transfer Windows settings to a new computer.
The above is the detailed content of Take action now: Transfer Windows 10/11 settings to a new computer. For more information, please follow other related articles on the PHP Chinese website!