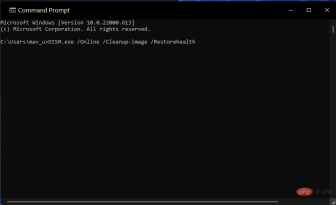JPG is one of the most popular image file formats along with PNG. This is a lossy compressed image format ideal for websites. Therefore, many users save or convert images to JPG format.
However, some users have reported that they are having issues opening JPG files in Windows 11 using the platform’s default Photos app. Therefore, these users cannot open, view, and edit images in JPG format in Windows 11. This is what one user said in a Microsoft forum post:
When double-clicking a JPG file to open in Microsoft Photo, I get the error The specified program cannot be found. This is on a new Windows 11 laptop I purchased about a month ago. It worked for a few weeks and I started getting errors.
As a result, some users are seeing some kind of error message when trying to open a JPG file in Windows 11. Are you having trouble opening JPG files in Windows 11? If so, try applying potential fixes to the following unopened JPG files.
How to fix JPG files that can’t be opened in Windows 11?
1. Check the file name of the JPG image
- Open the Explorer window by clicking the taskbar button below.

- Click View to select display options.
- Select File Extension Settings on the submenu.

- Next, bring up the folder containing the unopened images.
- Right-click the file and select Rename.

- Enter a new title for the file and make sure it includes .jpg at the end.
2. Repair Corrupted JPG Files
Try to open multiple JPG files in Windows 11. You may find that it's just a JPG file that won't open. If so, the JPG file you can't open may be corrupted.
You can repair corrupted JPG files using photo repair software. Tools like Stellar Photo Repair can restore your JPG files to their original quality and allow them to open without any issues. It also fixes any damage caused by corruption, whether it's pixelation, distortion, or others.
⇒Get Stellar Photo Repair
3. Reset or Repair Photos App
- Click the Start button on the taskbar.
- Open the Settings app pinned to the Start menu.
- Select Apps on the Apps tab Programs and Features Navigation options.

- Scroll down to Microsoft Photos and click the app’s three-dot button.

- Select Advanced Options to view the settings for your photo.
- Click Reset to clear the app data of Photos.

- You can also try pressing the Repair button there.
4. Re-register all MS Store apps
- Open the Windows 11 Start menu and enter PowerShell in the search box.
- Right-click the Windows PowerShell search result to select Run as administrator.

- Enter this command:
<strong>Get-AppXPackage | Foreach {Add-AppxPackage -DisableDevelopmentMode -Register "$($_.InstallLocation)\AppXManifest.xml"}</strong> - Press Enter to re-register the application.

- After re-registering the application, click Power>Restart on the Start menu.
5. Update the Photos app
- Open the Microsoft Store from the Start menu.
- Click on Library in the MS Store app.

- Press the Get Updates button.

- Wait for MS Store to download and install available updates.
6. Run a System File Checker scan
- Type cmd in the search box of the Start menu.
- To launch the Command Prompt with elevated privileges, click the Run as administrator option for that search result.

- Enter this command to scan the deployment image and press Return:
<strong>DISM.exe /Online /Cleanup-image /Restorehealth </strong>
- Type this command for a System File Checker scan and press Enter:
<strong>sfc /scannow</strong>
- Then wait for the SFC utility to complete the scanning process.
7. Change the default image viewer application
- Open the settings described in the third solution (or you can press Windows Ihotkey).
- Select Apps and Default App in Settings.

- Type JPEG in the search box and select JPEG.

- Click on the Photo to open the app selection menu in the snapshot directly below.

- If you don't have any other third-party image viewer installed, choose Paint or Paint 3D.
What are the best third-party software alternatives for photos?
The Photos app for Windows 11 has a number of alternative third-party image viewers and editors that you can use to open JPEG files. FastStone Image Viewer and Irfan View are two particularly recommended free software alternatives. Our tutorial on the best photo viewer software has more details.
So, you can try to open JPG using a third-party image viewer alternative. Windows 11 will not automatically open JPG files with other software unless configured to do so. You need to select a third-party image viewer as your default JPG software, as mentioned in the last resolution above.
However, the potential fixes above may resolve most issues with opening JPG files using Windows 11’s default software. Before considering any alternatives to the default Photos app, try applying all of these potential fixes first.
The above is the detailed content of Fix: Can't open JPG files in Windows 11. For more information, please follow other related articles on the PHP Chinese website!
 telegram是什么软件Jul 07, 2022 pm 05:05 PM
telegram是什么软件Jul 07, 2022 pm 05:05 PMTelegram是一款跨平台的即时通讯软件,用户可以相互交换加密与自毁消息,发送照片、影片等所有类型文件;Telegram有加密聊天的功能,使用这种功能,聊天双方的内容完全保密,不会担心被监控或被第三方偷窥。官方提供Android、iOS、Windows、macOS、Linux和网页版等多种平台客户端;同时官方开放应用程序接口,有许多第三方的客户端可供选择 。
 armoury crate是什么软件Jul 18, 2022 pm 03:52 PM
armoury crate是什么软件Jul 18, 2022 pm 03:52 PMarmoury crate是一款简易实用,功能全面的华硕系统控制软件;通过Armoury Crate平台,可以启动主页面上的系统性能模式调整、设置相关应用软件、获取系统信息,当机器连接支持的外设时,也可以使用Armoury Crate中所整合的Lighting、AURA Sync功能进行各种灯光特效的设定。
 xrkit是什么软件Jul 18, 2022 pm 03:13 PM
xrkit是什么软件Jul 18, 2022 pm 03:13 PMXRKit是为华为手机场景提供场景化、组件化的AR解决方案的框架软件,也就为华为相机,提供了虚拟模型在真实世界中的呈现。XRKit软件支持AR SDK,能与Unity3D引擎兼容,包括PTC Vuforia,ARKit,ARCore等。为AR呈现能力、人脸特效、光影特效;它属于华为XR生态的基础性软件。
 推特是什么软件Jul 13, 2022 am 11:07 AM
推特是什么软件Jul 13, 2022 am 11:07 AM推特(Twitter)是一个社交网络及微博客服务软件,是一家美国的公司;Twitter利用无线网络、有线网络、通信技术进行即时通讯,是微博客的典型应用,允许用户将自己的最新动态和想法以短信息的形式发送给手机和个性化网站群。
 glance by mirametrix是什么软件Jul 28, 2022 am 10:59 AM
glance by mirametrix是什么软件Jul 28, 2022 am 10:59 AMglance by mirametrix是一款眼球追踪软件;glance是由Mirametrix开发的应用程序,软件配合红外摄像头可识别用户脸和眼睛的方向,其中主要包括了状态检测、智能指针和窗口分屏三个功能。
 ldplayer是什么软件Aug 02, 2022 pm 02:59 PM
ldplayer是什么软件Aug 02, 2022 pm 02:59 PMldplayer是一款多功能Android操作系统的模拟器,通过它可以直接在PC上运行Android智能手机游戏,是将家用PC或笔记本电脑转变为运行移动软件的游戏机的方法;ldplayer可以用来进行联网,用户可以和其他人一起开启联机对战。
 rav endpoint protection是什么软件Aug 11, 2022 pm 04:06 PM
rav endpoint protection是什么软件Aug 11, 2022 pm 04:06 PMrav endpoint protection是瑞星杀毒软件;RAV是“RisingAnti-virus”的缩写,是瑞星反病毒软件的意思,瑞星杀毒软件采用获得欧盟及中国专利的六项核心技术,形成全新软件内核代码,具有八大绝技和多种应用特性。
 commercial service是什么软件Aug 11, 2022 pm 04:17 PM
commercial service是什么软件Aug 11, 2022 pm 04:17 PMcommercial service指的是商业服务软件;该软件主要为提供产品维修、系统升级、检测换机以及产品咨询等服务,服务的产品包括手机、电视、手表、耳机以及其他配件。

Hot AI Tools

Undresser.AI Undress
AI-powered app for creating realistic nude photos

AI Clothes Remover
Online AI tool for removing clothes from photos.

Undress AI Tool
Undress images for free

Clothoff.io
AI clothes remover

AI Hentai Generator
Generate AI Hentai for free.

Hot Article

Hot Tools

Dreamweaver Mac version
Visual web development tools

MinGW - Minimalist GNU for Windows
This project is in the process of being migrated to osdn.net/projects/mingw, you can continue to follow us there. MinGW: A native Windows port of the GNU Compiler Collection (GCC), freely distributable import libraries and header files for building native Windows applications; includes extensions to the MSVC runtime to support C99 functionality. All MinGW software can run on 64-bit Windows platforms.

MantisBT
Mantis is an easy-to-deploy web-based defect tracking tool designed to aid in product defect tracking. It requires PHP, MySQL and a web server. Check out our demo and hosting services.

Atom editor mac version download
The most popular open source editor

Notepad++7.3.1
Easy-to-use and free code editor