Home >Common Problem >How to modify search index location in Windows 11
How to modify search index location in Windows 11
- WBOYWBOYWBOYWBOYWBOYWBOYWBOYWBOYWBOYWBOYWBOYWBOYWBforward
- 2023-04-17 10:37:063144browse
The Windows search indexing option is designed to make searches on your computer faster. It indexes all your files, documents, and more to find content faster. Windows Search creates an index of files, photos, videos, folders, and more that users can search based on location, size, name, author name, and more. Searching becomes very easy and fast. But keeping the Windows search index open is not mandatory, and now you may be wondering what happens if it is turned off. If you do this, it will stop indexing your documents and searches will still work, but may consume more time. The most interesting option in indexing is to select only those locations where you need to add indexing functionality. In this article, we will discuss how to add, remove, or modify search index locations on Windows 11.
Modify search index locations on Windows 11
We can add locations or remove locations from the index. Including indexing options makes searching faster, removing indexing options may reduce size but the application may be slower and search results may be delayed. So modifications can be done in two ways, let's see what they are.
Method 1: Use Settings to modify the search index position
Step 1: Also use the key (Windows I) to open Windows Settings, or you You can click the "Start" button and then click "Settings".
Step 2: Click Privacy & Security in the left pane, then click right Click Search Windows in the pane.
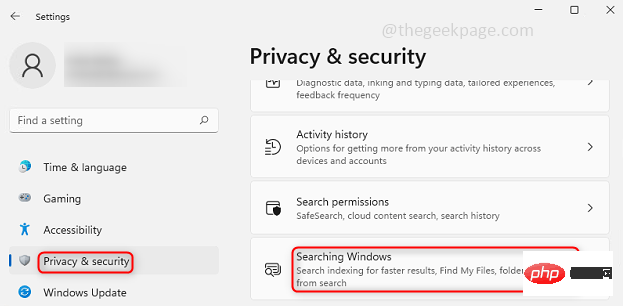
Step 3: To exclude a folder from indexing, this means if you don't need indexing, just Click on the right to add excluded folders, then browse and select the folders or drives you want to exclude. Excluded files and folders will be listed in the same window below.
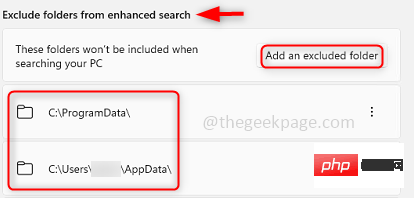
Step 4: To remove a folder from the exclude list, click on the file you want to remove from the list Clip the 3 points on the right side. Click to delete . This also means that from now on, specific folders will have indexing options.
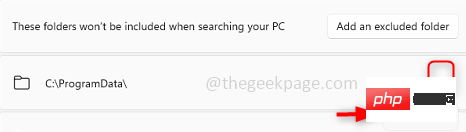
Method 2: Modify the search index position using advanced indexing options
Step 1: Also use the key ( Windows I ) Open Windows Settings, or you can click the Start button and then click Settings.
Step 2: Click Privacy & Security in the left pane, then click right Click Search Windows in the pane.
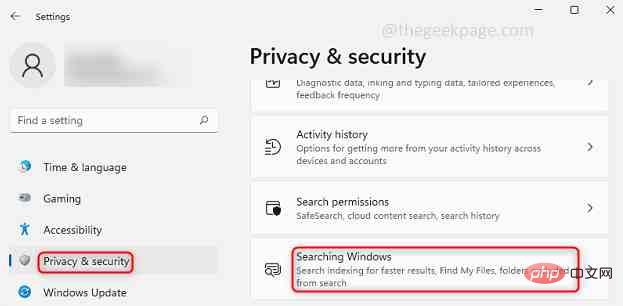
Step 3: Click Advanced Indexing Options.
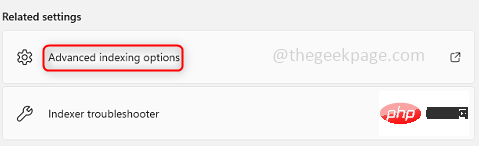
Step 4: Click at the bottom to modify the options.
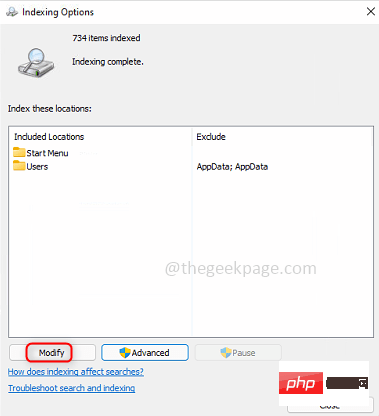
Step 5: Click Show All Locations to apply all users, And note that you must be logged in as admin. If you do not click Show all locations , the changes will only apply to the current user.
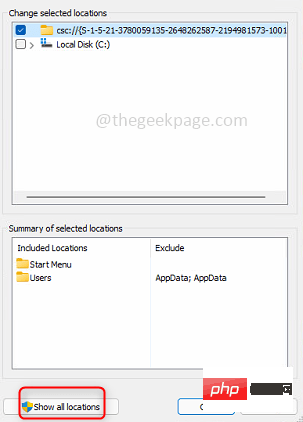
Step 6: A window appears where you can have all your drives and folders and there is a checkbox next to it. To include a folder for search indexing, click the checkbox for the specific folder you want to include. To exclude a folder from search indexing, uncheck the checkbox for that specific folder.
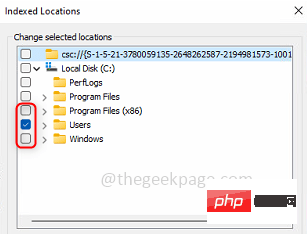
Step 7: You can also view the included and excluded folders in the Summary section . Click OK.
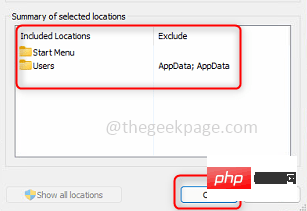
Step 8: Now the changes have been applied, so you can go ahead and close the window by clicking the Close button.
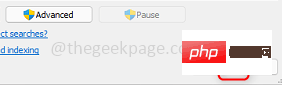
The above is the detailed content of How to modify search index location in Windows 11. For more information, please follow other related articles on the PHP Chinese website!

