Microsoft Windows 11 includes many new features and capabilities. The user interface has been updated and the company has also introduced some new effects.
By default, animation effects are applied to controls and other objects.
Should I disable these animations?
Although Windows 11 features visually appealing animations and fade effects, they can cause your computer to feel sluggish to some users because they add a bit of lag to certain tasks.
It's easy to turn off animations for a more responsive user experience. After we see what other changes have been made to the operating system, we'll walk you through how to turn animation effects on or off in Windows 11.
We also have an article on how to disable animations on Windows 10 that you can check out.
What’s new in Windows 11?
The most significant change in Windows 11 is its stricter hardware requirements. According to Microsoft, if your computer is relatively new, say within the past five years, you should be fine, but older systems may be stuck with Windows 10 for the foreseeable future.
With Windows 11, you no longer have to deal with the clunky tiling system present in previous versions of the famous taskbar.

Instead, you can get to the topic quickly and easily. You get a list of recent files (local and cloud) along with a pinned app tray for quick access, and a universal search bar for quick online (or on-device) searches.
Cleaning up the lines and using widgets to display information like weather and news is a big departure from the crowded screens seen on previous versions of the operating system, Windows 10.
Additionally, enhanced Snap Layout and Snap Group features make it easier to manage and resize windows on your monitor, while also organizing programs you need to use simultaneously into groups.
You can still grab windows and drag them to the edge of the screen to perform some basic window management, but if you work from home or use multiple monitors, simple window organization can help you keep your desktop tidy.
If you are interested in learning more about this topic, feel free to explore the best features of Windows 11 and a complete comparison between it and Windows 10.
How to disable animations in Windows 11?
1. Via Accessibility
- Press the Windows I key to open the Settings app, then navigate Go to Accessibility in the left panel, then navigate to Visual Effects from the right.

- Now turn off the toggle next to Animation Effects. Changes will be applied automatically. If you want to turn animation back on, just turn on the same switch.

2. Use the Control Panel
1. Press the Windows S key to open the search bar, and then type Control Panel and click on the most relevant result.

2. Now click Easy access.

3. Next, navigate to Easy Access Center.

4. Scroll down until you encounter the Use a computer not shown option and click on it.

5. Check the box next to Turn off all unnecessary animations (if possible) .
6. Click Apply and OK.
Animations can also be disabled from the control panel. All you need to do is navigate to the Ease Control Center and adjust the animation settings.
3. Adjust performance options
- Press the Windows R key to open the Run dialog box. Next, type or paste SystemPropertiesPerformance.exe into the text box and press Enter to open the Performance Options menu.

- After opening the window, uncheck the animation controls and elements within the window , the animation window when minimizing and maximizing, and the animation in the task column, Then click Apply and OK. That’s all!

If you decide to re-enable animations, simply follow the steps above and check the box next to the animation options and click Apply and OK.
Disabling animation will improve the performance and speed of your operating system. You can also disable other features to optimize your user experience, as described below.
What services can I safely disable on Windows 11?
Several services are prohibited and you should avoid using them at all costs. These are required to run basic functions, provide security features, and run the Windows operating system smoothly.
The only ones you should pay attention to are the ones you and Windows will never need or use. However, even among the items listed below, there are some that may be necessary in special circumstances.
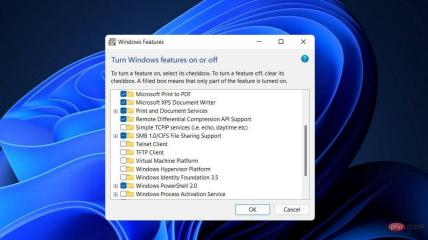
- Fax - As the name suggests, fax is a service that is only required if you wish to send and receive faxes. If you're not going to use it (which is probably the case for most people), turn it off.
- Remote Registry - This service provides any user with access to and modification of the Windows Registry. For your personal safety, it is strongly recommended that you disable this service. The ability to make local registry changes is not affected in any way.
- Touch Keyboard and Handwriting Panel Service – As the name suggests, this service makes it easier to enter data using a touch keyboard or handwriting on touch-enabled devices. So unless you have one of these, turn it off now.
- Windows Connect Now – Laptops and desktops that need to connect to wireless networks and devices are the main target audience for this service. However, if your desktop setup does not include a wireless card, this service is not required and can be safely turned off.
- Retail Demonstration Service – Finally, this service is only available to manufacturers and retailers who need to demonstrate the capabilities of their PCs and Windows operating systems to customers. Since normal users will never need such a service, it can be disabled.
To learn how to disable non-essential services in Windows 11, check out the linked article and don’t forget to check if Windows requires this feature before modifying it.
Also, if you find that you don’t need it either, you might be wondering how to disable telemetry in Windows 11.
Finally, users benefit from reading our tutorial on how to disable Windows 11 Fast Startup. Make sure not to miss it!
The above is the detailed content of How to disable animations in Windows 11. For more information, please follow other related articles on the PHP Chinese website!
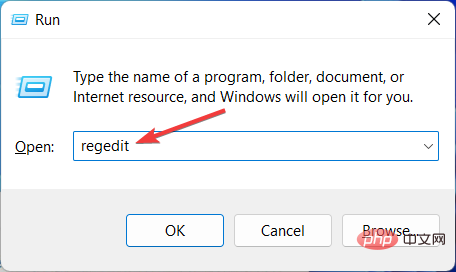 如何加速Windows 11中的动画效果:2种方法解析Apr 24, 2023 pm 04:55 PM
如何加速Windows 11中的动画效果:2种方法解析Apr 24, 2023 pm 04:55 PM当微软推出Windows11时,它带来了许多变化。其中一项更改是增加了用户界面动画的数量。一些用户想要改变事物的出现方式,他们必须想办法去做。拥有动画让用户感觉更好、更友好。动画使用视觉效果使计算机看起来更具吸引力和响应能力。其中一些包括几秒钟或几分钟后的滑动菜单。计算机上有许多动画会影响PC性能、减慢速度并影响您的工作。在这种情况下,您必须关闭动画。本文将介绍用户可以提高其在PC上的动画速度的几种方法。您可以使用注册表编辑器或您运行的自定义文件来应用更改。如何提高Windows11动画的
 如何使用Vue实现打字机动画特效Sep 19, 2023 am 09:33 AM
如何使用Vue实现打字机动画特效Sep 19, 2023 am 09:33 AM如何使用Vue实现打字机动画特效打字机动画是一种常见且引人注目的特效,常用于网站的标题、标语等文字展示上。在Vue中,我们可以通过使用Vue自定义指令来实现打字机动画效果。本文将详细介绍如何使用Vue来实现这一特效,并提供具体的代码示例。步骤1:创建Vue项目首先,我们需要创建一个Vue项目。可以使用VueCLI来快速创建一个新的Vue项目,或者手动在HT
 主线动画《明日方舟:冬隐归路》定档 PV 公布,10 月 7 日上线Sep 23, 2023 am 11:37 AM
主线动画《明日方舟:冬隐归路》定档 PV 公布,10 月 7 日上线Sep 23, 2023 am 11:37 AM本站需要重新写作的内容是:9需要重新写作的内容是:月需要重新写作的内容是:23需要重新写作的内容是:日消息,动画剧集《明日方舟》的第二季主线剧《明日方舟:冬隐归路》公布定档需要重新写作的内容是:PV,将于需要重新写作的内容是:10需要重新写作的内容是:月需要重新写作的内容是:7需要重新写作的内容是:日需要重新写作的内容是:00:23需要重新写作的内容是:正式上线,点此进入主题官网。需要重新写作的内容是:本站注意到,《明日方舟:冬隐归路》是《明日方舟:黎明前奏》的续作,剧情简介如下:为阻止感染者组
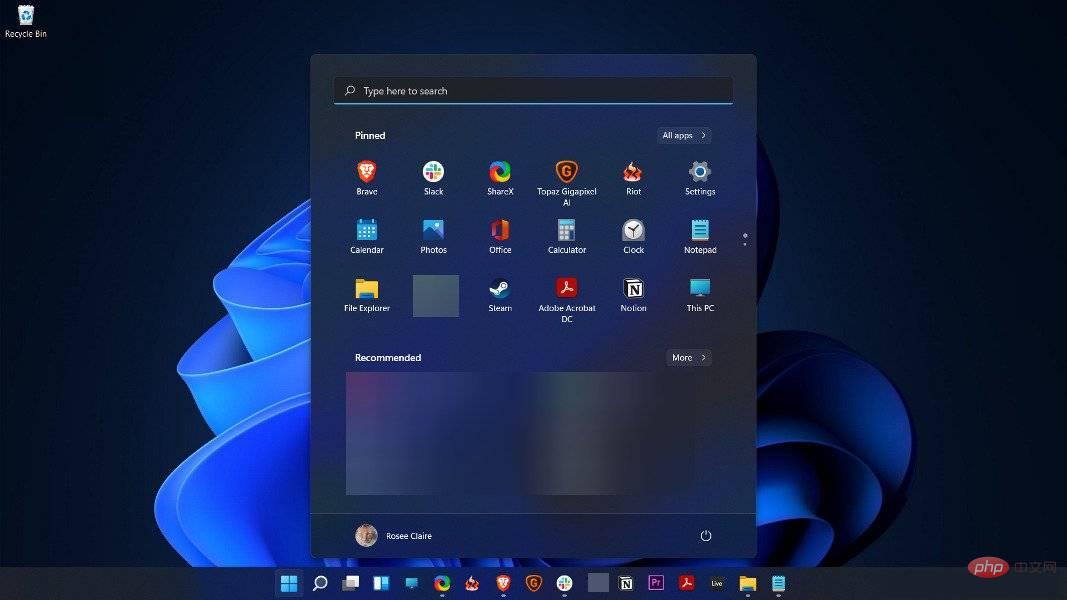 如何在 Windows 11 中禁用动画Apr 16, 2023 pm 11:34 PM
如何在 Windows 11 中禁用动画Apr 16, 2023 pm 11:34 PMMicrosoftWindows11中包含多项新特性和功能。用户界面已更新,公司还引入了一些新效果。默认情况下,动画效果应用于控件和其他对象。我应该禁用这些动画吗?尽管Windows11具有视觉上吸引人的动画和淡入淡出效果,但它们可能会导致您的计算机对某些用户来说感觉迟钝,因为它们会为某些任务增加一点延迟。关闭动画以获得更灵敏的用户体验很简单。在我们看到对操作系统进行了哪些其他更改后,我们将引导您了解在Windows11中打开或关闭动画效果的方法。我们还有一篇关于如何在Windows
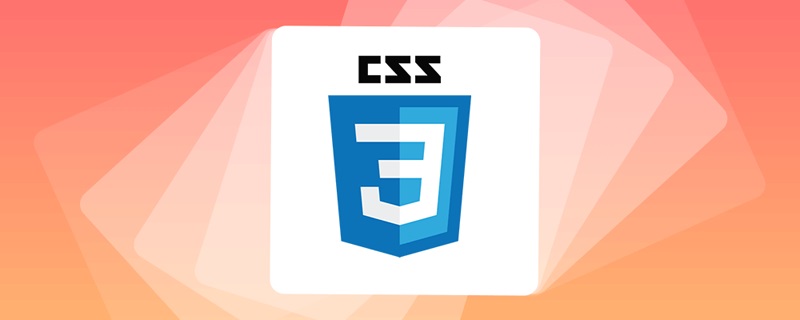 原来利用纯CSS也能实现文字轮播与图片轮播!Jun 10, 2022 pm 01:00 PM
原来利用纯CSS也能实现文字轮播与图片轮播!Jun 10, 2022 pm 01:00 PM怎么制作文字轮播与图片轮播?大家第一想到的是不是利用js,其实利用纯CSS也能实现文字轮播与图片轮播,下面来看看实现方法,希望对大家有所帮助!
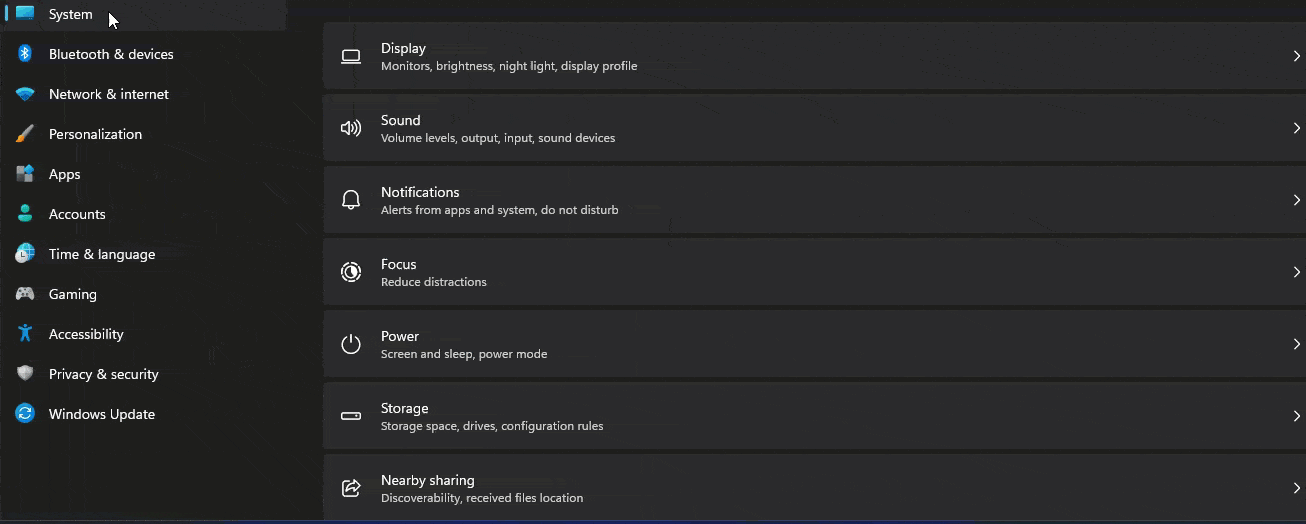 怎样在Windows 11的测试设置中启用图标动画?Apr 24, 2023 pm 11:28 PM
怎样在Windows 11的测试设置中启用图标动画?Apr 24, 2023 pm 11:28 PM微软正在Windows11中试验新的任务栏动画,这是这家软件巨头正在进行的另一项新测试。这一次在设置应用程序中,当您单击相应部分时,图标会显示动画。以下是如何在Windows11中为“设置”应用启用图标动画。您可以在Windows11中看到特殊的动画和动画效果。例如,当您最小化和最大化设置应用程序或文件资源管理器时,您会注意到动画。说到图标,当您最小化窗口时,您会看到一个图标会向下弹起,而在您最大化或恢复时,它会弹起。Windows11设置可能会新收到左侧显示的导航图标动画,这是您
 Vue中如何实现图片的闪烁和旋转动画?Aug 17, 2023 pm 12:37 PM
Vue中如何实现图片的闪烁和旋转动画?Aug 17, 2023 pm 12:37 PMVue中如何实现图片的闪烁和旋转动画Vue.js是目前非常流行的前端框架之一,它提供了强大的工具来管理和展示页面中的数据。在Vue中,我们可以通过添加CSS样式和动画来使元素产生各种各样的效果。本文将介绍如何使用Vue和CSS来实现图片的闪烁和旋转动画。首先,我们需要准备一张图片,可以是本地的图片文件或者网络上的图片地址。我们将使用<img>标
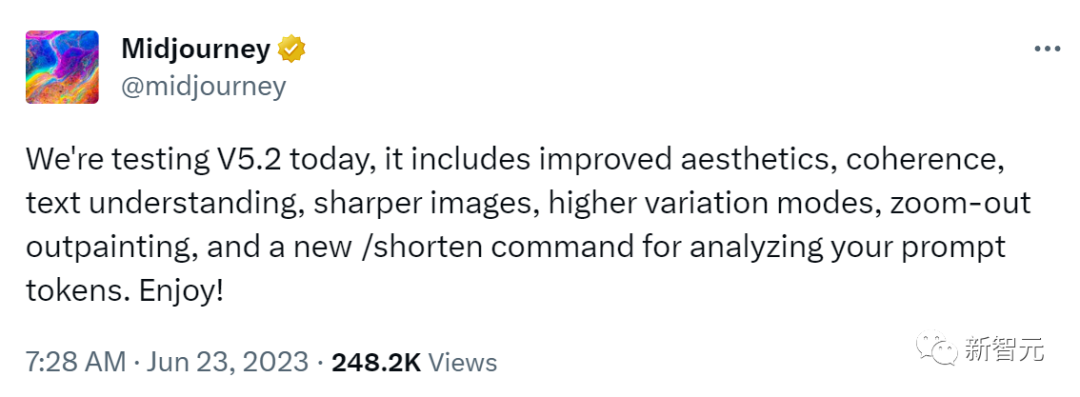 Midjourney 5.2震撼发布!原画生成3D场景,无限缩放无垠宇宙Jun 25, 2023 pm 06:55 PM
Midjourney 5.2震撼发布!原画生成3D场景,无限缩放无垠宇宙Jun 25, 2023 pm 06:55 PMMidjourney和StableDiffusion,已经卷到没边了!几乎在StableDiffusionXL0.9发布的同一时间,Midjourney宣布推出了5.2版本。此次5.2版本最亮眼的更新在于zoomout功能,它可以无限扩展原始图像,同时保持跟原始图像的细节相同。用zoomout做出的无垠宇宙动画,直接让人震惊到失语,可以说,Midjourney5.2看得比詹姆斯韦伯太空望远镜还要远!这个极其强大的功能,可以创造出非常神奇的图片,甚至还能被用来拍摄毫无破绽的高清变焦视频!这个「核弹

Hot AI Tools

Undresser.AI Undress
AI-powered app for creating realistic nude photos

AI Clothes Remover
Online AI tool for removing clothes from photos.

Undress AI Tool
Undress images for free

Clothoff.io
AI clothes remover

AI Hentai Generator
Generate AI Hentai for free.

Hot Article

Hot Tools

Atom editor mac version download
The most popular open source editor

Dreamweaver CS6
Visual web development tools

Safe Exam Browser
Safe Exam Browser is a secure browser environment for taking online exams securely. This software turns any computer into a secure workstation. It controls access to any utility and prevents students from using unauthorized resources.

MantisBT
Mantis is an easy-to-deploy web-based defect tracking tool designed to aid in product defect tracking. It requires PHP, MySQL and a web server. Check out our demo and hosting services.

Zend Studio 13.0.1
Powerful PHP integrated development environment











