Microsoft Xbox supports a large number of games on its platform and has millions of fans around the world. The Xbox platform can make gaming truly addictive. Gamers can choose to purchase multiple games or use Xbox Game Pass. There are also in-game purchases available to access cool features like new missions, new weapons, or new cars depending on the game you're playing. Xbox supports a variety of payment methods, some of which include credit cards (including prepaid credit cards), debit cards, Paypal, and more. Availability of debit card option and Paypal option also depends on the country. To summarize, you just got a new credit card and want to add it to your Xbox account so you can buy new games and Xbox Pass. This article will show you how to do this.
Add a credit card to your Xbox account
Step 1: Press the Xbox button on your controller.

Step 2: Go to Profiles and System and select Settings down.

Step 3: In the first option "Account" tab, down select"Payment and Accounting" fee".

Step 4: Under the Payment Options page, you have to select Add payment option.

Note: You can also view purchases made by credit card in the Order History section.
Step 5: Under the Select payment options page to add page, please select the Credit/Debit Card option.


##Note: In addition to credit and debit cards (such as Paypal accounts, even if you are in some countries/ In addition to mobile payment in areas), there are a variety of payment methods to choose from. For this example, we will enter the credit card details.
Step 6: On the next page, you will be asked for your credit/debit card details. Please enter thecardholder name mentioned on the card in the box and select Next.

selectnext step.
 ## Step 8: On the next page, enter the format
## Step 8: On the next page, enter the format
and YY in the boxes noted on the card Expiration month and year. Select Next when finished.
 Step 9: The next page will ask for CVV details. Please enter the number mentioned in the card and select
Step 9: The next page will ask for CVV details. Please enter the number mentioned in the card and select
.
 Step 10: Now on the next page, you need to enter
Step 10: Now on the next page, you need to enter
Next.

: Address line 2 and Address line 3 are optional. You can enter it or just press Next.

 Step 11: Enter the
Step 11: Enter the
and select Next.
 Step 12: Select
Step 12: Select
and click Next.
 Step 13: Enter the
Step 13: Enter the
and select Next.
 Step 14: In
Step 14: In
you have the option to double-check the details you entered in the previous steps . Click Save when finished.

: Make sure the details entered according to your card are accurate. If you want to make any changes, you can edit the information on the Payment Options page to edit the entered details. Now that you've entered your new credit card, you can go ahead and purchase your favorite games, or even Xbox Game Pass, which gives you unlimited access to many Xbox games.
The above is the detailed content of How to add a credit card to your Xbox account. For more information, please follow other related articles on the PHP Chinese website!
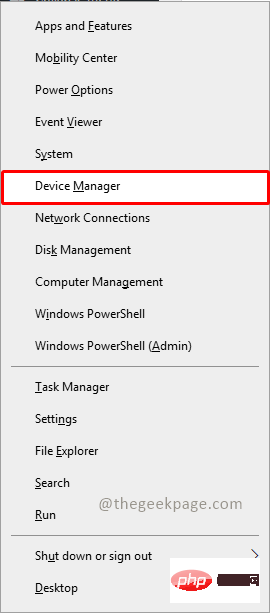 无法移除 Xbox 无线控制器,移除失败修复Apr 14, 2023 am 10:40 AM
无法移除 Xbox 无线控制器,移除失败修复Apr 14, 2023 am 10:40 AMXbox 应用程序允许其用户在他们的 PC 上玩精彩的游戏,以防控制台不存在。用户可以直接将他们的 Xbox 控制器连接到 PC 并开始在他们的 Windows PC 上玩。有时无法从用户的 Windows 11/Windows 10 笔记本电脑中移除 Xbox 无线控制器。存在许多问题,其中最突出的是用户在尝试删除小工具时遇到“删除失败”问题。如果您在移除 Xbox 无线控制器时遇到“移除失败”错误,请重新启动计算机。常见问题的最直接解决方案是重新启动 Windows 设备。如果您在重新启动计
![无法在 Windows 11 中卸载 Xbox Game Bar [修复]](https://img.php.cn/upload/article/000/465/014/168144576453768.png) 无法在 Windows 11 中卸载 Xbox Game Bar [修复]Apr 14, 2023 pm 12:16 PM
无法在 Windows 11 中卸载 Xbox Game Bar [修复]Apr 14, 2023 pm 12:16 PMXbox 游戏栏是所有想要在玩自己喜欢的游戏时捕捉、记录屏幕并与其他游戏玩家朋友聊天的游戏玩家的福音。许多用户报告说,他们发现 Xbox 游戏栏一直通过录制屏幕直到游戏玩家玩游戏时一直捕获屏幕,这让他们感到恼火。它还占用了系统的大部分空间来存储所有记录的游戏剪辑,而这些对用户来说并非都是必需的。对于用户来说,不断检查他们需要哪些剪辑以及需要丢弃哪些剪辑实际上是一项繁琐的工作。这让他们感到沮丧。更烦人的是,当他们去卸载系统上的 Xbox 游戏栏时,他们看不到任何卸载按钮来删除它。在研究了有关此问题
![如何修复 Windows 11 Xbox 应用程序下载缓慢问题 [已解决]](https://img.php.cn/upload/article/000/887/227/168162325095034.png) 如何修复 Windows 11 Xbox 应用程序下载缓慢问题 [已解决]Apr 16, 2023 pm 01:34 PM
如何修复 Windows 11 Xbox 应用程序下载缓慢问题 [已解决]Apr 16, 2023 pm 01:34 PM为自己获得了 Xbox 游戏通行证,但游戏在适用于 PC 的 Xbox 应用程序中下载速度太慢?别担心,我们在这里解决这个问题。但在此之前,如果您的网络不好/互联网连接速度慢,这是显而易见的,您对此无能为力。但是,如果您使用的是高网络带宽但仍面临下载速度慢的问题,请按照这些快速修复程序来加快 Xbox for PC 中的下载过程。解决方法1.您应该做的第一件事是关闭Xbox应用
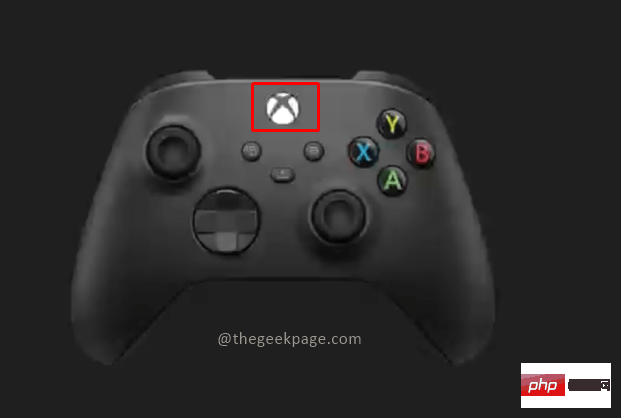 如何修复 Xbox Series S/X 下载速度、降低 ping 和延迟Apr 16, 2023 pm 04:49 PM
如何修复 Xbox Series S/X 下载速度、降低 ping 和延迟Apr 16, 2023 pm 04:49 PM多年来,Xbox控制台得到了突飞猛进的改进。多年来,游戏不断发展,具有栩栩如生的功能,而游戏玩家似乎无法获得足够的体验。在Xbox上玩您最喜欢的游戏可能是一种完全引人入胜的体验。但是,有时使用这些高级功能,如果互联网速度不是那么好,我们最终会遇到延迟或ping问题。有时我们希望游戏下载速度更快。如今,像ForzaHorizon5和MortalKombat这样的游戏需要超过100GB的内存。如果我们没有正确的互联网设置来帮助我们,下载此类游戏可能需要很长时间。方法1:通过
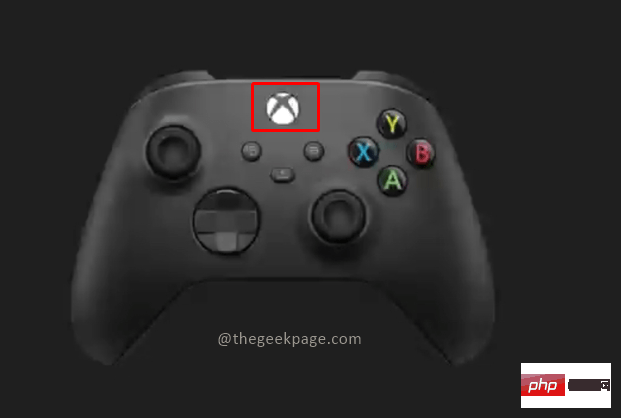 如何使用Xbox Series X或Xbox Series S录制游戏视频?Apr 26, 2023 pm 08:40 PM
如何使用Xbox Series X或Xbox Series S录制游戏视频?Apr 26, 2023 pm 08:40 PMXbox游戏机拥有多种游戏来测试您的技能并提供娱乐。与其竞争对手索尼Playstation一样,Xbox除了玩游戏之外还有许多功能。玩家可能希望与朋友分享游戏中的某些时刻。这些可能是一些重要的点,比如完成与超级强悍AI的Boss战、在游戏地图上发现新位置等。XboxSeriesX和SeriesS允许您录制视频并在各种社交媒体平台上分享,向全世界展示您的游戏技能。Xbox控制器现在带有一个专用的共享按钮,可以立即录制视频或截取屏幕截图,这样您就可以同时录制和继续您的游戏。也有多
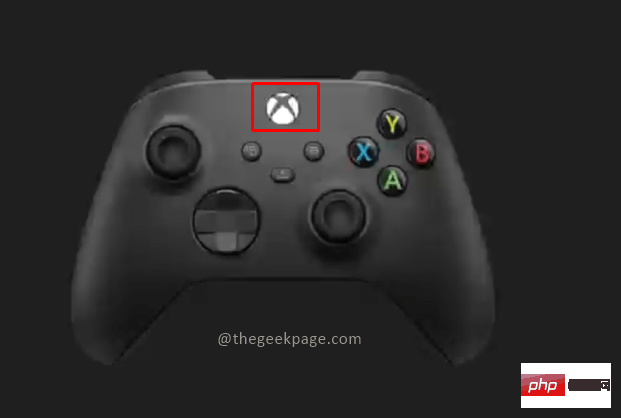 如何在 Xbox Series S / X 上关闭 Xbox 控制器振动Apr 13, 2023 pm 05:25 PM
如何在 Xbox Series S / X 上关闭 Xbox 控制器振动Apr 13, 2023 pm 05:25 PM微软的 Xbox 是一款出色的游戏设备。绚丽而清晰的图形整体体验、惊人的音质加上重要时刻的控制器振动,为游戏带来了几乎栩栩如生的品质。如今,游戏引擎似乎接近于复制现实生活中的视觉体验。控制器是一个设计精巧的单元,可在游戏过程中通过振动提供帮助,从而在游戏时获得丰富的体验。然而,有些人不喜欢振动功能。幸运的是,如果您不喜欢控制器上的振动功能,您可以关闭它,然后根据需要将其打开。关闭 Xbox Series S 和 Xbox Series X 的 Xbox Controller 上的振动第 1 步:
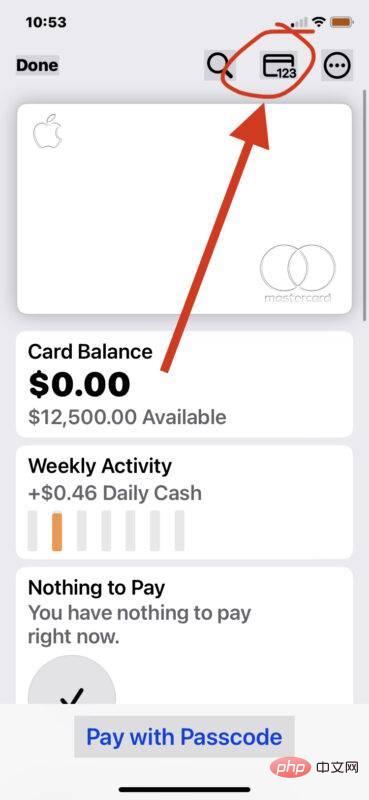 如何获取和查看Apple Card的卡号和有效期?May 07, 2023 am 10:34 AM
如何获取和查看Apple Card的卡号和有效期?May 07, 2023 am 10:34 AM如何查找AppleCard信用卡号、到期日期和安全码在iPhone上打开与AppleCard相关的Wallet应用点击AppleCard,使其在Wallet中被选中点击电子钱包应用顶部的卡片图标“123”在这里您可以看到您的AppleCard信用卡号、到期日期、安全码/CVV、卡上姓名等就这样,由于卡片本身没有打印卡片信息,您可以在Wallet应用程序中找到所有AppleCard详细信息。虽然这在某些方面可能不方便,但由于大多数AppleCard用户依赖他
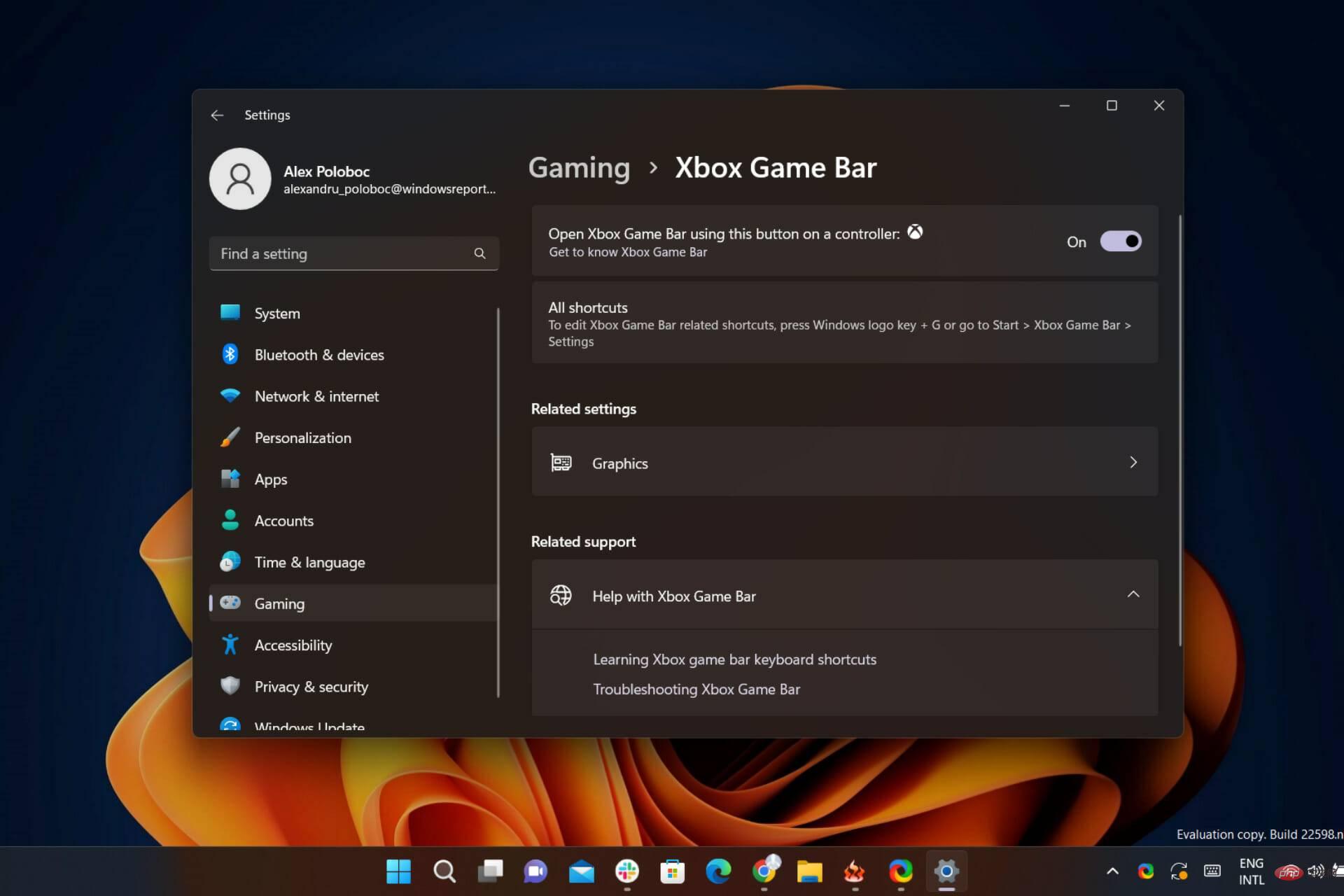 Windows 11 的 Xbox 游戏栏即将推出新的自动 HDR 功能Apr 30, 2023 pm 02:01 PM
Windows 11 的 Xbox 游戏栏即将推出新的自动 HDR 功能Apr 30, 2023 pm 02:01 PM游戏玩家们,暂停您的动作并保存您的进度几秒钟,因为我们为您这样的人提供了一些非常新且令人兴奋的消息。您肯定还记得,去年,这家雷德蒙德科技巨头为我们的PC游戏体验带来了所有自动高动态范围(HDR)。但现在,该公司及其社区已准备好再一次重大飞跃,以完善我们许多人认为完美的逃生方式。今天,我们将讨论目前在Windows11和最新版本的GameBar上可用的PC上自动HDR体验的额外改进。游戏栏自动HDR强度滑块即将登陆Windows11最近带来的一些新功能,例如包括Nvi

Hot AI Tools

Undresser.AI Undress
AI-powered app for creating realistic nude photos

AI Clothes Remover
Online AI tool for removing clothes from photos.

Undress AI Tool
Undress images for free

Clothoff.io
AI clothes remover

AI Hentai Generator
Generate AI Hentai for free.

Hot Article

Hot Tools

MinGW - Minimalist GNU for Windows
This project is in the process of being migrated to osdn.net/projects/mingw, you can continue to follow us there. MinGW: A native Windows port of the GNU Compiler Collection (GCC), freely distributable import libraries and header files for building native Windows applications; includes extensions to the MSVC runtime to support C99 functionality. All MinGW software can run on 64-bit Windows platforms.

mPDF
mPDF is a PHP library that can generate PDF files from UTF-8 encoded HTML. The original author, Ian Back, wrote mPDF to output PDF files "on the fly" from his website and handle different languages. It is slower than original scripts like HTML2FPDF and produces larger files when using Unicode fonts, but supports CSS styles etc. and has a lot of enhancements. Supports almost all languages, including RTL (Arabic and Hebrew) and CJK (Chinese, Japanese and Korean). Supports nested block-level elements (such as P, DIV),

WebStorm Mac version
Useful JavaScript development tools

Atom editor mac version download
The most popular open source editor

ZendStudio 13.5.1 Mac
Powerful PHP integrated development environment







