iOS 16 is a major update for Apple’s mobile devices as it not only introduces new features but also brings exclusive features to iPhone 14 Pro and Pro Max. These new iPhones are Apple's first with always-on displays. Apple sees AOD slightly differently, instead of the entire screen going black, the display dims and the refresh rate is dynamically reduced to 1Hz.
Needless to say, this didn’t sit well with many users and reviewers around the world, as most would have casually checked their phones and assumed it was a notification and not an AOD. Apple appears to have recognized and corrected this issue in the latest version of iOS 16, adding the ability to disable wallpapers and notifications when using AOD.
So, if you find AOD too distracting on your iPhone 14 Pro or Pro Max, here’s how you can turn off wallpapers and notifications.
How to turn off wallpapers and notifications on AOD on iPhone
First use the first section below to familiarize yourself with the requirements for using these new features on iPhone. You can then use the subsequent tutorials to enable or disable wallpapers and notifications to your liking.
Requires
- iOS 16.2 or later
- iPhone 14 Pro or iPhone 14 Pro Max
iOS 16.2 currently in beta stage, this feature is available with the release of iOS 16.3 dev beta 3 and later. If you want to take advantage of these features immediately, we recommend installing the beta version. However, if you want to avoid using beta versions of iOS due to battery and bug issues, we recommend waiting until the public release, which should happen next month.
Step-by-Step Tutorial
After updating your iPhone, you can follow the methods below to switch on and off AOD’s wallpaper and notifications on your iPhone.
Open the Settings app and tap Display & Brightness.

Now click the Always on display at the bottom.

Make sure the always-on display switch is turned on at the top.

If you wish to hide the wallpaper when using AOD, click and turn off the Show wallpaper switch.

Similarly, if you wish to disable notifications when using AOD, tap and turn off the Notifications switch.
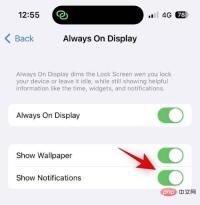
#You can now lock your device and try out AOD’s new look.
That's it! When using AOD on iPhone 14 Pro and Pro Max, you will now turn off wallpapers and notifications.
Other Ways to Minimize the Appearance of AOD
There are several other ways you can minimize the appearance of AOD on your iPhone. You can choose to dim AOD, customize your lock screen for a minimal look, and add your favorite widgets to suit your aesthetic.
Custom widgets have come a long way and they can help add minimal widgets to your iOS 16 lock screen that was not possible before. Keep your AOD screens looking clean with this comprehensive article from us.
The above is the detailed content of How to turn off wallpapers and notifications on Always-on Display on iPhone. For more information, please follow other related articles on the PHP Chinese website!
 苹果xs max是几代Nov 03, 2022 pm 04:58 PM
苹果xs max是几代Nov 03, 2022 pm 04:58 PM苹果xs max是苹果第十二代。“X”是罗马数字中的10,“X”代表苹果向iPhone问世十周年的致敬;2017年9月13日,iPhone X正式发布,该产品为苹果第十一代产品;iPhone XS Max是2018年9月13日发布的,为第十二代苹果手机。
 iphone13 mini是双卡还是单卡Nov 22, 2022 pm 05:27 PM
iphone13 mini是双卡还是单卡Nov 22, 2022 pm 05:27 PMiphone13 mini是单卡。iphone13 mini是苹果公司于2021年9月15日发布的一款智能手机,其SIM卡片类型为nano-SIM卡,并不兼容现有的micro-SIM卡,因此不支持双卡模式;该机为5G(sub-6 GHz)全网通手机(支持中国联通、中国移动和中国电信),支持GSM/EDGE、UMTS/HSPA+、DC-HSDPA网络。
 iphone13 pro可以插几张卡Nov 28, 2022 pm 05:56 PM
iphone13 pro可以插几张卡Nov 28, 2022 pm 05:56 PMiphone13 pro可以插2张卡。iPhone13 Pro是苹果公司于北京时间2021年9月15日发布的智能手机,支持双卡双待,支持双卡nano-SIM卡,但不兼容现有的micro-SIM卡;应用双卡要求运用两项移动通信服务,不支持同一时刻使用两项CDMA移动通信服务,且仅部分运营商支持双VoLTE。
 iphone13摄像头旁边的小孔是什么Nov 07, 2022 pm 02:52 PM
iphone13摄像头旁边的小孔是什么Nov 07, 2022 pm 02:52 PMiphone13摄像头旁边的小孔是麦克风,采用双唛降噪设计,是辅助副送话器收音用的,可以用来降低环境噪音和提升通话语音的清晰度的。由于在拍摄视频的时候会由于环境噪音导致被摄主体的收音效果不佳,目前大部分的智能手机都会在机身上设置有多个降噪麦克风,用来录制周围环境的噪音,结合降噪算法,实现降噪效果。
 iphone13是双卡双待吗Aug 11, 2022 pm 03:52 PM
iphone13是双卡双待吗Aug 11, 2022 pm 03:52 PMiphone13是双卡双待,iphone13系列中只有“iPhone 13 mini”不是双卡双待;苹果iPhone13支持双卡双待,双卡类型为“nano-SIM”,不支持现有的“micro-SIM”卡,需要正反两面安装SIM卡,一共可以安装两张“12mm*9mm nano-SIM”卡。
 iphone数据漫游是什么意思啊Dec 02, 2022 am 10:52 AM
iphone数据漫游是什么意思啊Dec 02, 2022 am 10:52 AMiphone数据漫游是指iPhone蜂窝网络下的“数据漫游”功能,而数据漫游就是跨运营商的漫游;在国内,该功能无论是打开或者关闭,都是没有任何作用的,因为它只是针对国际上不同的移动运营商起作用。
 苹果iPhone11跟iPhone13的区别是什么Oct 25, 2022 am 10:35 AM
苹果iPhone11跟iPhone13的区别是什么Oct 25, 2022 am 10:35 AM区别:1、苹果11采用A13仿生处理芯片,具有4核图形处理器和8核神经网络引擎;而13采用采用A15仿生处理芯片,具有4核图形处理器和16核神经网络引擎。2、苹果11屏幕尺寸为6.1英寸Liquid 视网膜高清显示屏;而苹果13屏幕尺寸为6.1英寸超视网膜XDR显示屏。3、苹果11的屏幕对比度为1400:1对比度,而苹果13的屏幕对比度为2000000:1对比度。
 苹果教育优惠版和普通版有什么区别Oct 19, 2022 am 09:17 AM
苹果教育优惠版和普通版有什么区别Oct 19, 2022 am 09:17 AM区别:1、教育优惠比官网标价(普通版)要便宜。2、教育优惠官网下单速度会比普通版慢,普通版有货的状态一般是1-3个工作日就发货了,教育优惠版比较快的也是几天时间,如果是遇到了开学前大量学生购买的高峰期,可能要排队几个星期。3、教育优惠适用人群为准大学生、大学生、教职工(包括大中小学以及特殊教育学校的教职工群体);而普通版的适用人群比较广。

Hot AI Tools

Undresser.AI Undress
AI-powered app for creating realistic nude photos

AI Clothes Remover
Online AI tool for removing clothes from photos.

Undress AI Tool
Undress images for free

Clothoff.io
AI clothes remover

AI Hentai Generator
Generate AI Hentai for free.

Hot Article

Hot Tools

VSCode Windows 64-bit Download
A free and powerful IDE editor launched by Microsoft

SublimeText3 Mac version
God-level code editing software (SublimeText3)

EditPlus Chinese cracked version
Small size, syntax highlighting, does not support code prompt function

MantisBT
Mantis is an easy-to-deploy web-based defect tracking tool designed to aid in product defect tracking. It requires PHP, MySQL and a web server. Check out our demo and hosting services.

mPDF
mPDF is a PHP library that can generate PDF files from UTF-8 encoded HTML. The original author, Ian Back, wrote mPDF to output PDF files "on the fly" from his website and handle different languages. It is slower than original scripts like HTML2FPDF and produces larger files when using Unicode fonts, but supports CSS styles etc. and has a lot of enhancements. Supports almost all languages, including RTL (Arabic and Hebrew) and CJK (Chinese, Japanese and Korean). Supports nested block-level elements (such as P, DIV),







