Home >Common Problem >How to add a slideshow to the shutdown shortcut in Windows 11
How to add a slideshow to the shutdown shortcut in Windows 11
- PHPzforward
- 2023-04-16 20:28:011670browse
After completing all work on the system, the user must eventually shut down the system at the end of the day. Users need to do this by clicking on the Start button, then clicking on the power icon on the Start menu and selecting the shutdown option from there. correct?
You may be wondering if there are any other ways to shut down the system? Yes! There is a creative way to use a slide closing system. This can be done by creating a shortcut for the slideshow of shortcut files on the desktop and pinning it to the taskbar, so that if the user wants to shut down the system in a unique sliding manner, they can just click this shortcut on the taskbar That’s it.
In this article, we will show you how to add a slideshow to the shutdown shortcut on your Windows 11 desktop, and then pin it to the taskbar for your convenience.
How to add a slideshow to the shutdown shortcut in Windows 11
To do this, you need to first create a shortcut on your desktop to launch the slidetoshutdown executable, which will actually Shut down the system.
Let’s see how it is done using the steps explained below.
Step 1: Press the Windows D keys simultaneously to enter the desktop.
Step 2: Nextright-click an empty location on the desktop and select New > Shortcut from the context menu Method, as shown below.
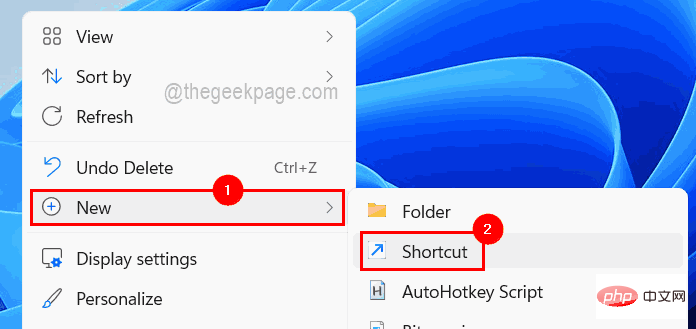
Step 3: Now type %windir%\System32\SlideToShutDown.exe in the “Type the location of the project” text box and click "Next step".
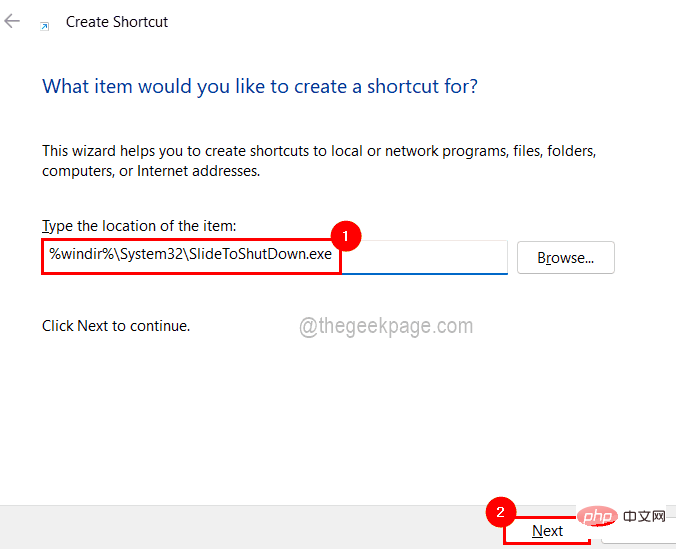
Step 4: Give this shortcut an appropriate name and click Finish.
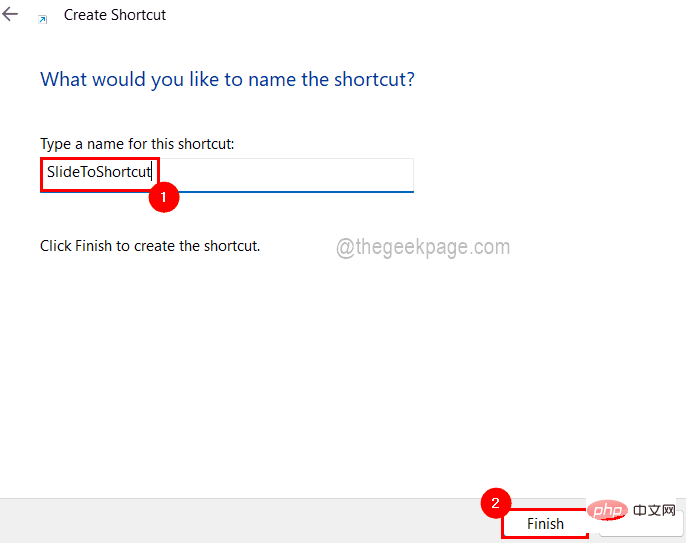
Step 5: After successfully creating the shortcut, right-click Shortcut method and click PropertiesOpen the properties window.

Step 6: In the Properties window, click the Shortcuts tab and select the Change icon at the bottom as shown below.

Step 7: Click OK on the Change Icon window to continue.
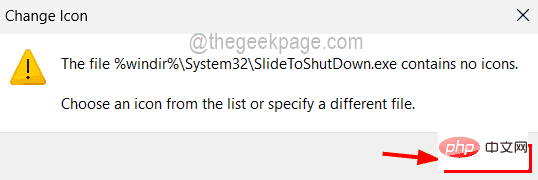
Step 8: In the next window, select the Shutdown icon that appears in the lower right corner of the list and click OK.
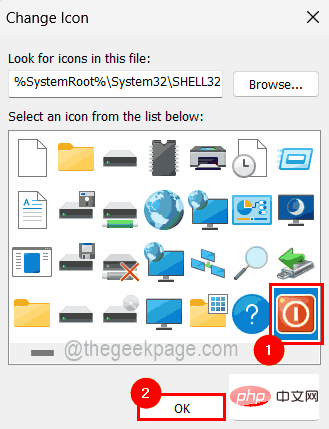
Step 9: Now you can see the shutdown icon appearing in the Shortcut Properties window.
Step 10: Click Apply and OK.
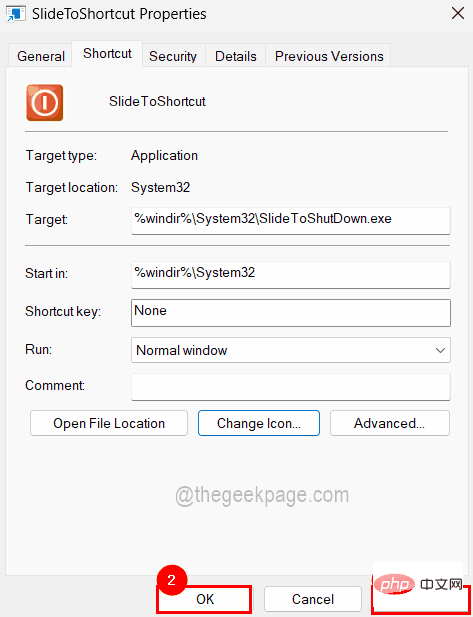
Step 11: To pin a shortcut, go to the shortcut and right-click on it and select from the context menu Show more options.
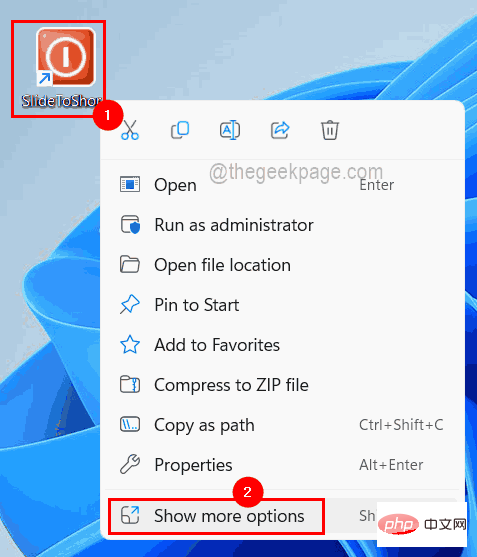
Step 12: Then from the Show more options list, click on the Pin to taskbar option as shown in the screenshot below shown.
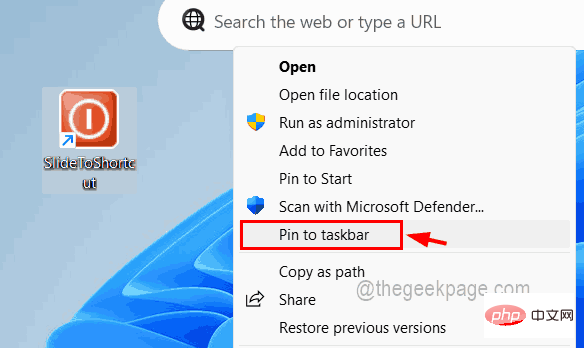
Step 13: Now you can see the slidetoshutdown shortcut is pinned to the taskbar and you can slide to shut down the system with just one click.
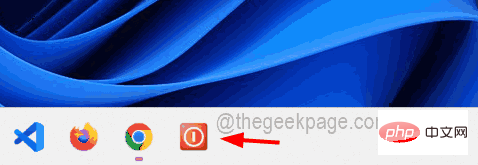
The above is the detailed content of How to add a slideshow to the shutdown shortcut in Windows 11. For more information, please follow other related articles on the PHP Chinese website!

