As we enter the Windows 11 era, one thing hasn't changed: screenshots remain an essential feature of any operating system. That said, whether you're still using Windows 10 or are currently exploring the awesomeness of Windows 11, here are some easy ways to take screenshots like a boss.
Snipping Tool

#If you remember the Snipping Tool in Windows Vista, then you are probably one of its loyal users. It's still available in Windows 10, but users were warned back in 2018 that the app would be abandoned and replaced by Snip & Sketch. Windows, however, surprises. Instead of completely removing Snipping Tool and replacing it with Snip & Sketch, they gave us Windows 11 with a new and improved Snipping Tool app.
In this new version, the Snipping Tool application has been given a new layout and design to complement the new operating system and some of the features of Snip & Sketch. This somehow makes it a hybrid of two screenshot apps.
You can find the app using the search bar or the start button. For Windows 11 users, using the shortcut key combination (Windows key Shift S) will launch the Snipping Tool instead of Snip and Sketch. Using the snipping tool remains the same in both versions: modes, delay options, etc. (although the newer version has newer features like dark mode).
Screenshots and Sketch

Snip & Sketch is available in Windows 10 as well as the old Snipping Tool. Nonetheless, it has a more modern design and features that make capturing images on the screen more convenient.
There are multiple ways to summon an application. You can search for it on your computer system or access it through the Start button or notification panel. Once you find it, just pin it to your taskbar for easy access. However, the fastest way to perform a screenshot is through a key combination. To execute Snip & Sketch's shortcut commands, just press the Windows key, Shift, and S buttons at the same time. You can also set the Print Screen button (PrtSc) to a Snip & Sketch button. Just go to Settings > Ease of Access > Keyboard. Under Print screen shortcuts, turn on Use the PrtScn button to open a screenshot.
Launching an app by clicking on its icon will give you a window to access settings, screenshots folder, delay options, and more. On the other hand, calling the app directly via the shortcut key will give you four snipping shape options (rectangular, windowed, freeform, and full screen).
The preview of captured images also varies depending on how you capture them. If you use the shortcut key, the image will appear as a notification in the lower right corner of the screen. If you use the other methods mentioned, the screenshot will automatically appear in a window and you can edit it immediately.
PRINT SCREEN BUTTON (Plus WINDOWS key or ALT)

If you just want to capture and copy the entire screen of your Windows 10 or 11 computer, just press Just click the Print Screen button. Doing this will automatically copy the image on your clipboard so you can paste it somewhere.
If you want to copy and save the image, just click the Print Screen button and the Windows key at the same time. When you do this, you will notice that the screen will dim for a short period of time. This means the operation was successful and the image has been saved in the Screenshots folder.
Using the Alt button with the Print Screen button, on the other hand, will only capture the currently open window and copy it to the clipboard. Unlike the PrtSc Windows key or the normal PrtSc button, the image in this snippet will not include the taskbar.
Game Bar

Game Bar is not just for recording game videos. It can also be used for screenshots. To do this, you can use the keyboard shortcut by pressing the Windows key Alt PrtScn. This will then give you a notification popup saying the image has been saved. To view it, you can click on the popup and it will show you the image in a Game Bar window with options to share it, open the file location, delete it, etc. If desired, you can also set a specific shortcut to launch the Game Bar screenshot feature. Just go to Settings > Gaming > Game Bar.
WINDOWS LOGO VOLUME DOWN

For those currently using a Microsoft Surface device, there is another way to take a screenshot. Just press the Windows logo touch button and the Volume Down button. This will temporarily dim your screen to indicate the command was successful. The picture will then be automatically saved to the Screenshot folder.
The above is the detailed content of How to take a screenshot on Windows 11 and 10?. For more information, please follow other related articles on the PHP Chinese website!
 如何修复 Microsoft Teams 白屏Apr 17, 2023 pm 05:07 PM
如何修复 Microsoft Teams 白屏Apr 17, 2023 pm 05:07 PM重新启动Microsoft团队如果您在启动Teams后出现空白屏幕,则一个很好的起点是重新启动应用程序本身。要关闭并重新启动MicrosoftTeams,请执行以下操作:右键单击任务栏通知区域中的Teams图标,然后从菜单中单击退出。从“开始”菜单或桌面快捷方式重新启动MicrosoftTeams并查看它是否有效。从任务管理器关闭MicrosoftTeams如果Teams进程的基本重新启动不起作用,请进入任务管理器并结束任务。要从任务管理器关闭Teams,请执行以下操作
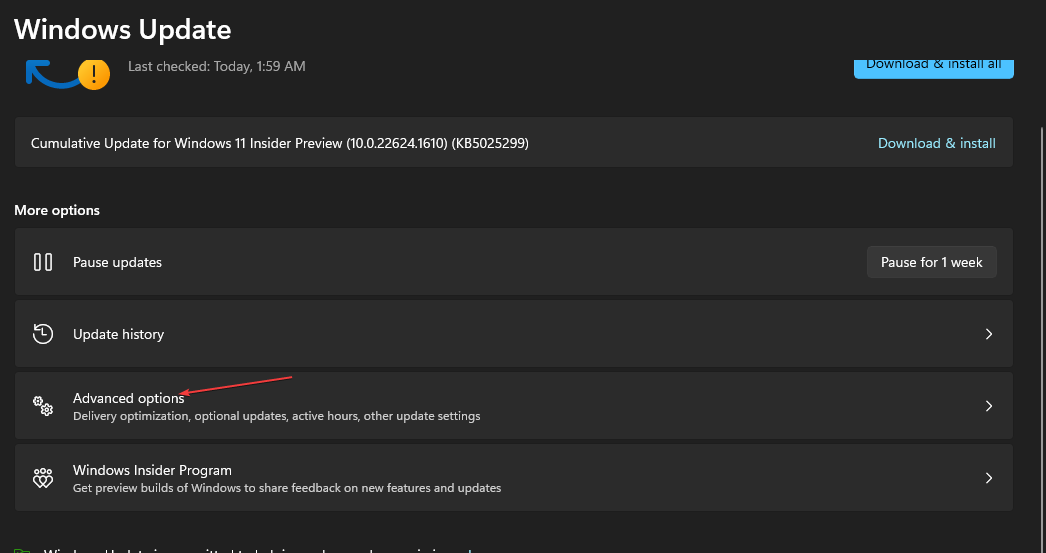 在 Windows 中禁用传递优化服务的 5 种方法May 17, 2023 am 09:31 AM
在 Windows 中禁用传递优化服务的 5 种方法May 17, 2023 am 09:31 AM许多原因可能使你想要禁用传递优化服务在你的Windows电脑上。但是,我们的读者抱怨不知道要遵循的正确步骤。本指南将通过几个步骤讨论禁用传递优化服务的方法。要了解有关服务的更多信息,您可能需要查看我们的如何打开services.msc指南以获取更多信息。传递优化服务有什么作用?传递优化服务是具有云托管解决方案的HTTP下载程序。它允许Windows设备从备用来源下载Windows更新、升级、应用程序和其他大型包文件。此外,它还通过允许部署中的多个设备下载这些包来帮助减少带宽消耗。此外,Windo
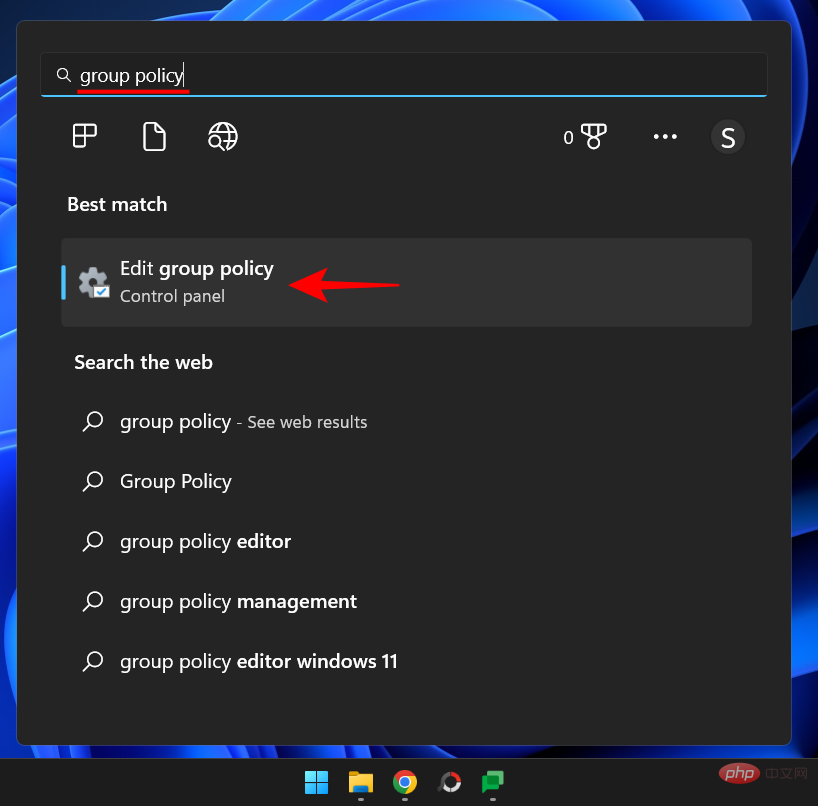 什么是 Windows 安全按钮?所有你必须知道的Apr 13, 2023 pm 10:22 PM
什么是 Windows 安全按钮?所有你必须知道的Apr 13, 2023 pm 10:22 PMWindows 安全按钮是什么?顾名思义,Windows 安全按钮是一项安全功能,可让您安全地访问登录菜单并使用密码登录您的设备。 在这种情况下,智能手机绝对领先。但是 Windows 便携式设备(例如平板电脑)已经开始添加一个 Windows 安全按钮,它不仅仅是一种将不需要的用户拒之门外的方式。它还提供额外的登录菜单选项。尽管如果您试图在台式 PC 或笔记本电脑上找到 Windows 安全按钮,您可能会感到失望。这是为什么?平板电脑与个人电脑Windows 安全按钮是一个物理按钮,存在于平板
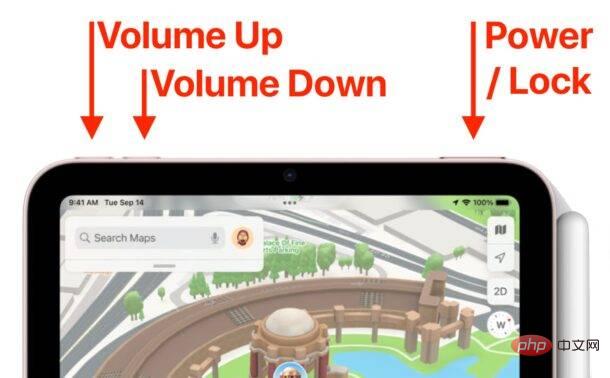 如何重启、强制重启和关闭 iPad Mini 6Apr 29, 2023 pm 12:19 PM
如何重启、强制重启和关闭 iPad Mini 6Apr 29, 2023 pm 12:19 PM如何强制重启iPadMini6强制重启iPadMini6是通过一系列按钮按下来完成的,它的工作原理如下:按下并释放音量调高按下并释放降低音量按住电源/锁定按钮,直到您在屏幕上看到Apple标志,表明iPadMini已强制重启仅此而已,您已经强制重启了iPadMini6!强制重启通常用于故障排除原因,例如iPadMini被冻结、应用程序被冻结或发生其他一些一般性不当行为。关于强制重启第6代iPadMini的程序需要注意的一点是,对于所有其他具有超薄边框并使用
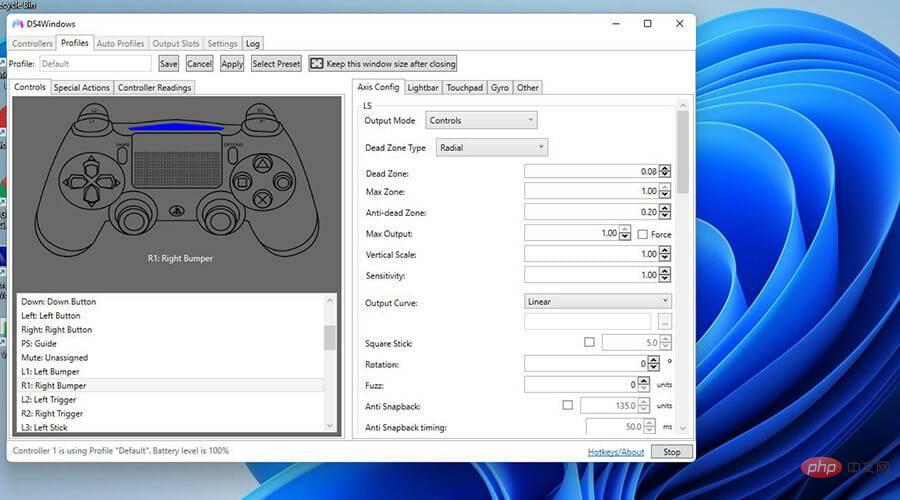 重写后:
如何解决 PS5 控制器在 Windows 11 上未被识别的问题May 09, 2023 pm 10:16 PM
重写后:
如何解决 PS5 控制器在 Windows 11 上未被识别的问题May 09, 2023 pm 10:16 PM<h3>关于连接我的PS5控制器,我应该知道什么?</h3><p>与DualSense控制器一样好,有报告称控制器未连接或未被检测到。解决此问题的最简单方法是使用适当的USB电缆将控制器连接到您的PC。</p><p>有些游戏本身就支持DualSense。在这些情况下,您只需插入控制器即可。但这引发了其他问题,例如如果您没有USB电缆或不想使用USB电缆怎么办
 如何清空 Microsoft Edge 浏览器的下载记录?Apr 21, 2023 am 09:34 AM
如何清空 Microsoft Edge 浏览器的下载记录?Apr 21, 2023 am 09:34 AM<ul><li><strong>点击进入:</strong>ChatGPT工具插件导航大全</li></ul><h2>在Edge中查找和删除下载历史记录</h2><p>与其他浏览器一样,Edge有一个<strong>下载
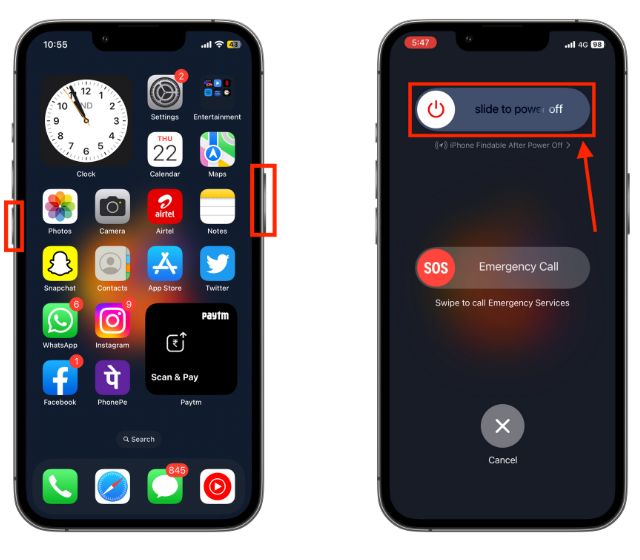 如何重新启动您的 iPhone(所有型号)Jul 18, 2023 pm 04:57 PM
如何重新启动您的 iPhone(所有型号)Jul 18, 2023 pm 04:57 PM如何使用面容ID重新启动iPhone请按照以下步骤了解如何重启具有面容ID的iPhone。此方法适用于重新启动iPhone14,iPhone13,iPhone12,iPhone11,iPhoneXS和iPhoneX。1.按住电源按钮和任一音量按钮,直到出现“滑动关闭电源”选项。2.向右拖动滑块,您的iPhone将关闭。3.现在,等待30秒,然后按住电源按钮,直到屏幕上出现Apple徽标。如何使用TouchID重新启动iPhone在iPhoneX发布之前,重新启动iPhone比当前型号更容易,因为
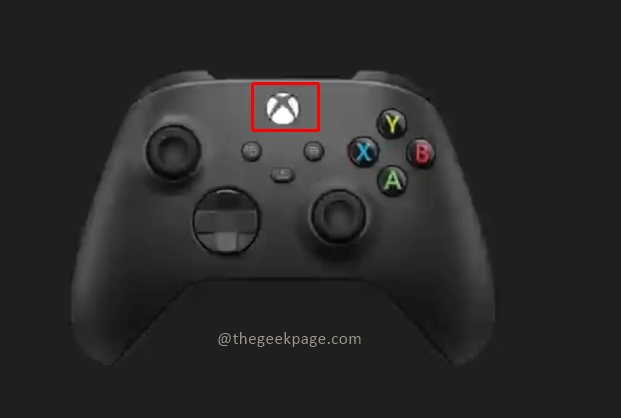 如何重置 Xbox Series S 或 X 的控制器Jun 03, 2023 pm 08:19 PM
如何重置 Xbox Series S 或 X 的控制器Jun 03, 2023 pm 08:19 PMXbox游戏机是游戏玩家的最爱。有了新的SeriesX和SeriesS,游戏几乎是一种栩栩如生的体验。Xbox的控制器是体验游戏效果的主要工具。有时控制器连接被切断或在尝试将控制器连接到主控制台时遇到一些错误。这可能是由于与配对相关的各种问题。这可以通过几个简单的步骤来克服。重置XboxSeriesS或XboxSeriesX的控制器第1步:按住控制器上的Xbox按钮几秒钟,关闭控制器。第2步:在屏幕上,转到关闭控制器,然后按按钮A选择该选项。注意:如果您一直按X

Hot AI Tools

Undresser.AI Undress
AI-powered app for creating realistic nude photos

AI Clothes Remover
Online AI tool for removing clothes from photos.

Undress AI Tool
Undress images for free

Clothoff.io
AI clothes remover

AI Hentai Generator
Generate AI Hentai for free.

Hot Article

Hot Tools

SublimeText3 English version
Recommended: Win version, supports code prompts!

SAP NetWeaver Server Adapter for Eclipse
Integrate Eclipse with SAP NetWeaver application server.

WebStorm Mac version
Useful JavaScript development tools

SublimeText3 Linux new version
SublimeText3 Linux latest version

MinGW - Minimalist GNU for Windows
This project is in the process of being migrated to osdn.net/projects/mingw, you can continue to follow us there. MinGW: A native Windows port of the GNU Compiler Collection (GCC), freely distributable import libraries and header files for building native Windows applications; includes extensions to the MSVC runtime to support C99 functionality. All MinGW software can run on 64-bit Windows platforms.







